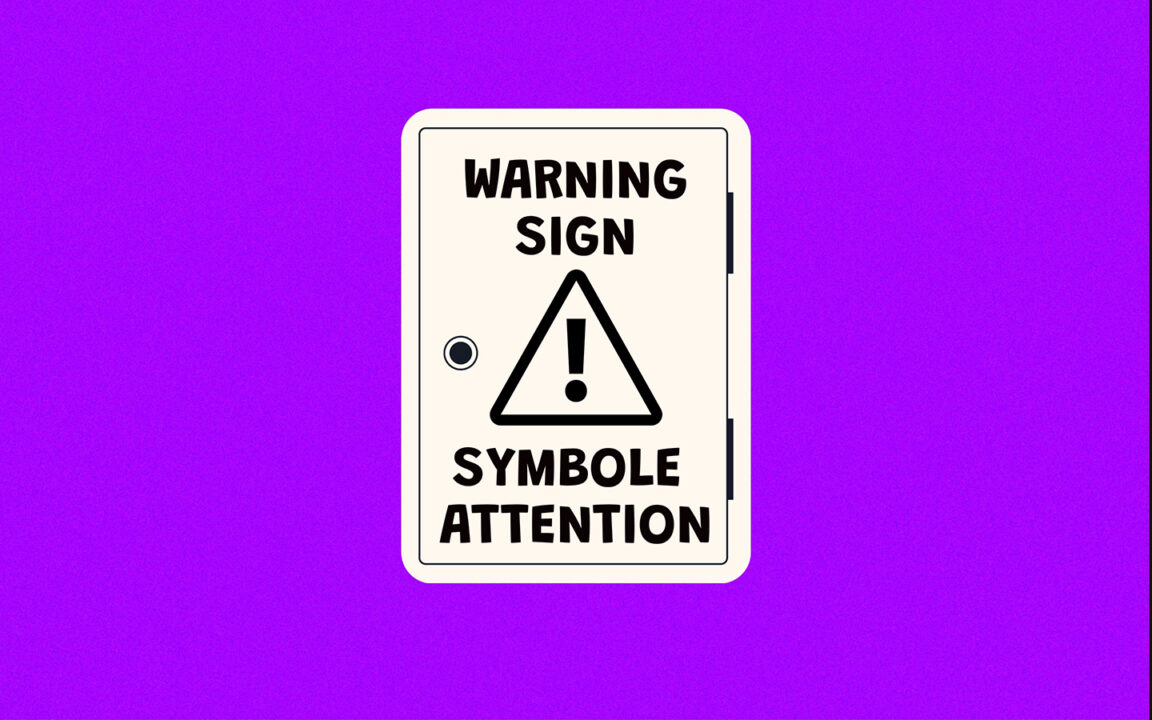Word, Windows आणि Mac वर लक्ष द्या लोगो - चिन्हे आणि इमोजी मजेदार आहेत आणि चॅट्स अधिक थंड करण्यासाठी तुम्ही ते चॅटमध्ये वापरू शकता. तथापि, तुम्ही वेगवेगळ्या उद्देशांसाठी इमोजी चिन्हे देखील वापरू शकता. उदाहरणार्थ, कदाचित तुम्ही उद्योजक किंवा शिक्षक आहात आणि तुम्ही मीटिंग नोट्स घेत आहात आणि तुम्हाला महत्त्वाचे परिच्छेद चिन्हांकित करायचे आहेत. सर्वात सोपा मार्ग म्हणजे दस्तऐवजावर "धोक्याचा त्रिकोण" चेतावणी लोगो घालणे. यामुळे संपादन आणि प्रूफरीडिंग सहज उपलब्ध होते.
धोक्याची चेतावणी चिन्ह किंवा सावधगिरीचे चिन्ह हे एक प्रकारचे चिन्ह आहे जे संभाव्य धोका, अडथळा किंवा लक्ष देण्याची आवश्यकता असलेली स्थिती दर्शवते. करण्यासाठी शब्दावरील लक्ष चिन्ह, युनिकोड अक्षर कॉपी आणि पेस्ट करण्याचा सर्वात सोपा मार्ग आहे ⚠ युनिकोड कोड "U+26A0" शी संबंधित आहे.
तथापि, आपण मायक्रोसॉफ्ट वर्ड वापरून आपल्या कीबोर्डवर हे चिन्ह टाइप करण्यासाठी वेगवेगळ्या पद्धती आणि युक्त्यांबद्दल चरण-दर-चरण मार्गदर्शक शोधत असल्यास, कृपया वाचा. सर्वात चांगला भाग म्हणजे विंडोज आणि मॅकवर ही चेतावणी इमोजी चिन्हे टाइप करण्यासाठी तुम्ही कीबोर्ड शॉर्टकट किंवा इमोजी पॅनेल वापरू शकता. आणि स्मार्टफोनवर, ही चिन्हे शोधण्यासाठी तुमच्याकडे समर्पित इमोजी कीबोर्ड आहे.
सामुग्री सारणी
शब्दावर लक्ष द्या लोगो ⚠ (मजकूर)
⚠
वर्ड फॉर विंडोजमध्ये चेतावणी चिन्ह टाइप करण्यासाठी, तुमचा कर्सर तुम्हाला हवा तेथे ठेवा, 26A0 टाइप करा, त्यानंतर कोड टाइप केल्यानंतर लगेच Alt+X दाबा. Mac साठी, शॉर्टकट दाबा पर्याय + 26A0 तुमच्या कीबोर्डवर.
खालील तक्त्यामध्ये चेतावणी चिन्हाबद्दल त्वरित माहिती आहे.
| Nom du प्रतीक | चेतावणी चिन्ह / सावधगिरीचे चिन्ह |
| प्रतीक | ⚠ |
| Alt कोड | 26A0 |
| विंडोजसाठी शॉर्टकट | 26A0, Alt+X |
| Mac साठी शॉर्टकट | पर्याय + 26A0 |
| HTML अस्तित्व | ⚠ |
| C/C++/Java/Python स्त्रोत कोड | “\u26A0” |
शब्दावर लक्ष चिन्ह बनवण्याचा दुसरा पर्याय म्हणजे खालील मजकूर लिहा: / ! \ आणि नंतर ते अधोरेखित करा: /!\
वरील मार्गदर्शक अटेन्शन लोगोबद्दल आवश्यक माहिती प्रदान करते. तथापि, वर्ड/एक्सेल/पॉवरपॉइंट/लिबरऑफिस/ मध्ये हे चिन्ह प्रविष्ट करण्यासाठी तुम्ही खाली इतर पर्याय वापरू शकता.Google डॉक्स आणि इतर अॅप्स.
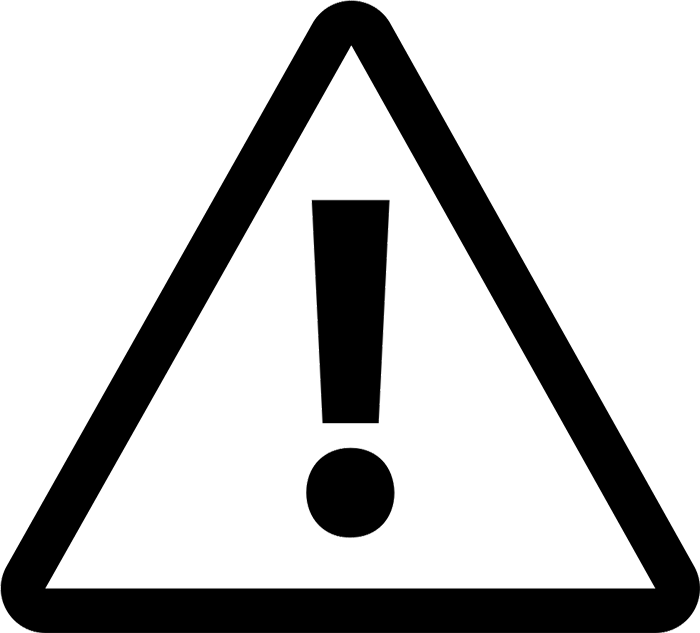
कीबोर्डसह लक्ष चिन्ह [⚠] Alt कोड
उद्गार चिन्हासाठी Alt कोड 26A0 आहे.
Alt कोड पद्धत वापरून हे चिन्ह प्रविष्ट करण्यासाठी खालील सूचना वापरा:
- तुम्हाला जिथे चिन्हाची गरज आहे तिथे इन्सर्टेशन पॉइंटर ठेवा.
- चेतावणी चिन्ह Alt Code – 26A0 टाइप करा
- नंतर कोडला चिन्हात रूपांतरित करण्यासाठी Alt+X दाबा.
हे आपण कसे करू शकता ऑल्ट कोड पद्धत वापरून विंडोजमध्ये लक्ष चिन्ह प्रविष्ट करा.
मॅकवर चेतावणी चिन्ह कसे टाइप करावे
मॅकवर धोक्याचे चिन्ह टाइप करण्यासाठी कीबोर्ड शॉर्टकट पर्याय+26A0 आहे.
वर दिलेला कीबोर्ड शॉर्टकट वापरून Mac वर हे चिन्ह टाइप करण्यासाठी खालील सूचना वापरा:
- प्रथम, जिथे तुम्हाला हे चिन्ह टाइप करायचे आहे तिथे इन्सर्टेशन कर्सर ठेवा.
- [Option] की दाबून ठेवा आणि 26A0 टाइप करा.
या कीबोर्ड शॉर्टकटसह, तुम्ही हे करू शकता तुमच्या Mac संगणकावर कुठेही सावधगिरीचे चिन्ह टॅप करा.
वर्ड आणि एक्सेलमध्ये लक्ष चिन्ह कसे घालायचे?
डायलॉग बॉक्स विशेष वर्ण एक प्रतीक लायब्ररी आहे ज्यातून तुम्ही करू शकता तुमच्या वर्ड डॉक्युमेंटमध्ये कोणतेही चिन्ह घाला फक्त काही माऊस क्लिकसह. या संवादाने तुम्ही हे करू शकता कोणत्याही डेस्कटॉप प्रोग्राममध्ये सावधगिरीचे धोक्याचे चिन्ह घाला, Word, Excel आणि PowerPoint सह.
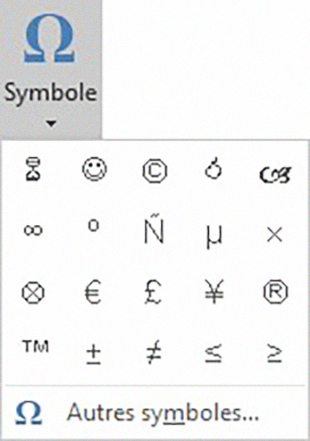
कसे ते जाणून घेण्यासाठी खालील सूचनांचे अनुसरण करा:
- जिथे तुम्हाला चिन्ह घालायचे आहे तिथे इन्सर्टेशन पॉइंटर ठेवण्यासाठी क्लिक करा.
- घाला टॅबवर जा.
- प्रतीक श्रेणीमध्ये, चिन्ह ड्रॉप-डाउन मेनूवर क्लिक करा आणि इतर चिन्हे निवडा.
- सिम्बॉल डायलॉग बॉक्स दिसेल. शीर्षक बदलून Segoe UI सिम्बॉल करा.
- कॅरेक्टर कोड बॉक्समध्ये 26A0 टाइप करा. चिन्ह निवडलेले दिसेल
- त्यानंतर Insert बटणावर क्लिक करा. ते तुमच्या दस्तऐवजात घालण्यासाठी तुम्ही त्यावर डबल-क्लिक देखील करू शकता.
- डायलॉग बॉक्स बंद करा.
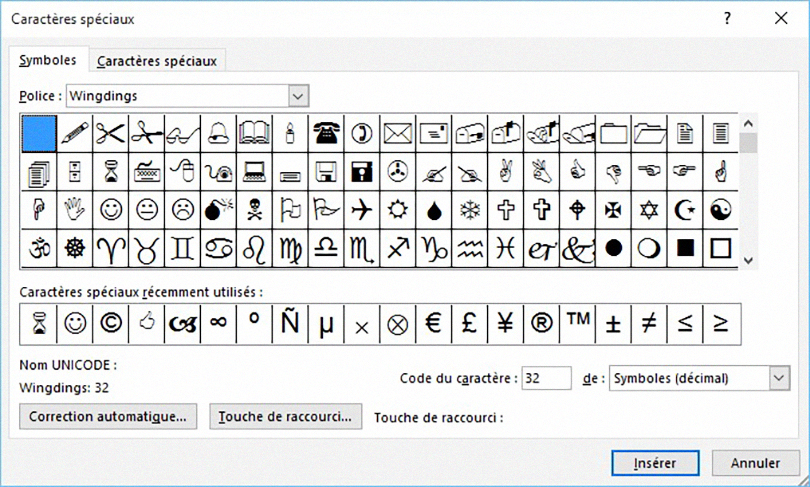
त्यानंतर तुम्ही इन्सर्शन कर्सर जिथे ठेवला होता तिथेच चिन्ह घातला जाईल. हे लक्षात ठेवा की स्पेशल कॅरेक्टर्स टॅब काही विशिष्ट कॅरेक्टर्समध्ये प्रवेश देतो, जसे की नॉन-ब्रेकिंग हायफन, इलिपसिस किंवा em स्पेस. सिम्बॉल्स टॅब प्रमाणेच, डॉक्युमेंटमध्ये समाविष्ट करण्यासाठी अक्षरावर डबल-क्लिक करा. तुम्ही वर्ण घालण्यासाठी कीबोर्ड शॉर्टकट देखील नियुक्त करू शकता.
वर्ड आणि इतर ऑफिस अॅप्लिकेशन्सवर अटेंशन लोगो घालण्यासाठी तुम्ही या पायऱ्या फॉलो करू शकता.
अटेंशन पॅनल कॉपी आणि पेस्ट करा
कोणत्याही PC वर कोणतेही चिन्ह मिळवण्याचा सर्वात सोपा मार्ग म्हणजे कॉपी आणि पेस्ट पद्धत वापरणे.
तुम्हाला फक्त एखादे वेब पेज किंवा Windows वापरकर्त्यांसाठी कॅरेक्टर मॅप सारख्या कोठूनतरी चिन्ह कॉपी करायचे आहे, नंतर तुम्हाला जिथे चिन्ह हवे आहे तिथे नेव्हिगेट करा आणि ते पेस्ट करण्यासाठी Ctrl+V दाबा.
चेतावणी चिन्ह कॉपी आणि पेस्ट करण्यासाठी, ते निवडा आणि कॉपी करण्यासाठी Ctrl+C दाबा, तुम्हाला आवश्यक असलेल्या ठिकाणी जा आणि ते पेस्ट करण्यासाठी Ctrl+V दाबा.
⚠
Windows वापरकर्त्यांसाठी, वर्ण नकाशा संवाद वापरून हे चिन्ह कॉपी आणि पेस्ट करण्यासाठी खालील सूचनांचे अनुसरण करा.
- स्टार्ट बटणावर क्लिक करा आणि "कॅरेक्टर मॅप" शोधा.
- कॅरेक्टर मॅप डायलॉग बॉक्स दिसेल. डायलॉग बॉक्स विस्तृत करण्यासाठी प्रगत दृश्य चेक बॉक्सवर क्लिक करा आणि अधिक पर्याय मिळवा.
- प्रगत दृश्यात, शोध बॉक्समध्ये चेतावणी चिन्ह टाइप करा.
- तुम्हाला आता फक्त कॅरेक्टर मॅप डायलॉगमध्ये अटेन्शन पॅनल चिन्ह दिसले पाहिजे. चिन्ह निवडण्यासाठी त्यावर डबल-क्लिक करा. तुम्ही सिलेक्ट बटणावर देखील क्लिक करू शकता.
- चिन्ह निवडल्यानंतर, कॉपी करण्यासाठी कॉपी बटणावर क्लिक करा.
- आता तुम्हाला जिथे चिन्ह घालायचे आहे तिथे जा आणि ते पेस्ट करण्यासाठी Ctrl+V दाबा.
अशा प्रकारे तुम्ही Windows PC वर कोणतेही चिन्ह कॉपी आणि पेस्ट करण्यासाठी कॅरेक्टर मॅप डायलॉग बॉक्स वापरू शकता.
वाचण्यासाठी: शीर्ष 45 स्मायलीज तुम्हाला त्यांच्या लपलेल्या अर्थांबद्दल माहित असणे आवश्यक आहे & Outlook मध्ये पावतीची पोच कशी मिळवायची?
चेतावणी चिन्ह इमोजी ⚠️
हे इमोजी पिवळ्या पार्श्वभूमीवर एक त्रिकोणी ट्रॅफिक चिन्ह दाखवते, जाड काळ्या बाह्यरेखासह, आणि मध्यभागी उद्गार चिन्ह दाखवते. हे आहे एक इमोजी, मागील विभागातील लक्ष मजकूर चिन्हासह गोंधळून जाऊ नये.
सोशल मीडियावर तुम्ही ज्या व्यक्तीशी बोलत आहात त्यांचे लक्ष वेधण्यासाठी किंवा धोक्याची, धोक्याची किंवा धोक्याची चेतावणी देण्यासाठी हे चिन्ह वापरले जाते. एखाद्या व्यक्तीची उपस्थिती किंवा आगमन याबद्दल संभाषणकर्त्याला सावध करण्यासाठी हे सहसा वापरले जाते, उदाहरणार्थ, त्याला शांत करण्यासाठी आमंत्रित करण्यासाठी.

चेतावणी आणि धोक्याच्या इमोजी चिन्हांसाठी कीबोर्ड शॉर्टकट
येथे आहेत सर्वात सामान्यपणे वापरलेली चेतावणी इमोजी चिन्हे Windows आणि Mac साठी संबंधित कीबोर्ड शॉर्टकटसह.
| इमोजी | नाव | विंडोज शॉर्टकट | शब्द शॉर्टकट | मॅक शॉर्टकट |
| ⚠ | चेतावणी चिन्ह | Alt + 9888 | 26A0 Alt+X | पर्याय + 26A0 |
| ⚡ | उच्च व्होल्टेज पॅनेल | Alt + 9889 | 26A1 Alt+X | पर्याय + 26A1 |
| ⚔ | दोन तलवारी | Alt + 9876 | 2694 Alt+X | पर्याय + 2694 |
| ☠ | कवटी आणि क्रॉसबोन्स | Alt + 9760 | 2620 Alt+X | पर्याय + 2620 |
| ☢ | किरणोत्सर्गी पॅनेल | Alt + 9762 | 2622 Alt+X | पर्याय + 2622 |
| ☣ | जैव धोक्याचे चिन्ह | Alt + 9763 | 2623 Alt+X | पर्याय + 2623 |
| ⛔ | थांबा/नो एंट्री | Alt + 9940 | 26D4 Alt+X | पर्याय + 26D4 |
| 🛇 | परवानगी नाही | Alt + 128683 | 1F6AB Alt+X | |
| 💀 | कवटी | Alt + 128128 | 1F480 Alt+X | |
| 🚷 | पादचारी नाहीत | Alt + 128695 | 1F6B7 Alt+X | |
| 🏗 | बांधकाम फील्ड | Alt + 127959 | 1F3D7 Alt+X | |
| 🚧 | इमारत चिन्ह | Alt + 128679 | 1F6A7 Alt+X | |
| 🚯 | कचरा करू नका | Alt + 128687 | 1F6AF Alt+X | |
| 🚳 | सायकली नाहीत | Alt + 128691 | 1F6B3 Alt+X | |
| 🚱 | पिण्यायोग्य पाणी | Alt + 128689 | 1F6B1 Alt+X | |
| 🔞 | 18 वर्षाखालील निषिद्ध चिन्ह | Alt + 128286 | 1F51E Alt+X | |
| 📵 | सेल फोन नाहीत | Alt + 128245 | 1F4F5 Alt+X | |
| 🚭 | धूम्रपान नाही चिन्ह | Alt + 128685 | 1F6AD Alt+X | |
| 🚸 | मुलांचा क्रॉसिंग लोगो | Alt + 128696 | 1F6B8 Alt+X |
मॅकची समस्या अशी आहे की ते शॉर्टकट म्हणून पर्याय कोडसह फक्त 4 वर्ण हेक्स कोडचे समर्थन करते. तुम्ही वरील सारणीवरून पाहू शकता की, काही इमोजींमध्ये 5-वर्णांचा कोड असतो जो तुम्ही Mac वर वापरू शकत नाही. दुसरा उपाय म्हणजे अॅप वापरणे वर्ण दर्शक. आपुएझ सूर sur कमांड + कंट्रोल + स्पेस कॅरेक्टर व्ह्यूअर अॅप उघडण्यासाठी. हे अॅप Windows 10 इमोजी पॅनेलसारखे आहे जिथे तुम्ही चेतावणी आणि धोक्याची इमोजी चिन्हे शोधू शकता आणि शोधू शकता. तुम्ही शोध बॉक्समध्ये इमोजीचे नाव टाइप करू शकता किंवा परिणाम शोधण्यासाठी इमोजी विभाग ब्राउझ करू शकता.
शोधा - स्माइली: हार्ट इमोजीचा खरा अर्थ आणि त्याचे सर्व रंग
निष्कर्ष
तुमच्या PC किंवा Mac वर Word शिवाय सावधगिरीचे चिन्ह टाइप करण्यासाठी किंवा घालण्यासाठी तुम्ही अनेक पद्धती वापरू शकता.
Windows वर हे चिन्ह टाकण्याचा सर्वात जलद मार्ग म्हणजे Alt कोड पद्धत वापरणे, जर तुम्हाला अटेंशन चिन्हाचा Alt कोड माहित असेल. मॅक वापरकर्त्यांसाठी, हॉटकी वापरणे अतिशय सोयीचे आहे.
तुम्ही नाव टाइप करताच बहुतेक स्मार्टफोन आपोआप इमोजी सुचवतात. तथापि, iOS आणि Android मध्ये चेतावणी इमोजी चिन्हे शोधण्यासाठी तुम्ही इमोजी कीबोर्डवर देखील स्विच करू शकता.
शीर्ष: 21 सर्वोत्कृष्ट पुस्तक डाउनलोड साइट्स (पीडीएफ व ईपब)
तुम्हाला अजूनही या चिन्हाबद्दल स्पष्टीकरण हवे असल्यास, कृपया मला खालील टिप्पणी विभागात कळवा.