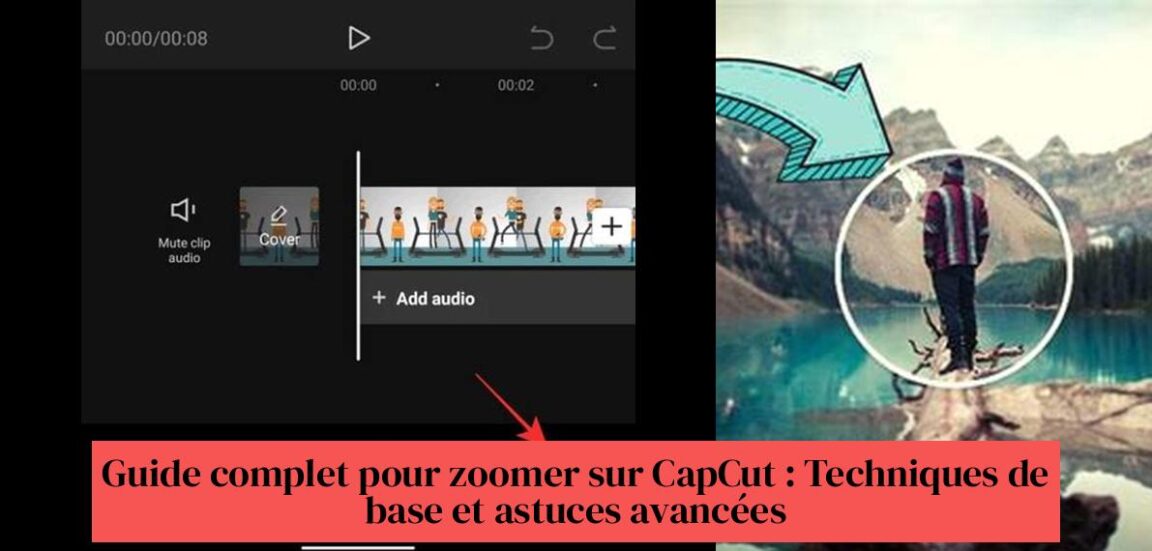Pavargote nuo plokščių ir be savybių vaizdo įrašų? Norite paįvairinti savo „CapCut“ redagavimus išmokdami priartinti kaip profesionalas? Daugiau neieškokite! Šiame išsamiame vadove atraskite paprastų ir pažangių būdų, kaip įvaldyti CapCut mastelio keitimo meną. Nesvarbu, ar esate naujokas, ar ekspertas, čia rasite visus patarimus, kaip suteikti energijos vaizdo įrašams ir sužavėti auditoriją. Nebėra nuobodžių vaizdo įrašų, palikite vietą žavingoms ir gyvoms sekoms! Taigi, ar esate pasiruošę sužavėti savo kūrinius? Priartinkime CapCut!
Au sommaire:
- Paspauskite pagrindinio kadro mygtuką, kad pradėtumėte mastelį CapCut.
- Suimkite, kad padidintumėte mastelį, ir sukurkite naują pagrindinį mastelio keitimo kadrą.
- „Zoomy“ yra programa, specialiai sukurta vaizdo įrašams pridėti mastelio keitimo judesį, idealiai tinkanti išsiskirti „Instagram“.
- CapCut leidžia sukurti progresyvaus priartinimo efektus, kad vaizdo įrašai taptų gyvesni.
- Dinaminiam redagavimui naudokite vaizdo įrašo priartinimo efektą „CapCut“.
- Vykdykite internetinius vadovėlius, kad sužinotumėte, kaip lengvai priartinti ir nutolinti „CapCut“.
Turinys
Pagrindiniai „CapCut“ mastelio keitimo būdai

Mastelio keitimas yra galingas įrankis, galintis jūsų vaizdo įrašams suteikti dinamiškumo ir pabrėžimo. „CapCut“, populiari vaizdo įrašų redagavimo programa, siūlo keletą parinkčių, kaip sukurti žavingus priartinimo efektus. Bet nuo ko pradėti?
Šiame vadove bus aprašyti pagrindiniai „CapCut“ mastelio keitimo būdai, nesvarbu, ar naudojate programą mobiliesiems, ar darbalaukio versiją.
1. Priartinkite naudodami pagrindinius kadrus
Tai yra labiausiai paplitęs CapCut mastelio keitimo metodas ir dėl geros priežasties! Jis siūlo didelį lankstumą ir tikslų priartinimo valdymą.
Žingsnis po žingsnio imkime dalykus:
- Pridėkite savo vaizdo įrašą prie CapCut laiko juostos. Tai jūsų žaidimų aikštelė, vieta, kur vyksta magija.
- Paspauskite mygtuką „Keyframe“. norėdami signalizuoti CapCut, kad norite pradėti manipuliuoti mastelio keitimu. Tai tarsi pasodinti vėliavą, kuri pažymėtų jūsų efekto pradžią.
- Pasukite žaidimų galvutę tikslioje vietoje, kur norite padidinti mastelį. Būkite konkretūs, nes svarbi kiekviena detalė!
- Suspauskite ekraną, kad padidintumėte mastelį apie sritį, kurią verta pabrėžti. Paprastas ir intuityvus gestas, leidžiantis vizualizuoti rezultatą realiu laiku. Šis veiksmas automatiškai sukurs naują pagrindinį kadrą – mastelio keitimo orientyrą.
- Sureguliuokite priartinimo trukmę perkeliant pagrindinius kadrus laiko juostoje. Priklausomai nuo norimo efekto, galite sukurti greitą, efektingą priartinimą arba lėtą, laipsnišką priartinimą.
- Peržiūrėkite savo vaizdo įrašą ir, jei reikia, sureguliuokite priartinimą. Nedvejodami pakoreguokite savo kūrinį, kol pasieksite tobulą rezultatą.
O norint eiti dar toliau, pateikiame keletą ekspertų patarimų:
- Norėdami sukurti laipsniško priartinimo efektą, naudokite kelis pagrindinius kadrus. Taip jūsų vaizdo įrašas atrodys dinamiškesnis ir profesionalesnis. Įsivaizduokite priartinimą, kuris pradedamas lėtai, tada pagreitėja, kad sutelktų dėmesį į pagrindinį elementą, o tada vėl sulėtėja, kad sugrįžtų į bendrą vaizdą.
- Kad priartinimas būtų dar sklandesnis, naudokite funkciją „Speed Curve“. norėdami reguliuoti priartinimo greitį tarp pagrindinių kadrų. Galite sukurti subtilius pagreičius ir lėtėjimus, kurie padarys priartinimą dar patrauklesnį.
Šiek tiek praktikuodami ir naudodami šiuos kelis patarimus galėsite sukurti profesionaliai atrodančius „CapCut“ priartinimus.
2. Priartinkite naudodami „Mastelio“ efektą
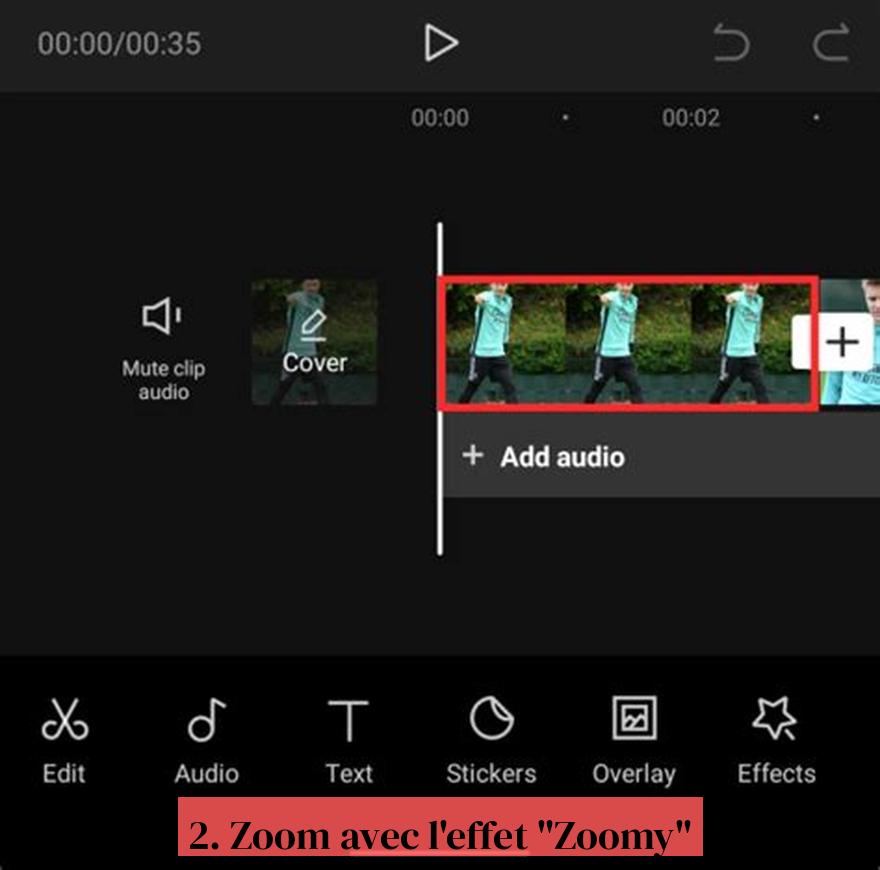
„CapCut“ siūlo integruotą efektą, vadinamą „Zoomy“, kuris supaprastina mastelio keitimo procesą. Tai idealus pasirinkimas tiems, kurie nori pasiekti greitą ir efektyvų mastelio keitimo efektą nesigilinant į pagrindinio kadravimo subtilybes.
Štai kaip jį naudoti:
- Pasirinkite savo vaizdo įrašą laiko juostoje. Tai yra bet kokio „CapCut“ redagavimo pagrindas, įsitikinkite, kad pasirinktas vaizdo įrašas, kurį norite priartinti.
- Bakstelėkite „Efektai“, tada „Vaizdo efektai“. „CapCut“ siūlo daugybę efektų, tačiau norėdami padidinti mastelį, sutelkite dėmesį į skyrių „Vaizdo efektai“.
- Raskite „Zoomy“ efektą ir bakstelėkite jį. Paieškos juosta yra jūsų draugas, naudokite ją norėdami greitai rasti „Zoomy“ efektą tarp daugybės galimų parinkčių.
- Sureguliuokite efekto parametrus, pvz., priartinimo trukmę ir priartinimo lygį. Čia galite pritaikyti efektą. Eksperimentuokite su priartinimo trukme ir intensyvumu, kad pasiektumėte norimą rezultatą.
- Peržiūrėkite savo vaizdo įrašą ir, jei reikia, pakoreguokite nustatymus. Peržiūra yra būtina norint užtikrinti, kad mastelio keitimas atitiktų jūsų skonį. Nedvejodami keiskite nustatymus, kol pasieksite tobulą efektą.
„Zoomy“ efektas yra puikus būdas greitai sukurti paprastą priartinimo efektą. Jis puikiai tinka greitam redagavimui arba tiems, kurie tik pradeda naudoti „CapCut“. Tačiau jis siūlo mažiau valdymo nei naudojant pagrindinio kadro metodą, o tai leidžia sukurti tikslesnius ir asmeninius mastelius.
Jei norite visiškai valdyti priartinimą, raktinio kadro metodas yra idealus sprendimas. Bet jei norite greito ir lengvo priartinimo efekto, „Zoomy“ yra jūsų sąjungininkas.
Atminkite, kad metodo pasirinkimas priklauso nuo jūsų poreikių ir pageidavimų. Eksperimentuokite su abiem būdais, kad sužinotumėte, kuris iš jų geriausiai atitinka jūsų redagavimo stilių ir norimą pasiekti efektą.
Pažangios CapCut mastelio keitimo technologijos
1. Progresyvus priartinimas
Laipsniškas mastelio keitimas yra mastelio keitimo efektas, kuris prasideda lėtai ir palaipsniui spartėja.
Norėdami sukurti laipsnišką CapCut priartinimą:
- Naudokite pagrindinio kadro metodą norėdami sukurti kelis mastelio keitimo taškus.
- Sureguliuokite greičio kreivę kiekvieno pagrindinio kadro, kad sukurtumėte pagreitinimo efektą.
- Eksperimentuokite su skirtingais nustatymais norėdami pasiekti norimą laipsniško priartinimo efektą.
2. Atrankinis priartinimas
Pasirinktinis priartinimas leidžia priartinti tam tikrą vaizdo įrašo sritį.
Norėdami sukurti selektyvų mastelį CapCut:
Atrasti: Kaip priartinti „CapCut“: patrauklių priartinimo efektų patarimai ir būdai
Susiję tyrimai – Kaip sukurti GIF naudojant „CapCut“: visas vadovas ir praktiniai patarimai
- Naudokite įrankį „Kaukė“. norėdami sukurti mastelio keitimo sritį.
- Taikykite priartinimo efektą į paslėptą sritį.
- Sureguliuokite kaukės ir mastelio keitimo nustatymus norint pasiekti norimą efektą.
Patarimai, kaip priartinti CapCut kaip profesionalą
- Taupiai naudokite priartinimą. Per didelis mastelio keitimas gali padaryti jūsų vaizdo įrašą neramią ir blaškantį dėmesį.
- Priartinkite lankytinas vietas. Naudokite mastelio keitimą, kad atkreiptumėte žiūrinčiojo dėmesį į svarbius vaizdo įrašo elementus.
- Sujunkite priartinimą su kitais efektais. Sujunkite priartinimą su judesio efektais, perėjimais ir muzika, kad sukurtumėte dar dinamiškesnius vaizdo įrašus.
- Pasisemkite įkvėpimo iš kitų dizainerių. Žiūrėkite vaizdo įrašus, kuriuose kūrybiškai naudojamas priartinimas, ir pabandykite pakartoti šiuos metodus.
Vadovaudamiesi šiais patarimais ir eksperimentuodami su skirtingomis „CapCut“ mastelio keitimo parinktimis galite sukurti patrauklius, profesionalius vaizdo įrašus, kurie išsiskirs.
Kaip padidinti CapCut mastelį?
Dažniausias CapCut mastelio keitimo būdas yra naudoti pagrindinius kadrus. Taip pat galite naudoti integruotą „Mastelio keitimo“ efektą, kad supaprastintumėte mastelio keitimo procesą.
Kaip padidinti mastelį naudojant „CapCut“ pagrindinius kadrus?
Norėdami padidinti pagrindinio kadro mastelį „CapCut“, pridėkite vaizdo įrašą prie laiko juostos, paspauskite mygtuką „Keyframe“, perkelkite atkūrimo galvutę į norimą mastelį, suimkite ekraną, kad padidintumėte norimą sritį, ir pakeiskite priartinimo trukmę perkeldami pagrindinius kadrus. laiko juostoje.
Koks yra „Zoomy“ efektas „CapCut“?
CapCut „Zoomy“ efektas yra integruotas efektas, kuris supaprastina mastelio keitimo procesą. Tai leidžia reguliuoti nustatymus, pvz., priartinimo trukmę ir priartinimo lygį, kad sukurtumėte patrauklius efektus.
Kaip „CapCut“ sukurti progresyvaus priartinimo efektą?
Norėdami sukurti laipsniško „CapCut“ mastelio keitimo efektą, galite naudoti kelis pagrindinius kadrus su „Speed Curve“ funkcija, kad reguliuotumėte priartinimo greitį tarp pagrindinių kadrų arba naudokite „Zoomy“ efektą sklandžiam mastelio keitimui.
Kokias pamokas galima rasti norint išmokti padidinti „CapCut“ mastelį?
Galite rasti internetinių mokymo programų tokiose platformose kaip „YouTube“, kad sužinotumėte, kaip priartinti „CapCut“, įskaitant laipsniško mastelio keitimo, „Mastelio keitimo“ efekto ir kitų pažangių mastelio keitimo metodų mokymo programas.