ຮູບພາບໂປຣໄຟລ໌ຂັດແຍ່ງກັນອັນດັບຕົ້ນ: ຫນຶ່ງໃນລັກສະນະທີ່ໂດດເດັ່ນທີ່ສຸດຂອງ Discord ແມ່ນຄວາມຍືດຫຍຸ່ນທີ່ທ່ານມີລະຫວ່າງເຄື່ອງແມ່ຂ່າຍຫນຶ່ງໄປຫາອີກ. ສໍາລັບຫຼາຍບົດບາດໃນເຄື່ອງແມ່ຂ່າຍ, ທ່ານມີອິດສະລະໃນການປ່ຽນແປງຊື່ຫຼິ້ນ profile ຂອງທ່ານ, ເຊິ່ງອະນຸຍາດໃຫ້ທ່ານໃຊ້ຊື່ທີ່ແຕກຕ່າງກັນໃນຊຸມຊົນທີ່ແຕກຕ່າງກັນ.
ແຕ່ຂອງເຈົ້າ ຮູບໂປຣໄຟລ໌ (ຍັງເອີ້ນວ່າ PDF ຫຼືຮູບແທນຕົວ) ຕ້ອງຢູ່ຄືກັນໃນທຸກເຊີບເວີ, ເຖິງແມ່ນວ່າທ່ານຈະເປັນຜູ້ບໍລິຫານ.
ຊອກຫາທີ່ຈະເພີ່ມການສໍາພັດສິລະປະກັບໂປຣໄຟລ໌ Discord ຂອງທ່ານໂດຍ ປ່ຽນຮູບໂປຣໄຟລ໌ຂອງເຈົ້າ ? ນີ້ແມ່ນ ຄູ່ມືຄົບຖ້ວນສົມບູນແລະການຄັດເລືອກແນວຄວາມຄິດທີ່ດີທີ່ສຸດສໍາລັບ Pdp ທີ່ເປັນເອກະລັກ.
ເນື້ອໃນ
ຮູບໂປຣໄຟລ໌ Discord: ຫຼາຍກວ່າ PDP, ລາຍເຊັນຂອງເຈົ້າ
ຖ້າທ່ານເປັນຜູ້ໃຊ້ Discord ປົກກະຕິ, ທ່ານສາມາດເຮັດໄດ້ ປັບແຕ່ງໂປຣໄຟລ໌ຂອງທ່ານໃຫ້ເປັນສ່ວນຕົວໂດຍການເພີ່ມຮູບໂປຣໄຟລ໌ສ່ວນຕົວ. ຮູບພາບນີ້ຈະເປັນຕົວແທນໃຫ້ທ່ານກ່ຽວກັບ Discord, ປະກົດຢູ່ຕໍ່ໄປກັບຂໍ້ຄວາມທີ່ທ່ານສົ່ງໃນເວທີ.
ນີ້ຫມາຍຄວາມວ່າຂອງທ່ານ ຮູບໂປຣໄຟລ໌ໃນ Discord ຕ້ອງສົມບູນແບບ. ເຈົ້າສາມາດ ໃຊ້ຮູບພາບ (JPG ຫຼື PNG) ຫຼື GIF ສໍາລັບຄວາມຂັດແຍ້ງ PDP ຂອງທ່ານ, ແລະມັນຄວນຈະເປັນຕົວແທນຂອງບຸກຄະລິກກະພາບຂອງເຈົ້າກ່ຽວກັບ Discord. ຫຼາຍຄົນໃຊ້ຮູບແຕ້ມ, ໄອຄອນ, ອານິເມ ຫຼືໂຕກາຕູນແທນການໃຊ້ຮູບ.
ແທ້ຈິງແລ້ວ, ຄວາມບໍ່ລົງລອຍກັນ pdp ແມ່ນລາຍເຊັນສ່ວນຕົວຂອງເຈົ້າ, ດັ່ງນັ້ນເຈົ້າຕ້ອງໃຊ້ເວລາເພື່ອເລືອກສິ່ງທີ່ເປັນເອກະລັກ, ສິລະປະແລະ stylish.
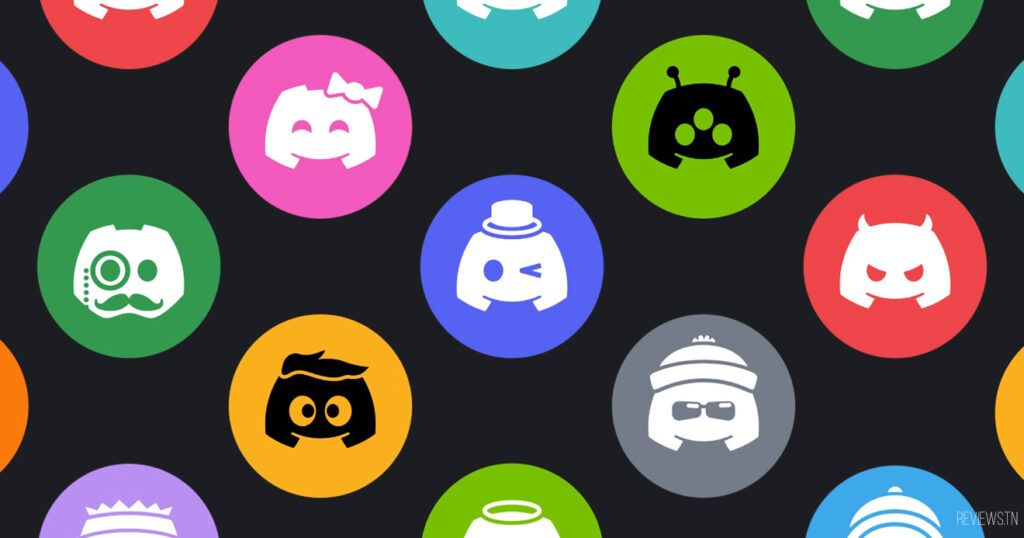
ຮູບໂປຣໄຟລ໌ Discord ຂອງທ່ານ, ຫຼື “ຮູບແທນຕົວ,” ແມ່ນໄອຄອນຂອງຜູ້ໃຊ້ຢູ່ຂ້າງໂພສຂອງທ່ານ, ແລະສິ່ງທີ່ຄົນເຫັນໃນລາຍຊື່ໝູ່ຂອງເຂົາເຈົ້າ.
ຮູບໂປຣໄຟລ໌ Discord ຂອງທ່ານ (ຫຼື avatar Discord) ສາມາດປັບແຕ່ງໄດ້ຢ່າງສົມບູນ, ແຕ່ມີບາງກົດລະບຽບທີ່ທ່ານຄວນພິຈາລະນາກ່ອນທີ່ທ່ານຈະແກ້ໄຂມັນ.
ກົດລະບຽບສໍາລັບ Discord avatars
ກ່ຽວກັບກົດລະບຽບ, ບໍ່ມີຂໍ້ຈໍາກັດຂະຫນາດສໍາລັບຮູບພາບທີ່ທ່ານອັບໂຫລດ, ແຕ່ຮູບພາບທີ່ Discord ຈະສະແດງເປັນ avatar ຂອງທ່ານຖືກຈໍາກັດຢູ່ທີ່ 128 × 128 pixels. ຖ້າເຈົ້າອັບໂຫລດຮູບທີ່ໃຫຍ່ກວ່າ, ເຈົ້າຈະຕ້ອງຕັດ ຫຼືປັບຂະໜາດມັນໂດຍໃຊ້ຕົວແກ້ໄຂຮູບພາບໃນຕົວຂອງ Discord ເພື່ອເຮັດໃຫ້ມັນພໍດີ.
ຮູບພາບທັງໝົດຈະຕ້ອງຖືກບັນທຶກໄວ້ໃນຮູບແບບ PNG, JPEG ຫຼື GIF. ຖ້າຫາກວ່າບໍ່, ທ່ານຈະບໍ່ສາມາດດາວນ໌ໂຫລດຮູບພາບແລະນໍາໃຊ້ມັນ.
ໃນ Discord, ຂະຫນາດ avatar ແມ່ນ 128 x 128 pixels. ຢ່າງໃດກໍ່ຕາມ, ມັນດີກວ່າທີ່ຈະອັບໂຫລດຮູບສີ່ຫລ່ຽມທີ່ໃຫຍ່ກວ່າ. Discord ຈະປັບຂະຫນາດຮູບພາບຂອງທ່ານລົງເປັນຂະຫນາດທີ່ຖືກຕ້ອງ, ແຕ່ທ່ານຈະຮັກສາຄວາມລະອຽດສູງ.
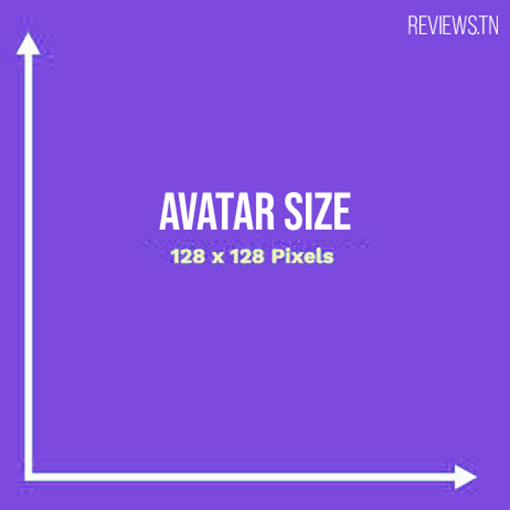
ຖ້າທ່ານກໍາລັງໃຊ້ຮູບພາບທີ່ບໍ່ກົງກັບ ເງື່ອນໄຂການໃຫ້ບໍລິການທີ່ບໍ່ສອດຄ່ອງ ຫຼືວ່າບໍ່ໄດ້ຮັບການຍອມຮັບໃນເຄື່ອງແມ່ຂ່າຍທີ່ທ່ານກໍາລັງໃຊ້, ທ່ານມີຄວາມສ່ຽງຕໍ່ການຖືກໂຍກຍ້າຍອອກຈາກເຄື່ອງແມ່ຂ່າຍຫຼືຖືກຫ້າມຢ່າງສົມບູນ.
ຖ້າທ່ານກໍາລັງຈັດການເຄື່ອງແມ່ຂ່າຍ Discord ຂອງທ່ານເອງ, ທ່ານຍັງຈະຕ້ອງໃຫ້ແນ່ໃຈວ່ານັ້ນ ຮູບພາບ pdp ທີ່ທ່ານກໍາລັງໃຊ້ບໍ່ໄດ້ລະເມີດເງື່ອນໄຂການບໍລິການຂອງ Discord ເພື່ອຫຼີກເວັ້ນການຫ້າມເວທີ.
ເພື່ອອ່ານຍັງ: ເຄືອຂ່າຍສັງຄົມທີ່ດີທີ່ສຸດໃນປີ 2021 ແມ່ນຫຍັງ?
ວິທີການປ່ຽນຮູບໂປຣໄຟລ໌ຂອງທ່ານໃນຄອມພິວເຕີ
ຖ້າຫາກວ່າທ່ານກໍາລັງນໍາໃຊ້ app Discord desktop ສໍາລັບ Windows, Mac, ຫຼື Linux, ຫຼືຖ້າຫາກວ່າທ່ານຕ້ອງການທີ່ຈະນໍາໃຊ້ Discord ໃນຕົວທ່ອງເວັບຂອງທ່ານ, ທ່ານສາມາດເຮັດໄດ້. ປ່ຽນຮູບໂປຣໄຟລ໌ Discord ຂອງທ່ານໂດຍການປະຕິບັດຕາມຂັ້ນຕອນເຫຼົ່ານີ້ :
- ເພື່ອເລີ່ມຕົ້ນ, ເປີດແອັບ Discord desktop ຫຼືເຂົ້າໄປທີ່ແອັບ Discord web ໃນ browser ຂອງທ່ານ. ໃນພື້ນທີ່ຜູ້ໃຊ້ຂອງທ່ານ, ໃນແຈເບື້ອງຊ້າຍລຸ່ມ, ເລືອກໄອຄອນການຕັ້ງຄ່າ.
- ຢູ່ໃນປ່ອງທີ່ປາກົດ, ໃຫ້ຄລິກໃສ່ປຸ່ມ "ອັບໂຫຼດຮູບແທນຕົວ" ຢູ່ເບື້ອງຂວາຂອງຊື່ຫຼິ້ນຂອງທ່ານເພື່ອເລີ່ມຕົ້ນການນໍາເຂົ້າຮູບພາບຂອງທ່ານ.
- ເພື່ອປ່ຽນຮູບໂປຣໄຟລ໌ Discord ຂອງທ່ານ, ແຕະ ໂປຣໄຟລ໌ຜູ້ໃຊ້> ແກ້ໄຂຮູບແທນຕົວ.
- ການນໍາໃຊ້ເມນູການເລືອກໄຟລ໌ຂອງລະບົບປະຕິບັດການຂອງທ່ານ, ຊອກຫາຮູບພາບຂອງທ່ານເພື່ອດາວໂຫລດ. ຖ້າທ່ານບໍ່ສາມາດຊອກຫາມັນໄດ້, ທ່ານອາດຈະບໍ່ໄດ້ບັນທຶກມັນເປັນ PNG, JPG, ຫຼື GIF.
- ເມື່ອຮູບພາບຖືກອັບໂຫລດ, ທ່ານຈະຕ້ອງປັບຂະຫນາດໃຫ້ພໍດີ. ໃຊ້ເມົ້າຂອງເຈົ້າເພື່ອວາງຕຳແໜ່ງຮູບຂອງເຈົ້າ, ໃຊ້ພື້ນທີ່ວົງມົນເພື່ອກຳນົດວ່າເຈົ້າຕ້ອງການໃຊ້ສ່ວນໃດຂອງຮູບ. ໃຊ້ແຖບເລື່ອນດ້ານລຸ່ມເພື່ອຊູມເຂົ້າ ຫຼືອອກໃນຮູບ.
- ເມື່ອທ່ານພ້ອມທີ່ຈະບັນທຶກຮູບພາບ, ກົດປຸ່ມ "ສະຫມັກ".
- ຫຼັງຈາກສອງສາມນາທີ, ຮູບພາບຈະປາກົດຢູ່ໃນສ່ວນ "ເບິ່ງຕົວຢ່າງ" ຂອງເມນູ "ໂປຣໄຟລ໌ຜູ້ໃຊ້". ຖ້າຫາກວ່າທ່ານບໍ່ພໍໃຈກັບຮູບພາບ, ເລືອກເອົາປຸ່ມ "Remove Avatar" ແລະເຮັດເລື້ມຄືນຂະບວນການເພື່ອອັບຮູບພາບໃຫມ່.
ເພື່ອເອົາຮູບແທນຕົວຜິດຖຽງກັນອອກ, ໃຫ້ຄລິກທີ່ປຸ່ມ "ລຶບຮູບແທນຕົວ" ໃນເມນູການຕັ້ງຄ່າ Discord.
ຖ້າທ່ານຕັດສິນໃຈຮັກສາຮູບໂປຣໄຟລ໌ Discord ໃໝ່ຂອງທ່ານ, ທ່ານຈະຕ້ອງບັນທຶກມັນໄວ້ເພື່ອໃຫ້ຜູ້ໃຊ້ Discord ຄົນອື່ນເຫັນໄດ້. ເພື່ອເຮັດສິ່ງນີ້, ໃຫ້ຄລິກໃສ່ປຸ່ມ "ບັນທຶກການປ່ຽນແປງ" ຢູ່ດ້ານລຸ່ມຂອງເມນູ.
ເພື່ອບັນທຶກການປ່ຽນແປງໃນຮູບໂປຣໄຟລ໌ Discord ຂອງທ່ານ, ໃຫ້ຄລິກໃສ່ປຸ່ມ "ບັນທຶກການປ່ຽນແປງ" ຢູ່ລຸ່ມສຸດຂອງເມນູ.
ເພື່ອອ່ານຍັງ: VOXAL - ປ່ຽນສຽງຂອງທ່ານໃນເວລາທີ່ແທ້ຈິງ (ປັບປຸງແກ້ໄຂສຽງ)
ໃນປັດຈຸບັນຮູບພາບຄວນຈະເຫັນໄດ້ໂດຍຜູ້ໃຊ້ Discord ອື່ນໆ, ແທນທີ່ຮູບແທນຕົວ (ຫຼືຮູບພາບມາດຕະຖານ) ທີ່ທ່ານໃຊ້ໃນເມື່ອກ່ອນ.
ວິທີການໃສ່ຮູບໂປຣໄຟລ໌ໃນໂທລະສັບ Discord?
ຖ້າເຈົ້າກຳລັງໃຊ້ແອັບ Discord ຢູ່ ອຸປະກອນ Android, iPhone ຫຼື iPad, ທ່ານສາມາດປ່ຽນແທນ Discord avatar ຂອງທ່ານໃນ app ຕົວມັນເອງ. ເພື່ອເຮັດສິ່ງນີ້, ເປີດແອັບຯ Discord ໃນອຸປະກອນຂອງທ່ານແລະເລືອກໄອຄອນເມນູຢູ່ເບື້ອງຊ້າຍເທິງ.
- ຈາກເມນູດ້ານຂ້າງ, ເລືອກໄອຄອນໂປຣໄຟລ໌ຂອງທ່ານໃນມຸມຂວາລຸ່ມ.
- ໃນເມນູ "ການຕັ້ງຄ່າຜູ້ໃຊ້", ແຕະທີ່ "ບັນຊີຂອງຂ້ອຍ" ທາງເລືອກ.
- ແຕະທີ່ "ບັນຊີຂອງຂ້ອຍ" ເພື່ອເປີດການຕັ້ງຄ່າບັນຊີ Discord ຂອງທ່ານ.
- ເພື່ອປ່ຽນແທນຮູບໂປຣໄຟລ໌ Discord ຂອງທ່ານ, ໃຫ້ແຕະໃສ່ຮູບສັນຍາລັກທີ່ມີຢູ່ແລ້ວຢູ່ດ້ານເທິງຊ້າຍ (ຖັດຈາກຊື່ຜູ້ໃຊ້ຂອງທ່ານ).
- ໃນເມນູ "ບັນຊີຂອງຂ້ອຍ", ແຕະຮູບໂປຣໄຟລ໌ຂອງເຈົ້າຢູ່ດ້ານຊ້າຍເທິງ.
- ໃຊ້ຕົວຈັດການໄຟລ໌ຂອງອຸປະກອນຂອງທ່ານເພື່ອຊອກຫາ ແລະດາວໂຫຼດຮູບແທນຕົວທີ່ເໝາະສົມ. ເມື່ອຮູບພາບຖືກເລືອກ, ທ່ານຈະສາມາດຕັດຫຼືປັບຂະຫນາດໄດ້ - ກົດ 'ປູກພືດ' ເພື່ອເຮັດແນວນັ້ນ. ຖ້າບໍ່ດັ່ງນັ້ນ, ໃຫ້ກົດ "ດາວໂຫລດ" ເພື່ອບັນທຶກແລະດາວນ໌ໂຫລດຮູບພາບທີ່ມັນສະແດງ.
- ຫຼັງຈາກການດາວໂຫຼດຮູບພາບ, ກົດ "ຕັດ" ເພື່ອຕັດຫຼືປັບຂະຫນາດມັນ, ຫຼື "ດາວໂຫລດ" ເພື່ອດາວໂຫລດທັນທີ.
- ຖ້າຫາກວ່າທ່ານຕັດສິນໃຈທີ່ຈະແກ້ໄຂຮູບພາບ, ປັບຂະຫນາດມັນແລະ reposition ມັນກັບຄວາມຕ້ອງການຂອງທ່ານໃນເມນູ "ແກ້ໄຂຮູບພາບ". ໃຊ້ນິ້ວມືຂອງທ່ານເພື່ອຈັດຕຳແໜ່ງຮູບຂອງທ່ານຄືນໃໝ່ໂດຍໃຊ້ຊ່ອງສະແດງຕົວຢ່າງຢູ່ໃຈກາງ ແລະໃຊ້ຕົວເລື່ອນດ້ານລຸ່ມເພື່ອຊູມເຂົ້າ ຫຼືອອກ.
- ກົດປຸ່ມ "ບັນທຶກ" ຢູ່ເບື້ອງຂວາເທິງເພື່ອບັນທຶກຮູບພາບ.
ເມື່ອທ່ານບັນທຶກຮູບພາບ PDP Discord ໃໝ່ຂອງເຈົ້າ, ເຈົ້າຕ້ອງໃຊ້ມັນໃສ່ບັນຊີຂອງທ່ານຫຼືລຶບມັນອອກ. ຖ້າຫາກວ່າທ່ານບໍ່ມັກຮູບພາບ, ປາດ "ລຶບໄອຄອນ" ຢູ່ທາງເທິງຊ້າຍເພື່ອເອົາມັນອອກ, ຫຼັງຈາກນັ້ນເຮັດເລື້ມຄືນຂັ້ນຕອນເຫຼົ່ານີ້ເພື່ອແກ້ໄຂມັນ (ຫຼືປະໄວ້ຮູບແທນທີ່ຈະຢູ່ໃນສະຖານທີ່).
ຖ້າທ່ານພໍໃຈກັບຮູບພາບ, ກົດປຸ່ມ "ບັນທຶກ" (ໄອຄອນ floppy disk) ຢູ່ດ້ານລຸ່ມຂວາມືເພື່ອນໍາໃຊ້ກັບບັນຊີຂອງທ່ານ.
ແຕະ "ບັນທຶກ" ເພື່ອນຳໃຊ້ຮູບໃໝ່ຂອງເຈົ້າເປັນຮູບໂປຣໄຟລ໌ Discord ຂອງທ່ານ.
ການປ່ຽນແປງ Discord avatar ຂອງທ່ານຈະປາກົດໃຫ້ຜູ້ໃຊ້ Discord ອື່ນໆທັງໝົດໃນທັນທີ. ຈາກນັ້ນທ່ານສາມາດປັບແຕ່ງບັນຊີ Discord ຂອງທ່ານໂດຍການປ່ຽນຊື່ຫຼິ້ນ, ໝາຍເລກ ID, ສີຂໍ້ຄວາມ, ແລະອື່ນໆ.
ວິທີການໃສ່ GIF ໃນໂປຣໄຟລ໌ Discord ຂອງຂ້ອຍ?
ສໍາລັບບາງເວລາໃນປັດຈຸບັນ, Discord ໄດ້ໃຫ້ຄວາມເປັນໄປໄດ້ ຜູ້ໃຊ້ Nitro ເພື່ອໃຊ້ຮູບໂປຣໄຟລ໌ GIF ໃນ Discord. ດັ່ງນັ້ນຂັ້ນຕອນແມ່ນຄືກັນກັບທີ່ໄດ້ໃຫ້ໄວ້ໃນພາກກ່ອນຫນ້າຍົກເວັ້ນການເລືອກໄຟລ໌ GIF ແທນ JPEG ຫຼື JPG.
ດັ່ງນັ້ນຜູ້ຈອງ Nitro ສາມາດໃຊ້ຮູບເຄື່ອນທີ່ເປັນຮູບໂປຣໄຟລ໌ຂອງເຂົາເຈົ້າ. ຜູ້ສະໝັກໃຊ້ Discord Nitro ມີທາງເລືອກໃນການໃຊ້ GIF ແບບເຄື່ອນໄຫວເປັນຮູບແທນຕົວ.
ວິທີການອັບຮູບ GIF ໄປໃສ່ Discord ແມ່ນງ່າຍດາຍຫຼາຍ: ພຽງແຕ່ລາກຮູບພາບຫຼື GIF ຈາກແຫຼ່ງອື່ນແລະວາງມັນເຂົ້າໄປໃນປ່ອງຢ້ຽມ Discord. ນີ້ສາມາດເຮັດໄດ້ກັບຕົວທ່ອງເວັບຫຼືຄໍາຮ້ອງສະຫມັກ desktop ຂອງທ່ານ.
ເຄັດລັບອີກອັນໜຶ່ງທີ່ຂ້ອຍຫາກໍພົບໃນເວທີສົນທະນາເພື່ອວາງ GIFs ທີ່ບໍ່ປະທະກັນໂດຍບໍ່ມີ Nitro, ຖ້າເຈົ້າແປ gif ເປັນ APNG ແລ້ວເຈົ້າສາມາດເອົາຮູບເຄື່ອນໄຫວໃສ່ໃນໂປຣໄຟລ໌ທີ່ບໍ່ສອດຄ່ອງກັນ. ອັນນີ້ອະນຸຍາດໃຫ້ທ່ານຂ້າມການໃຊ້ nitro discord ແລະໃຊ້ຮູບພາບເຄື່ອນໄຫວໂດຍບໍ່ມີການຂັດກັນ nitro.
ໄອເດຍຮູບໂປຣໄຟລ໌ບໍ່ສະບາຍອັນດັບຕົ້ນໆ
ໃນປັດຈຸບັນທີ່ທ່ານຮູ້ຈັກກົດລະບຽບແລະວິທີການທີ່ຈະປ່ຽນຮູບ profile discord ຂອງທ່ານ, ຂັ້ນຕອນທີ່ສໍາຄັນຍັງຄົງຢູ່: ການເລືອກ Discord pdp ທີ່ຖືກຕ້ອງ.
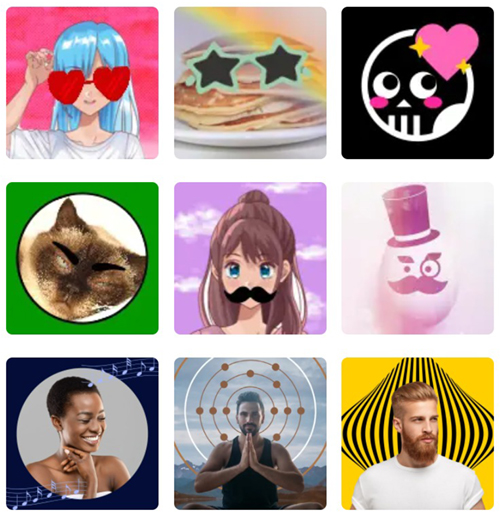
ສໍາລັບການນີ້, ຂ້າພະເຈົ້າໄດ້ສ້າງຕາຕະລາງຕໍ່ໄປນີ້ດ້ວຍການຄັດເລືອກແນວຄວາມຄິດ avatar ທີ່ດີທີ່ສຸດແລະຮູບໂປຣໄຟລ໌ທີ່ທ່ານສາມາດນໍາໃຊ້ໃນປັດຈຸບັນ: stylish, animated, blurry, funny, ຂະຫນາດໃຫຍ່ແລະຂະຫນາດນ້ອຍມີບາງສິ່ງບາງຢ່າງສໍາລັບທຸກຄົນ.
ເພື່ອດາວໂຫລດ pdps ທີ່ບໍ່ສອດຄ່ອງ, ໃຫ້ຄລິກໃສ່ຮູບທີ່ທ່ານມັກແລະບັນທຶກມັນສໍາລັບການນໍາໃຊ້ໃນພາຍຫຼັງ.
ຮູບໂປຣໄຟລ໌ຄວາມຂັດແຍ້ງແບບສະໄຕລ໌
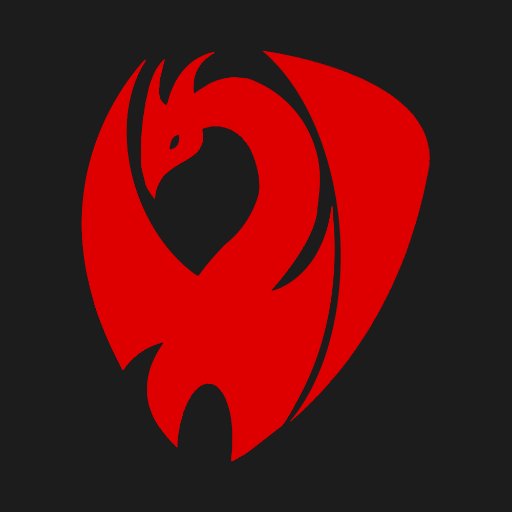



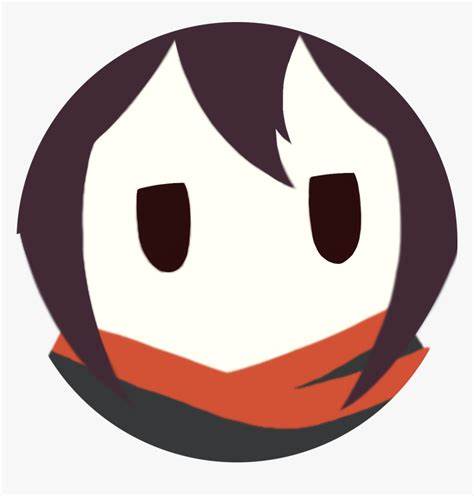

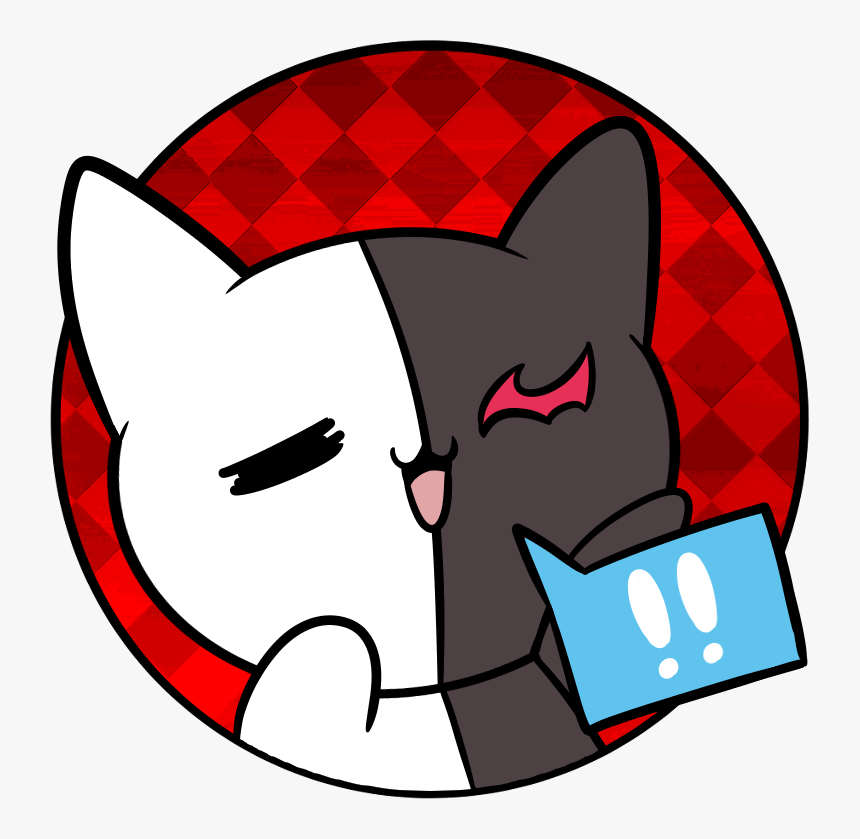




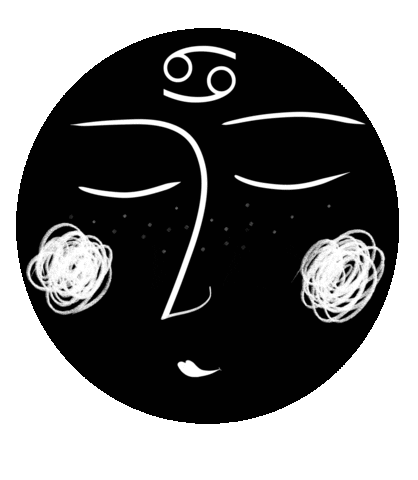
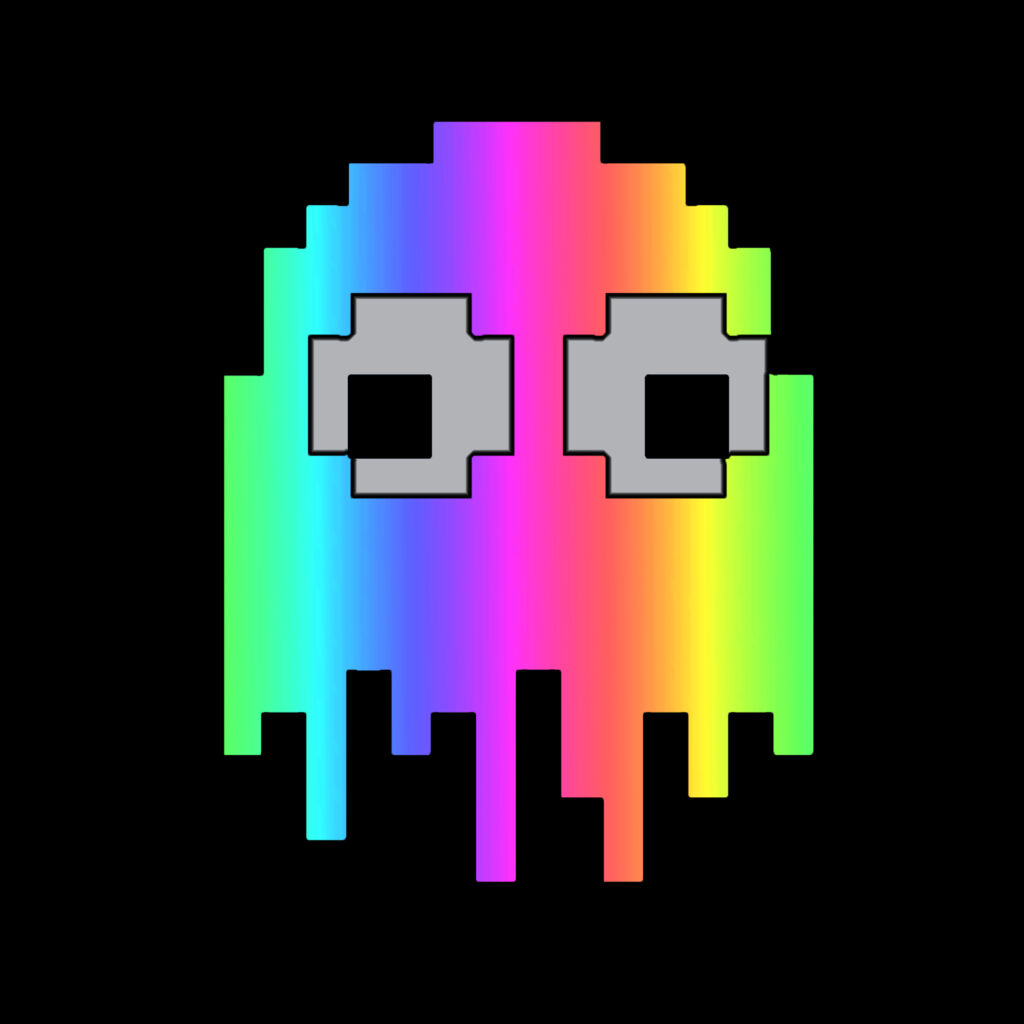


ເພື່ອອ່ານຍັງ: +81 ພາບພື້ນຫຼັງຄວາມງາມທີ່ດີທີ່ສຸດສຳລັບທຸກລົດຊາດ
Animated PDP Discord ແນວຄວາມຄິດ
ສຳຫຼວດ ແລະແບ່ງປັນ GIFs ຮູບໂປຣໄຟລ໌ Discord ທີ່ດີທີ່ສຸດ ແລະ GIFs ເຄື່ອນໄຫວທີ່ນິຍົມທີ່ສຸດ.
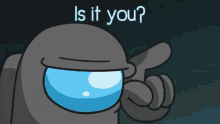

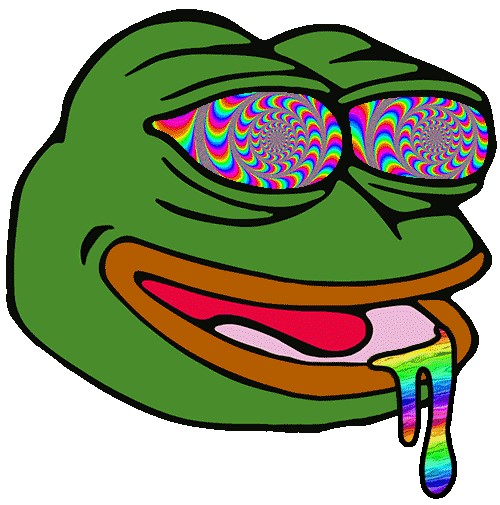
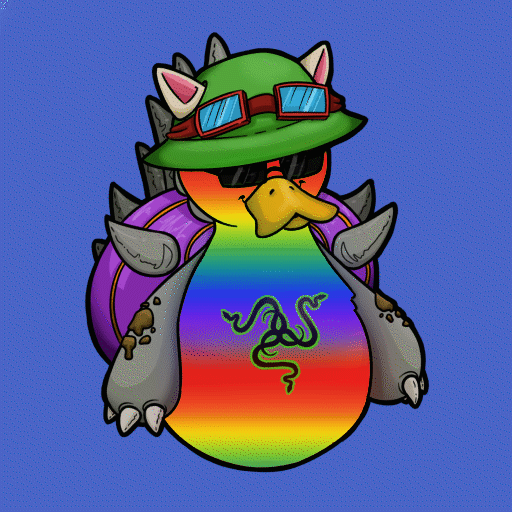
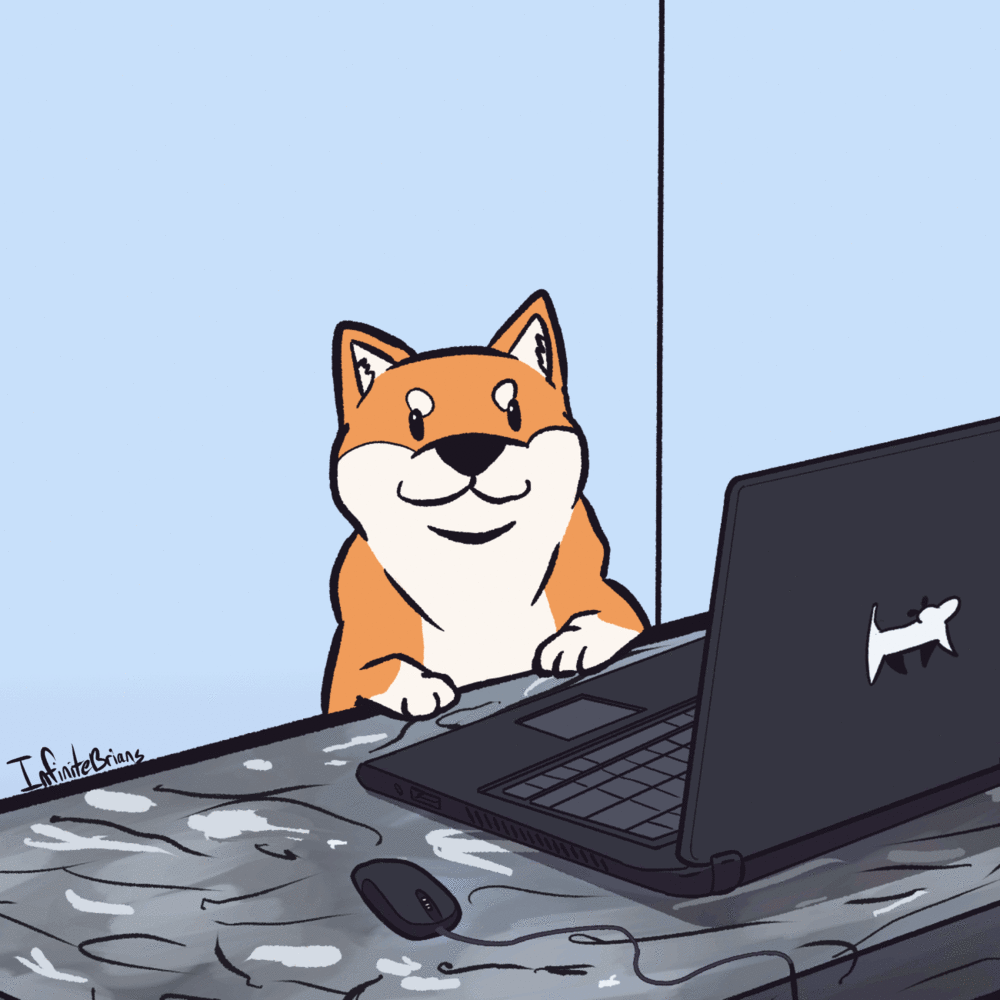

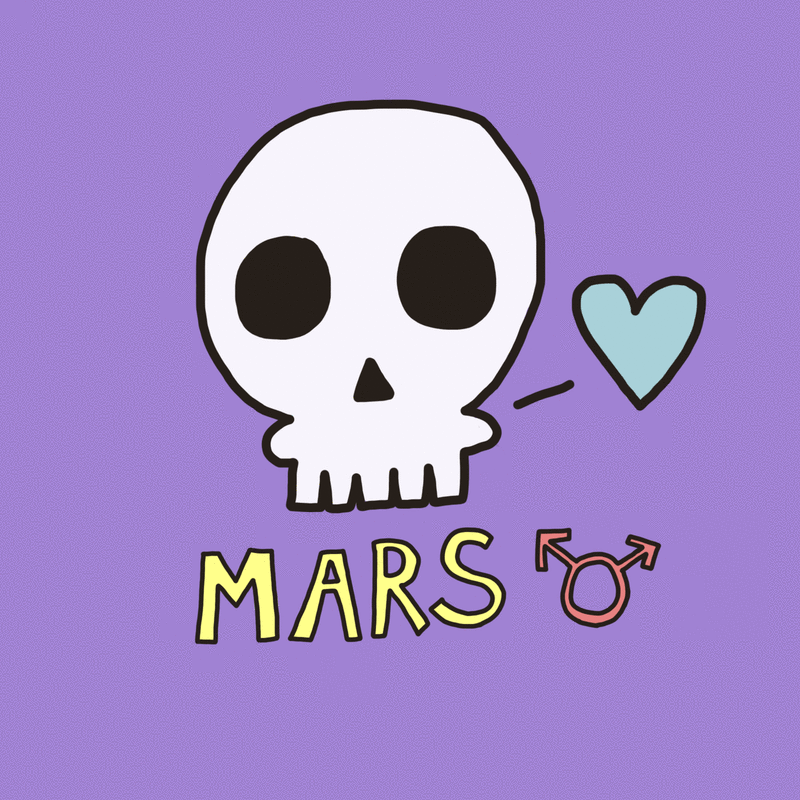
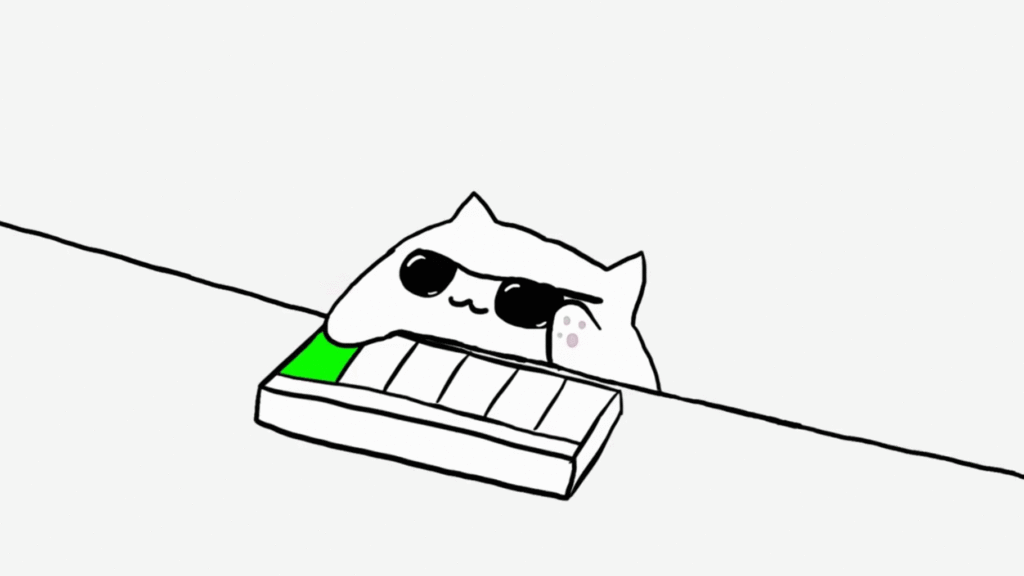
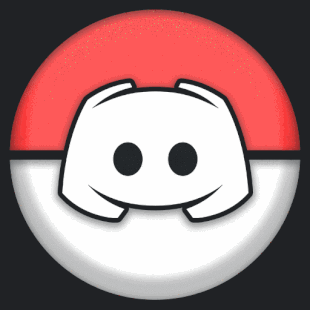
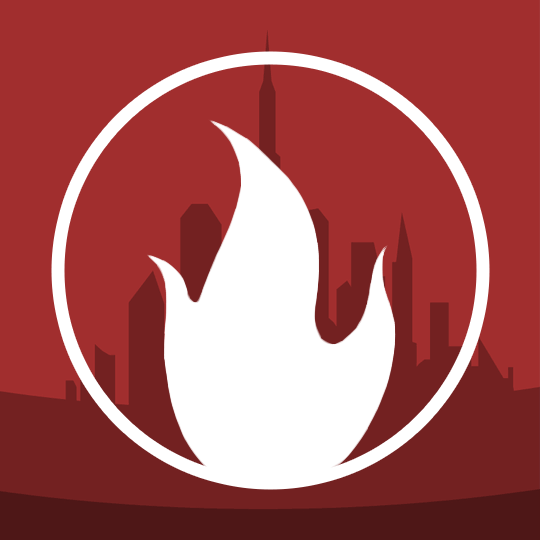
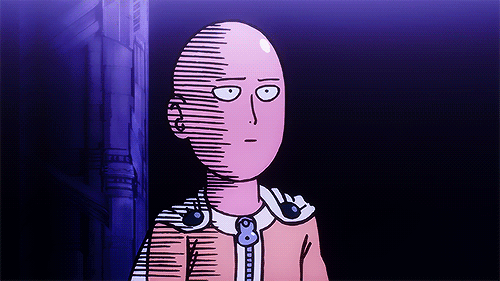

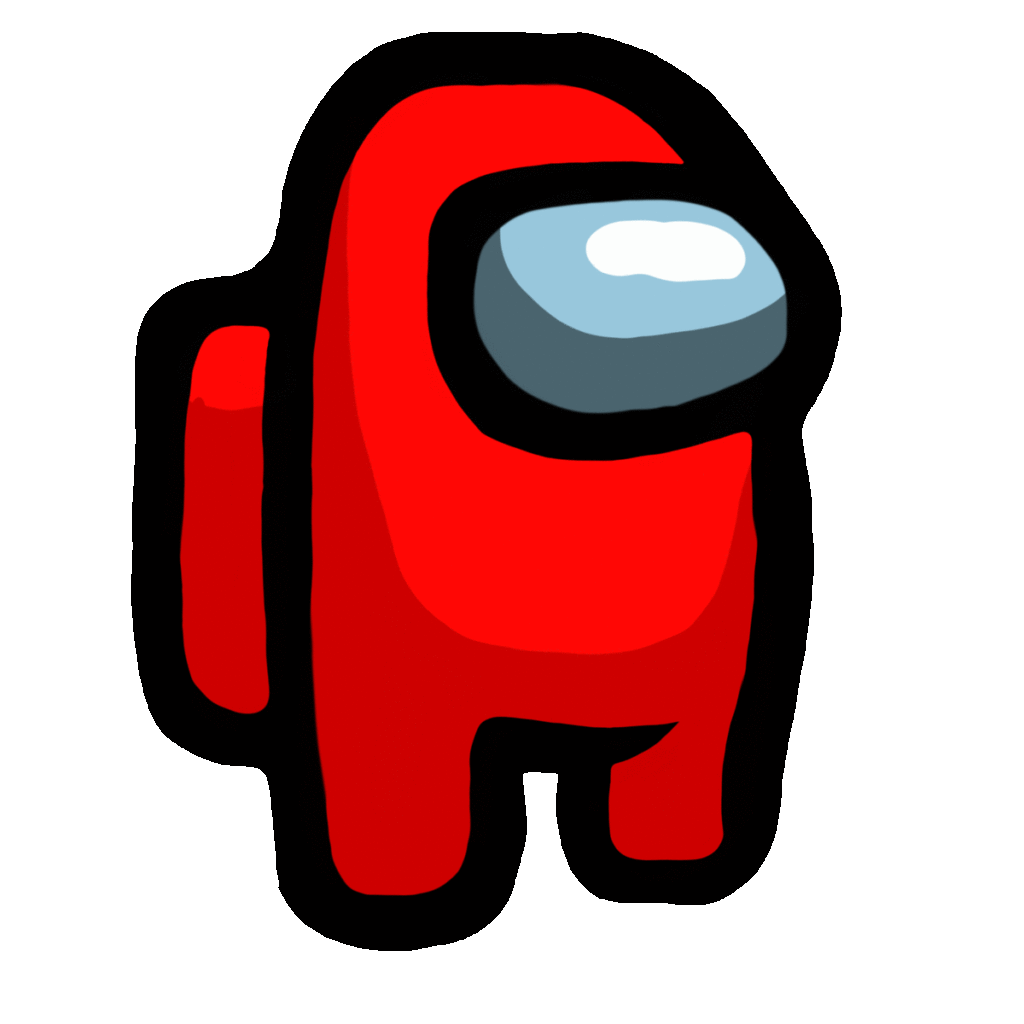
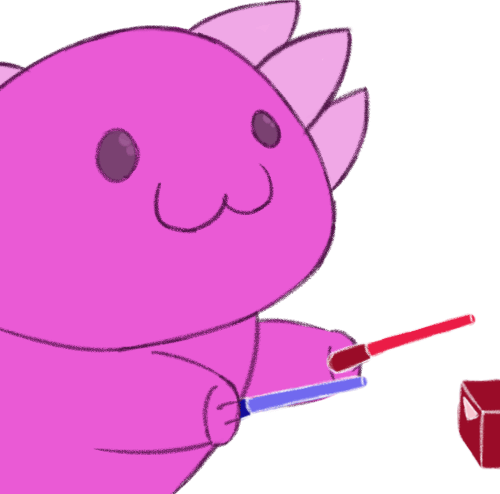

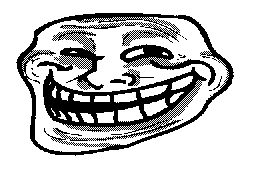

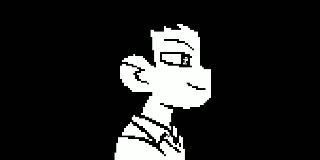

ຄົ້ນພົບ: ໄອເດຍຮູບໂປຣໄຟລ໌ຕົ້ນສະບັບທີ່ດີທີ່ສຸດ +79 ສຳລັບ Facebook, Instagram ແລະ tikTok & ຫຼິ້ນເພື່ອຫາເງິນ – 10 ເກມທີ່ດີທີ່ສຸດໃນການຫາເງິນ NFTs
ປ່ຽນຮູບພາບຂອງເຊີບເວີ Discord ຂອງທ່ານ
ຖ້າທ່ານມີເຄື່ອງແມ່ຂ່າຍຂອງ Discord, ທ່ານກໍ່ມີທາງເລືອກທີ່ຈະປ່ຽນ avatar ຂອງເຄື່ອງແມ່ຂ່າຍຂອງທ່ານ. ໄປທີ່ການຕັ້ງຄ່າເຊີບເວີ, ໂດຍການຄລິກຂວາໃສ່ໄອຄອນເຊີບເວີ.
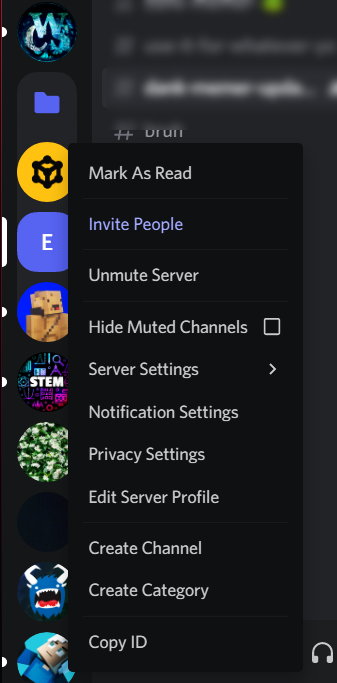
ຂັ້ນຕອນທີ 2: ຄລິກຊ້າຍໃສ່ການຕັ້ງຄ່າຂອງເຄື່ອງແມ່ຂ່າຍ, ທີ່ຈະນໍາທ່ານໄປທີ່ພາກສະແດງຕົວຢ່າງ. ໃນທີ່ນີ້ທ່ານສາມາດປ່ຽນຮູບລັກສະນະແລະການຕັ້ງຄ່າພື້ນຖານຂອງເຄື່ອງແມ່ຂ່າຍ.
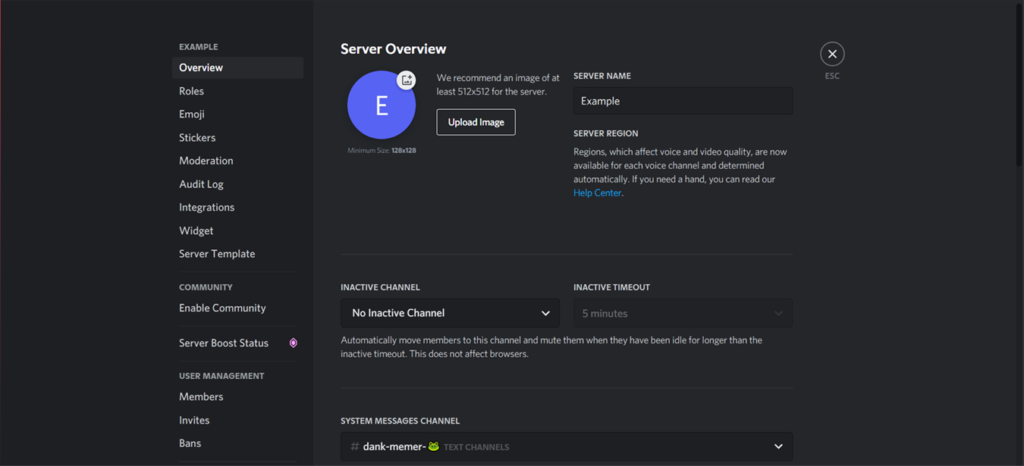
ຂັ້ນຕອນທີ 3: ໃຫ້ຄລິກໃສ່ icon ເຄື່ອງແມ່ຂ່າຍໃນປັດຈຸບັນ, ແລະມັນອັດຕະໂນມັດຈະເປີດໂຟນເດີຂອງທ່ານ, ບ່ອນທີ່ທ່ານສາມາດເລືອກເອົາ icon ເຄື່ອງແມ່ຂ່າຍອື່ນໆທີ່ທ່ານຕ້ອງການ.
ຂັ້ນຕອນທີ 4: ເມື່ອທ່ານໄດ້ອັບໂຫລດຮູບພາບໃຫມ່, ປ່ອງຢ້ຽມບໍ່ເຖິງຈະປາກົດຢູ່ທາງລຸ່ມຂອງຫນ້າຈໍຂໍໃຫ້ທ່ານເພື່ອຊ່ວຍປະຢັດມັນ. ພຽງແຕ່ຄລິກໃສ່ປຸ່ມສີຂຽວ, ເພື່ອບັນທຶກການຕັ້ງຄ່າ.
ມັນສຳເລັດແລ້ວ!
ຜູ້ຜະລິດຮູບໂປຣໄຟລ໌ທີ່ບໍ່ປະໝາດ: ສ້າງຮູບແທນຕົວທີ່ເຢັນສະບາຍໃນຄວາມບໍ່ລົງລອຍກັນ
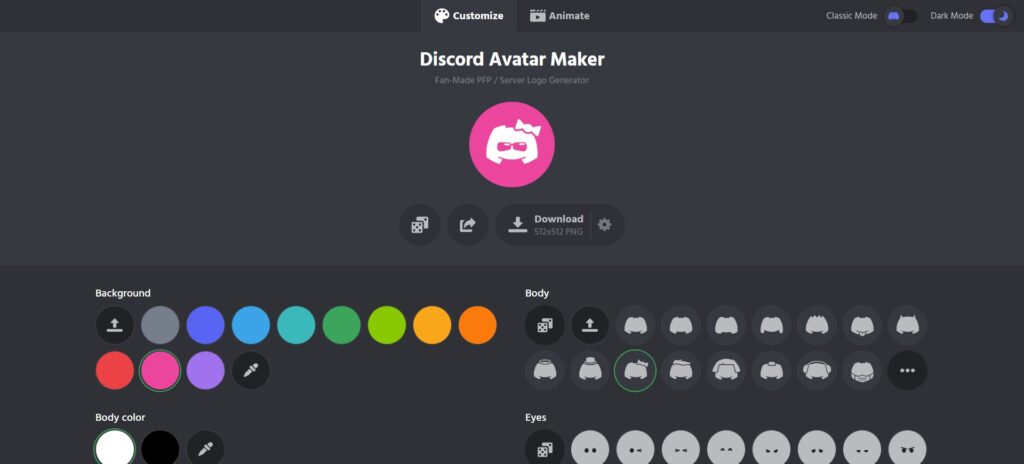
Discord profile maker ຫຼືໃນພາສາອັງກິດ Discord Profile Picture Maker, ແມ່ນການບໍລິການທີ່ຊ່ວຍໃຫ້ທ່ານສ້າງ, ແກ້ໄຂແລະດາວໂຫລດຮູບພາບໂປຣໄຟລ໌ Discord ແບບສະໄຕລ໌ໂດຍບໍ່ຈໍາເປັນຕ້ອງມີຊອບແວດັດແກ້ຫຼືອອກແບບທີ່ຈ່າຍ.
ດ້ວຍການຄົ້ນຫາ Google ເລັກນ້ອຍເຈົ້າສາມາດຊອກຫາເຄື່ອງມືເຫຼົ່ານີ້ໄດ້ຫຼາຍຮ້ອຍເຄື່ອງ, ສ່ວນຫຼາຍແມ່ນບໍ່ເສຍຄ່າ. ເພື່ອຊ່ວຍໃຫ້ທ່ານຕັ້ງໃຈ, ນີ້ແມ່ນລາຍຊື່ຂອງ Discord Avatar Maker ທີ່ດີທີ່ສຸດຟຣີ:
ວິທີການເບິ່ງຮູບໂປຣໄຟລ໌ Discord ຂະໜາດເຕັມ?
ບາງຄັ້ງເຈົ້າຈະຕ້ອງເບິ່ງ ຫຼືບັນທຶກຮູບໂປຣໄຟລ໌ Discord ຂະໜາດເຕັມ, ບໍ່ວ່າຈະເປັນແຮງບັນດານໃຈຈາກ pdps ທີ່ບໍ່ກົງກັນອື່ນໆ ຫຼືພຽງແຕ່ເພື່ອແກ້ໄຂ ແລະໃຊ້ມັນ, ນີ້ແມ່ນວິທີຂະຫຍາຍຮູບໂປຣໄຟລ໌ຂອງໃຜຜູ້ໜຶ່ງ.
- ເປີດໂປຣໄຟລ໌ຂອງຜູ້ໃຊ້ທີ່ມີຮູບໂປຣໄຟລ໌ AKA ທີ່ທ່ານຕ້ອງການ, ໂດຍການຄລິກໃສ່ໂປຣໄຟລ໌ຂອງເຂົາເຈົ້າແລະກົດ " ເບິ່ງຂໍ້ມູນ".
- ກົດປຸ່ມ Ctrl + Shift + I ເພື່ອເປີດປ່ອງຢ້ຽມກວດກາ (ຖ້າທ່ານໃຊ້ຄວາມບໍ່ສອດຄ່ອງໃນຕົວທ່ອງເວັບຂອງທ່ານ, ທ່ານຍັງສາມາດຄລິກຂວາໃສ່ຮູບໂປຣໄຟລ໌ຂອງເຂົາເຈົ້າແລະຫຼັງຈາກນັ້ນໃຫ້ຄລິກໃສ່ລາຍການກວດກາ).
- ກົດປຸ່ມຢູ່ເບື້ອງຊ້າຍເທິງຂອງປ່ອງຢ້ຽມກວດກາ (ມັນຄວນຈະເປັນສີ່ຫຼ່ຽມທີ່ມີຫນູ) ແລະດ້ວຍເຄື່ອງມືນັ້ນຄລິກໃສ່ຮູບໂປຣໄຟລ໌ຂອງເຂົາເຈົ້າ.
- ຄັດລອກ URL ດຽວນີ້ຢູ່ໃນປ່ອງຢ້ຽມກວດກາ quote-to-quote ດ້ວຍ ctrl + c ຈາກນັ້ນວາງມັນໃສ່ຕົວທ່ອງເວັບຂອງທ່ານ. ມັນອາດຈະມີຄວາມຫຍຸ້ງຍາກເລັກນ້ອຍໃນສ່ວນນີ້, ຂ້ອຍພົບວ່າທ່ານສາມາດຄລິກໃສ່ສ່ວນທີ່ບໍ່ໄດ້ເນັ້ນໃສ່ແຕ່ຍັງຢູ່ໃນລະຫັດອົງປະກອບ (AKA, ຢູ່ບ່ອນໃດກໍ່ຕາມໃນ style =), ແລະຫຼັງຈາກນັ້ນເນັ້ນໃສ່ URL ໂດຍການກົດປຸ່ມແທນທີ່ຈະເປັນ. double clicking ແລະຫຼັງຈາກນັ້ນເນັ້ນເພື່ອປະຫຍັດເວລາ (ຖ້າທ່ານກົດສອງຄັ້ງ, ມັນຈະເນັ້ນໃສ່ສິ່ງທັງຫມົດແລະບໍ່ແມ່ນ URL).
- ດຽວນີ້ເຈົ້າມີຮູບໂປຣໄຟລ໌ຂອງເຂົາເຈົ້າແລ້ວ! ຈາກບ່ອນນັ້ນ, ທ່ານສາມາດບັນທຶກມັນຄືກັບຮູບພາບອື່ນໆ.
- (ທາງເລືອກ) ຖ້າທ່ານຮູ້ສຶກວ່າຮູບພາບມີຂະຫນາດນ້ອຍເກີນໄປ, ໃນຕອນທ້າຍຂອງ URL, ແທນ "128" ດ້ວຍ "2048" (ບໍ່ມີວົງຢືມ), ຫຼັງຈາກນັ້ນກົດປຸ່ມ Enter ແລະປະຕິບັດຕາມຂັ້ນຕອນ 5.
ເພື່ອອ່ານຍັງ: ຂ້ອຍຈະເບິ່ງຮູບເງົາທັງໝົດຢູ່ YouTube ໄດ້ແນວໃດ? & 45 ຮອຍຍິ້ມອັນດັບຕົ້ນໆທີ່ເຈົ້າຄວນຮູ້ກ່ຽວກັບຄວາມຫມາຍທີ່ເຊື່ອງໄວ້ຂອງພວກເຂົາ
ເພື່ອຊ່ວຍໃຫ້ທ່ານເຂົ້າໃຈການຫມູນໃຊ້ໄດ້ດີຂຶ້ນ, ນີ້ແມ່ນວິດີໂອທີ່ອະທິບາຍຂັ້ນຕອນດຽວກັນເພື່ອປະຕິບັດຕາມ:
ຢ່າລືມແບ່ງປັນບົດຄວາມ!




