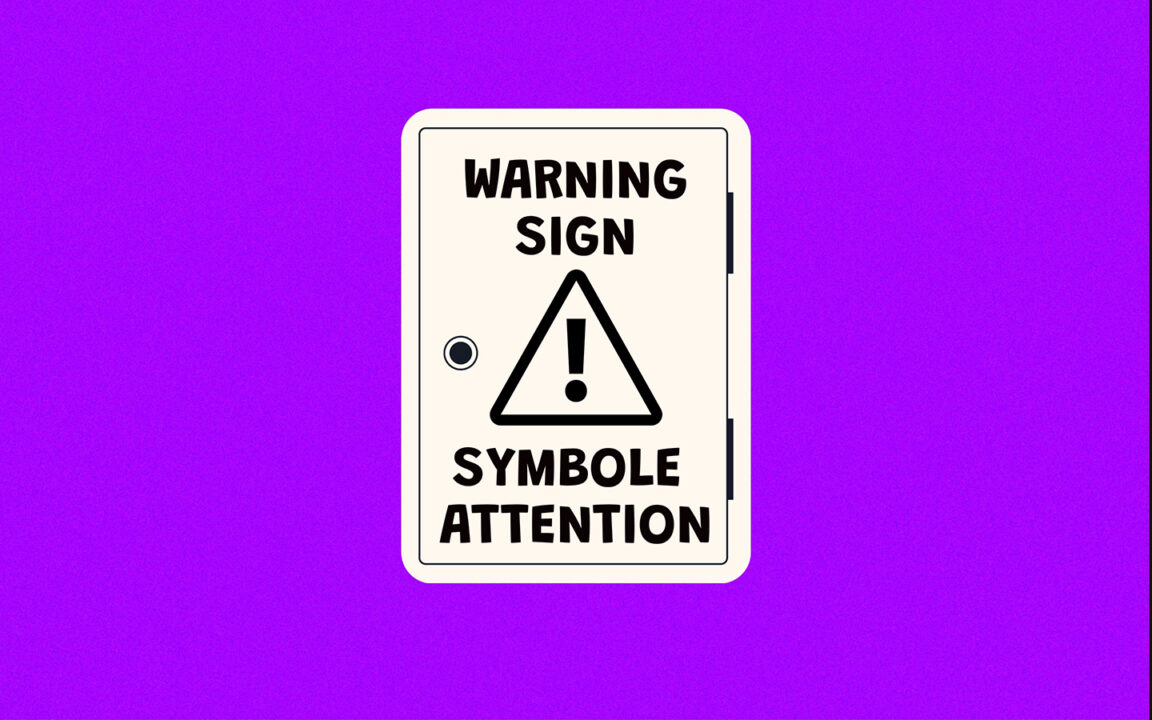ໂລໂກ້ໃຫ້ຄວາມສົນໃຈໃນ Word, Windows ແລະ Mac - ສັນຍາລັກແລະ emojis ມີຄວາມມ່ວນແລະທ່ານສາມາດນໍາໃຊ້ພວກມັນໃນການສົນທະນາເພື່ອເຮັດໃຫ້ການສົນທະນາເຢັນລົງ. ຢ່າງໃດກໍຕາມ, ທ່ານຍັງສາມາດໃຊ້ສັນຍາລັກ emoji ສໍາລັບຈຸດປະສົງທີ່ແຕກຕ່າງກັນ. ຕົວຢ່າງ, ບາງທີເຈົ້າເປັນຜູ້ປະກອບການຫຼືຄູສອນແລະເຈົ້າກໍາລັງບັນທຶກກອງປະຊຸມແລະເຈົ້າຕ້ອງການຫມາຍວັກທີ່ສໍາຄັນ. ວິທີທີ່ງ່າຍທີ່ສຸດແມ່ນການໃສ່ໂລໂກ້ເຕືອນ "ສາມຫຼ່ຽມອັນຕະລາຍ" ໃສ່ເອກະສານ. ນີ້ເຮັດໃຫ້ການແກ້ໄຂແລະການອ່ານຫຼັກຖານສາມາດເຂົ້າຫາໄດ້ງ່າຍ.
ປ້າຍເຕືອນໄພອັນຕະລາຍ ຫຼື ປ້າຍເຕືອນແມ່ນປະເພດຂອງສັນຍາລັກທີ່ຊີ້ບອກເຖິງອັນຕະລາຍ, ອຸປະສັກ ຫຼື ເງື່ອນໄຂທີ່ອາດຈະຕ້ອງການຄວາມເອົາໃຈໃສ່. ເພື່ອເຮັດ ສັນຍາລັກເອົາໃຈໃສ່ໃນ Word, ວິທີທີ່ງ່າຍທີ່ສຸດແມ່ນການຄັດລອກແລະວາງຕົວອັກສອນ unicode ⚠ ກົງກັບລະຫັດ Unicode "U+26A0".
ຢ່າງໃດກໍຕາມ, ຖ້າຫາກວ່າທ່ານກໍາລັງຊອກຫາຄໍາແນະນໍາຂັ້ນຕອນໂດຍຂັ້ນຕອນກ່ຽວກັບວິທີການແລະ tricks ທີ່ແຕກຕ່າງກັນເພື່ອພິມສັນຍາລັກນີ້ໃນແປ້ນພິມຂອງທ່ານໂດຍໃຊ້ Microsoft Word, ກະລຸນາອ່ານຕໍ່ໄປ. ສ່ວນທີ່ດີທີ່ສຸດແມ່ນວ່າທ່ານສາມາດນໍາໃຊ້ປຸ່ມລັດແປ້ນພິມຫຼືກະດານ emoji ເພື່ອພິມສັນຍາລັກ emoji ເຕືອນເຫຼົ່ານີ້ຢູ່ໃນ Windows ແລະ Mac. ແລະໃນໂທລະສັບສະຫຼາດ, ທ່ານມີແປ້ນພິມ emoji ທີ່ອຸທິດຕົນເພື່ອຄົ້ນຫາສັນຍາລັກເຫຼົ່ານີ້.
ເນື້ອໃນ
ໂລໂກ້ໃຫ້ຄວາມສົນໃຈໃນ Word ⚠ (ຂໍ້ຄວາມ)
⚠
ເພື່ອພິມສັນຍາລັກເຕືອນໃນ Word ສໍາລັບ Windows, ວາງຕົວກະພິບຂອງທ່ານບ່ອນທີ່ທ່ານຕ້ອງການ, ພິມ 26A0, ຈາກນັ້ນກົດ Alt+X ທັນທີຫຼັງຈາກພິມລະຫັດ. ສໍາລັບ Mac, ກົດທາງລັດ ທາງເລືອກ + 26A0 ຢູ່ເທິງແປ້ນພິມຂອງທ່ານ.
ຕາຕະລາງຂ້າງລຸ່ມນີ້ປະກອບມີຂໍ້ມູນໄວກ່ຽວກັບສັນຍາລັກເຕືອນ.
| ສັນຍາລັກນາມ | ປ້າຍເຕືອນ / ສັນຍາລັກເຕືອນ |
| ສັນຍາລັກ | ⚠ |
| ລະຫັດ Alt | 26A0 |
| ທາງລັດສຳລັບ Windows | 26A0, Alt+X |
| ທາງລັດສໍາລັບ Mac | ທາງເລືອກ + 26A0 |
| HTML Entity | ⚠ |
| C/C++/Java/Python ລະຫັດແຫຼ່ງ | “\u26A0” |
ທາງເລືອກອື່ນເພື່ອເຮັດໃຫ້ສັນຍາລັກຄວາມສົນໃຈໃນຄໍາສັບແມ່ນການຂຽນຂໍ້ຄວາມຕໍ່ໄປນີ້: / ! \ ແລະຫຼັງຈາກນັ້ນ underline ມັນ: /! \
ຄູ່ມືຂ້າງເທິງນີ້ໃຫ້ຂໍ້ມູນທີ່ຈໍາເປັນກ່ຽວກັບໂລໂກ້ເອົາໃຈໃສ່. ຢ່າງໃດກໍຕາມ, ຂ້າງລຸ່ມນີ້ແມ່ນທາງເລືອກອື່ນທີ່ທ່ານສາມາດນໍາໃຊ້ເພື່ອໃສ່ສັນຍາລັກນີ້ໃນ Word/Excel/PowerPoint/LibreOffice/ກູໂກ Docs ແລະແອັບຯອື່ນໆ.
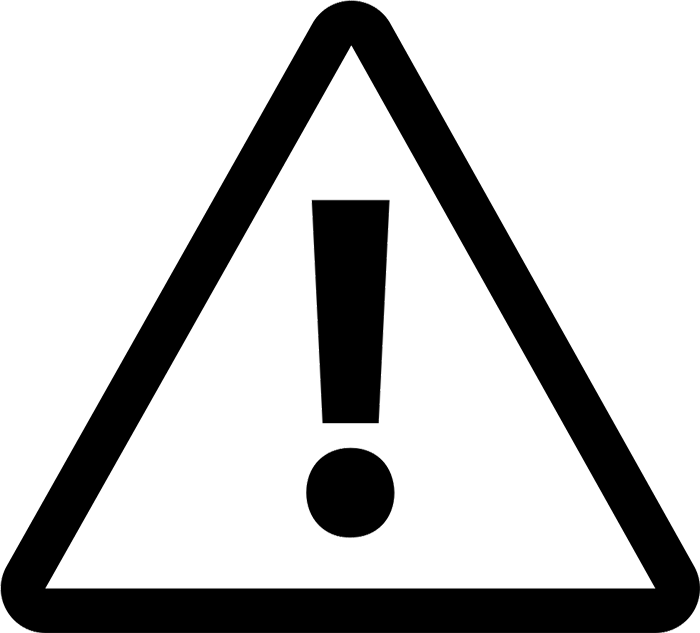
ສັນຍາລັກເອົາໃຈໃສ່ກັບແປ້ນພິມ [⚠] Alt Code
ລະຫັດ alt ສໍາລັບເຄື່ອງຫມາຍ exclamation ແມ່ນ 26A0.
ໃຊ້ຄໍາແນະນໍາຕໍ່ໄປນີ້ເພື່ອໃສ່ສັນຍາລັກນີ້ໂດຍໃຊ້ວິທີການລະຫັດ alt:
- ວາງຕົວຊີ້ໃສ່ບ່ອນທີ່ທ່ານຕ້ອງການສັນຍາລັກ.
- ພິມປ້າຍເຕືອນ Alt Code – 26A0
- ຈາກນັ້ນກົດ Alt+X ເພື່ອປ່ຽນລະຫັດເປັນສັນຍາລັກ.
ນີ້ແມ່ນວິທີທີ່ທ່ານສາມາດເຮັດໄດ້ ໃສ່ສັນຍາລັກເອົາໃຈໃສ່ໃນ Windows ໂດຍໃຊ້ວິທີ Alt Code.
ວິທີການພິມສັນຍານເຕືອນກ່ຽວກັບ Mac
ປຸ່ມລັດແປ້ນພິມສຳລັບການພິມສັນຍາລັກອັນຕະລາຍໃນ Mac ແມ່ນ Option+26A0.
ໃຊ້ຄໍາແນະນໍາຕໍ່ໄປນີ້ເພື່ອພິມສັນຍາລັກນີ້ໃນ Mac ໂດຍໃຊ້ປຸ່ມລັດແປ້ນພິມທີ່ລະບຸໄວ້ຂ້າງເທິງ:
- ທໍາອິດ, ວາງຕົວກະພິບໃສ່ບ່ອນທີ່ທ່ານຕ້ອງການພິມສັນຍາລັກນີ້.
- ກົດປຸ່ມ [Option] ຄ້າງໄວ້ ແລະພິມ 26A0.
ດ້ວຍທາງລັດແປ້ນພິມນີ້, ທ່ານສາມາດເຮັດໄດ້ ແຕະສັນຍາລັກ Caution Sign ຢູ່ບ່ອນໃດກໍໄດ້ໃນຄອມພິວເຕີ Mac ຂອງທ່ານ.
ວິທີການໃສ່ສັນຍາລັກເອົາໃຈໃສ່ໃນ Word ແລະ Excel?
ກ່ອງໂຕ້ຕອບ ຕົວລະຄອນພິເສດ ເປັນຫໍສະຫມຸດສັນຍາລັກຈາກທີ່ທ່ານສາມາດເຮັດໄດ້ ໃສ່ສັນຍາລັກໃດໆເຂົ້າໄປໃນເອກະສານຄໍາຂອງເຈົ້າ ດ້ວຍການຄລິກເມົ້າພຽງແຕ່ສອງສາມເທື່ອ. ດ້ວຍກ່ອງໂຕ້ຕອບນີ້ເຈົ້າສາມາດເຮັດໄດ້ ໃສ່ປ້າຍເຕືອນໄພອັນຕະລາຍເຂົ້າໄປໃນໂຄງການ desktop ໃດ, ລວມທັງ Word, Excel ແລະ PowerPoint.
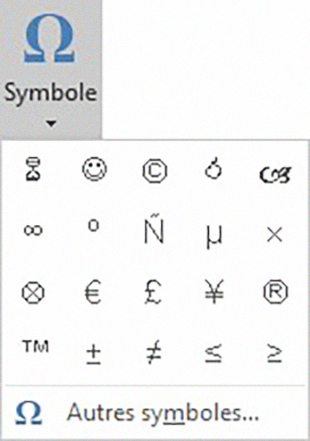
ປະຕິບັດຕາມຄໍາແນະນໍາຕໍ່ໄປນີ້ເພື່ອຮຽນຮູ້ວິທີ:
- ຄລິກເພື່ອວາງຕົວຊີ້ໃສ່ບ່ອນທີ່ທ່ານຕ້ອງການໃສ່ສັນຍາລັກ.
- ໄປທີ່ແຖບແຊກ.
- ໃນປະເພດສັນຍາລັກ, ໃຫ້ຄລິກໃສ່ເມນູເລື່ອນລົງຂອງສັນຍາລັກແລະເລືອກສັນຍາລັກອື່ນໆ.
- ກ່ອງໂຕ້ຕອບສັນຍາລັກຈະປາກົດຂຶ້ນ. ປ່ຽນຫົວຂໍ້ເປັນ Segoe UI Symbol.
- ພິມ 26A0 ໃນກ່ອງລະຫັດຕົວອັກສອນ. ສັນຍາລັກຈະປາກົດຖືກເລືອກ
- ຫຼັງຈາກນັ້ນ, ໃຫ້ຄລິກໃສ່ປຸ່ມ Insert. ນອກນັ້ນທ່ານຍັງສາມາດ double-click ມັນເພື່ອໃສ່ມັນເຂົ້າໄປໃນເອກະສານຂອງທ່ານ.
- ປິດກ່ອງໂຕ້ຕອບ.
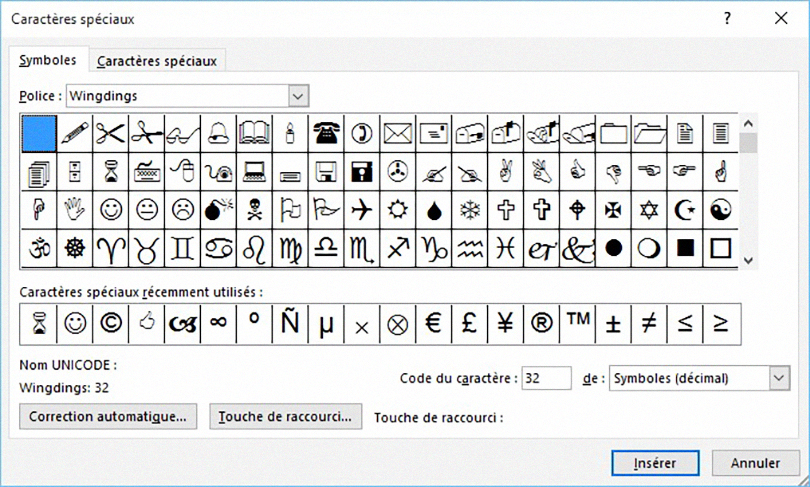
ຫຼັງຈາກນັ້ນ, ສັນຍາລັກຈະຖືກໃສ່ໃສ່ບ່ອນທີ່ທ່ານວາງຕົວກະພິບໃສ່. ຈົ່ງຈື່ໄວ້ວ່າແຖບຕົວອັກສອນພິເສດໃຫ້ການເຂົ້າເຖິງບາງຕົວອັກສອນສະເພາະ, ເຊັ່ນ: ຂີດຫຍໍ້ໜ້າທີ່ບໍ່ແຕກ, ຮູບສ້ວຍ ຫຼືຍະຫວ່າງ. ຄືກັນກັບຢູ່ໃນແຖບສັນຍາລັກ, ພຽງແຕ່ຄລິກສອງຄັ້ງໃສ່ຕົວອັກສອນເພື່ອໃສ່ມັນເຂົ້າໄປໃນເອກະສານ. ນອກນັ້ນທ່ານຍັງສາມາດກໍານົດທາງລັດແປ້ນພິມໃຫ້ກັບຕົວອັກສອນເພື່ອເຮັດໃຫ້ມັນງ່າຍຕໍ່ການໃສ່.
ນີ້ແມ່ນຂັ້ນຕອນທີ່ທ່ານສາມາດປະຕິບັດຕາມເພື່ອໃສ່ໂລໂກ້ຄວາມສົນໃຈໃນ Word ແລະຄໍາຮ້ອງສະຫມັກຫ້ອງການອື່ນໆ.
ຄັດລອກແລະວາງກະດານເອົາໃຈໃສ່
ຫນຶ່ງໃນວິທີທີ່ງ່າຍທີ່ສຸດທີ່ຈະໄດ້ຮັບສັນຍາລັກໃດໆໃນ PC ແມ່ນການນໍາໃຊ້ວິທີການສໍາເນົາແລະວາງ.
ສິ່ງທີ່ທ່ານຕ້ອງເຮັດແມ່ນຄັດລອກສັນຍາລັກຈາກບ່ອນໃດຫນຶ່ງເຊັ່ນຫນ້າເວັບຫຼືແຜນທີ່ລັກສະນະສໍາລັບຜູ້ໃຊ້ Windows, ຫຼັງຈາກນັ້ນນໍາທາງໄປຫາບ່ອນທີ່ທ່ານຕ້ອງການສັນຍາລັກແລະກົດ Ctrl + V ເພື່ອວາງມັນ.
ເພື່ອສຳເນົາ ແລະວາງສັນຍາລັກເຕືອນ, ເລືອກມັນ ແລະກົດ Ctrl+C ເພື່ອສຳເນົາມັນ, ຍ້າຍໄປບ່ອນທີ່ທ່ານຕ້ອງການ ແລະກົດ Ctrl+V ເພື່ອວາງມັນ.
⚠
ສໍາລັບຜູ້ໃຊ້ Windows, ປະຕິບັດຕາມຄໍາແນະນໍາຂ້າງລຸ່ມນີ້ເພື່ອຄັດລອກແລະວາງສັນຍາລັກນີ້ໂດຍໃຊ້ກ່ອງໂຕ້ຕອບແຜນທີ່ຕົວອັກສອນ.
- ກົດປຸ່ມເລີ່ມຕົ້ນແລະຄົ້ນຫາ "ແຜນທີ່ລັກສະນະ".
- ກ່ອງໂຕ້ຕອບ Character Map ປະກົດຂຶ້ນ. ຄລິກທີ່ກ່ອງກາໝາຍ Advanced View ເພື່ອຂະຫຍາຍກ່ອງໂຕ້ຕອບ ແລະເອົາຕົວເລືອກເພີ່ມເຕີມ.
- ໃນມຸມເບິ່ງຂັ້ນສູງ, ພິມຄຳເຕືອນລົງໃນປ່ອງຊອກຫາ.
- ຕອນນີ້ເຈົ້າຄວນຈະເຫັນພຽງແຕ່ສັນຍາລັກ Attention Panel ໃນກ່ອງໂຕ້ຕອບແຜນທີ່ຕົວອັກສອນເທົ່ານັ້ນ. ຄລິກສອງຄັ້ງທີ່ສັນຍາລັກເພື່ອເລືອກມັນ. ນອກນັ້ນທ່ານຍັງສາມາດຄລິກໃສ່ປຸ່ມເລືອກ.
- ຫຼັງຈາກເລືອກສັນຍາລັກ, ໃຫ້ຄລິກໃສ່ປຸ່ມ Copy ເພື່ອຄັດລອກມັນ.
- ຕອນນີ້ຍ້າຍໄປບ່ອນທີ່ທ່ານຕ້ອງການໃສ່ສັນຍາລັກ ແລະກົດ Ctrl+V ເພື່ອວາງມັນ.
ນີ້ແມ່ນວິທີທີ່ທ່ານສາມາດນໍາໃຊ້ກ່ອງໂຕ້ຕອບ Character Map ເພື່ອຄັດລອກແລະວາງສັນຍາລັກໃດໆໃນ Windows PC.
ເພື່ອອ່ານ: 45 ຮອຍຍິ້ມອັນດັບຕົ້ນໆທີ່ເຈົ້າຄວນຮູ້ກ່ຽວກັບຄວາມຫມາຍທີ່ເຊື່ອງໄວ້ຂອງພວກເຂົາ & ວິທີການຮັບການຮັບຮູ້ໃນ Outlook?
ປ້າຍເຕືອນອີໂມຈິ ⚠️
ອີໂມຈິນີ້ພັນລະນາປ້າຍຈະລາຈອນສາມຫຼ່ຽມໃນພື້ນຫຼັງສີເຫຼືອງ, ມີເສັ້ນຂອບສີດຳໜາ, ແລະສະແດງເຄື່ອງໝາຍອຸທານຢູ່ເຄິ່ງກາງ. ນີ້ແມ່ນ ອີໂມຈິ, ບໍ່ຄວນສັບສົນກັບເຄື່ອງຫມາຍຂໍ້ຄວາມເອົາໃຈໃສ່ໃນພາກກ່ອນຫນ້າ.
ປ້າຍນີ້ຖືກໃຊ້ໃນສື່ສັງຄົມເພື່ອດຶງດູດຄວາມສົນໃຈຂອງບຸກຄົນທີ່ທ່ານກໍາລັງເວົ້າກັບຫຼືເຕືອນພວກເຂົາກ່ຽວກັບອັນຕະລາຍ, ຄວາມສ່ຽງຫຼືໄພຂົ່ມຂູ່. ມັນມັກຈະຖືກໃຊ້ເພື່ອເຕືອນ interlocutor ຂອງການປະກົດຕົວຫຼືການມາຮອດຂອງບຸກຄົນ, ສໍາລັບການຍົກຕົວຢ່າງ, ເຊື້ອເຊີນໃຫ້ມິດງຽບ.

ປຸ່ມລັດແປ້ນພິມສໍາລັບຄໍາເຕືອນແລະສັນຍາລັກ emoji ອັນຕະລາຍ
ນີ້ແມ່ນ ສັນຍາລັກ emoji ເຕືອນທີ່ໃຊ້ທົ່ວໄປທີ່ສຸດ ດ້ວຍປຸ່ມລັດແປ້ນພິມທີ່ສອດຄ້ອງກັນສໍາລັບ Windows ແລະ Mac.
| Emoji | ຊື່ | ທາງລັດ Windows | ທາງລັດຄຳສັບ | ທາງລັດ Mac |
| ⚠ | ປ້າຍເຕືອນ | Alt + 9888 | 26A0 Alt+X | ທາງເລືອກ + 26A0 |
| ⚡ | ແຜງແຮງດັນສູງ | Alt + 9889 | 26A1 Alt+X | ທາງເລືອກ + 26A1 |
| ⚔ | ສອງ swords | Alt + 9876 | 2694 Alt+X | ທາງເລືອກ + 2694 |
| ☠ | ກະໂຫຼກຫົວ ແລະກະດູກແຂນ | Alt + 9760 | 2620 Alt+X | ທາງເລືອກ + 2620 |
| ☢ | ແຜງ radioactive | Alt + 9762 | 2622 Alt+X | ທາງເລືອກ + 2622 |
| ☣ | ສັນຍານອັນຕະລາຍທາງຊີວະພາບ | Alt + 9763 | 2623 Alt+X | ທາງເລືອກ + 2623 |
| ⛔ | ຢຸດ / ບໍ່ເຂົ້າ | Alt + 9940 | 26D4 Alt+X | ທາງເລືອກ + 26D4 |
| 🛇 | ບໍ່ອະນຸຍາດ | Alt + 128683 | 1F6AB Alt+X | |
| 💀 | ກະໂຫຼກ | Alt + 128128 | 1F480 Alt+X | |
| 🚷 | ບໍ່ມີຄົນຍ່າງ | Alt + 128695 | 1F6B7 Alt+X | |
| 🏗 | ຂົງເຂດກໍ່ສ້າງ | Alt + 127959 | 1F3D7 Alt+X | |
| 🚧 | ປ້າຍອາຄານ | Alt + 128679 | 1F6A7 Alt+X | |
| 🚯 | ຫ້າມຖິ້ມຂີ້ເຫຍື້ອ | Alt + 128687 | 1F6AF Alt+X | |
| 🚳 | ບໍ່ມີລົດຖີບ | Alt + 128691 | 1F6B3 Alt+X | |
| 🚱 | ນ້ໍາທີ່ບໍ່ສາມາດດື່ມໄດ້ | Alt + 128689 | 1F6B1 Alt+X | |
| 🔞 | ສັນຍາລັກຫ້າມບໍ່ໃຫ້ອາຍຸຕໍ່າກວ່າ 18 ປີ | Alt + 128286 | 1F51E Alt+X | |
| 📵 | ບໍ່ມີໂທລະສັບມືຖື | Alt + 128245 | 1F4F5 Alt+X | |
| 🚭 | ບໍ່ມີສັນຍານການສູບຢາ | Alt + 128685 | 1F6AD Alt+X | |
| 🚸 | ສັນຍາລັກຂ້າມຂອງເດັກນ້ອຍ | Alt + 128696 | 1F6B8 Alt+X |
ບັນຫາກັບ Mac ແມ່ນວ່າມັນສະຫນັບສະຫນູນພຽງແຕ່ 4 ຕົວອັກສອນ hex ລະຫັດທີ່ມີລະຫັດທາງເລືອກເປັນທາງລັດ. ດັ່ງທີ່ທ່ານສາມາດເຫັນໄດ້ຈາກຕາຕະລາງຂ້າງເທິງ, ບາງ emojis ມີລະຫັດ 5 ຕົວອັກສອນທີ່ທ່ານບໍ່ສາມາດໃຊ້ໃນ Mac. ການແກ້ໄຂອື່ນໆແມ່ນການນໍາໃຊ້ app ໄດ້ ຕົວເບິ່ງຕົວລະຄອນ. ກົດ " ຄໍາສັ່ງ + ການຄວບຄຸມ + Space ເພື່ອເປີດແອັບຯ Character Viewer. ແອັບນີ້ແມ່ນຄ້າຍຄືກັບ Windows 10 emoji panel ທີ່ເຈົ້າສາມາດຄົ້ນຫາ ແລະຊອກຫາສັນຍາລັກ emoji ອັນຕະລາຍ. ທ່ານສາມາດພິມຊື່ຂອງ emoji ໃນປ່ອງຊອກຫາຫຼືຊອກຫາພາກສ່ວນ emoji ເພື່ອຊອກຫາຜົນໄດ້ຮັບ.
ຄົ້ນພົບ - ຮອຍຍິ້ມ: ຄວາມໝາຍທີ່ແທ້ຈິງຂອງອີໂມຈິຫົວໃຈ ແລະທຸກສີຂອງມັນ
ສະຫຼຸບ
ມີຫຼາຍວິທີທີ່ທ່ານສາມາດນໍາໃຊ້ເພື່ອພິມຫຼືໃສ່ສັນຍາລັກເຄື່ອງຫມາຍລະມັດລະວັງໂດຍບໍ່ມີຄໍາສັບໃນ PC ຫຼື Mac ຂອງທ່ານ.
ວິທີທີ່ໄວທີ່ສຸດທີ່ຈະໃສ່ສັນຍາລັກນີ້ຢູ່ໃນ Windows ແມ່ນໃຊ້ວິທີການລະຫັດ Alt, ໃຫ້ທ່ານຮູ້ລະຫັດ Alt ຂອງສັນຍາລັກເອົາໃຈໃສ່. ສໍາລັບຜູ້ໃຊ້ Mac, ການນໍາໃຊ້ hotkey ແມ່ນສະດວກຫຼາຍ.
ໂທລະສັບສະຫຼາດສ່ວນໃຫຍ່ແນະນໍາ emoji ໂດຍອັດຕະໂນມັດເມື່ອທ່ານພິມຊື່. ຢ່າງໃດກໍ່ຕາມ, ທ່ານຍັງສາມາດປ່ຽນໄປໃຊ້ແປ້ນພິມ emoji ເພື່ອຊອກຫາສັນຍາລັກ emoji ເຕືອນໃນ iOS ແລະ Android.
ທາງເທີງ: 21 ເວັບໄຊດາວໂຫຼດປື້ມທີ່ດີທີ່ສຸດທີ່ດີທີ່ສຸດ (PDF & EPub)
ຖ້າທ່ານຍັງຕ້ອງການຄວາມກະຈ່າງແຈ້ງກ່ຽວກັບສັນຍາລັກນີ້, ກະລຸນາແຈ້ງໃຫ້ຂ້ອຍທາບໃນສ່ວນຄໍາເຫັນຂ້າງລຸ່ມນີ້.