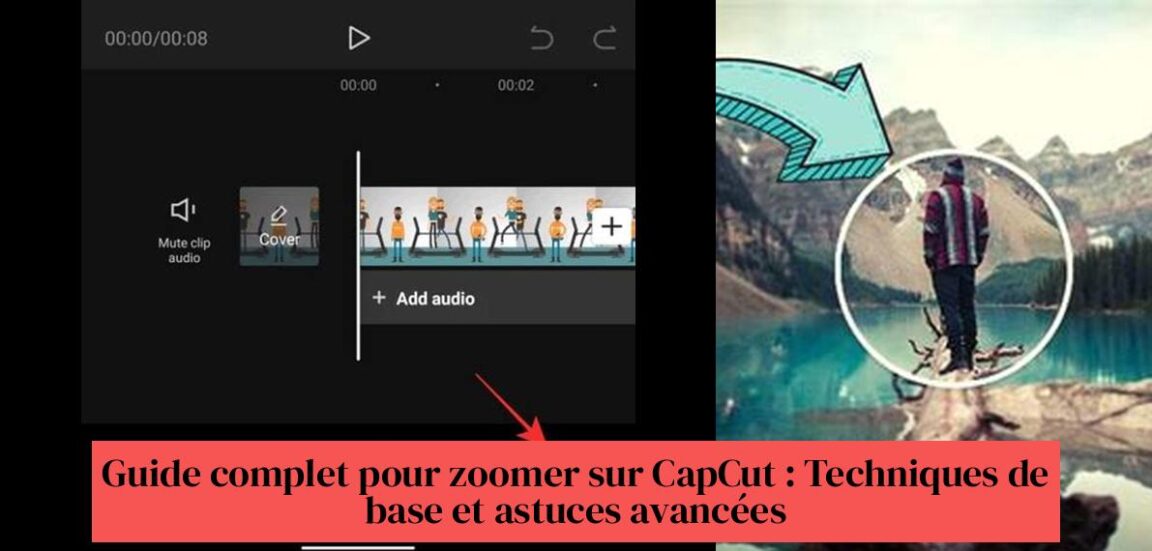ເມື່ອຍກັບວິດີໂອຮາບພຽງ ແລະບໍ່ມີຄຸນສົມບັດບໍ? ຕ້ອງການເພີ່ມການແກ້ໄຂ CapCut ຂອງເຈົ້າໂດຍການຮຽນຮູ້ການຊູມຄືກັບມືອາຊີບບໍ? ຢ່າຊອກຫາອີກຕໍ່ໄປ ! ໃນຄູ່ມືທີ່ສົມບູນແບບນີ້, ຄົ້ນພົບເຕັກນິກທີ່ງ່າຍດາຍແລະກ້າວຫນ້າທາງດ້ານເພື່ອຊໍານິຊໍານານສິລະປະຂອງການຊູມໃນ CapCut. ບໍ່ວ່າທ່ານຈະເປັນຈົວ ຫຼືເປັນຜູ້ຊ່ຽວຊານ, ໃນທີ່ນີ້ເຈົ້າຈະພົບເຫັນຄຳແນະນຳທັງໝົດເພື່ອເສີມພະລັງວິດີໂອຂອງທ່ານ ແລະດຶງດູດຜູ້ຊົມຂອງເຈົ້າ. ບໍ່ມີວິດີໂອທີ່ໜ້າເບື່ອອີກຕໍ່ໄປ, ສ້າງເສັ້ນທາງທີ່ຈັບໃຈ ແລະ ມີຊີວິດຊີວາຕາມລຳດັບ! ດັ່ງນັ້ນ, ເຈົ້າພ້ອມແລ້ວບໍທີ່ຈະສັ່ນການສ້າງຂອງເຈົ້າ? ມາຊູມໃສ່ CapCut!
ສະຫຼຸບ:
- ກົດປຸ່ມຄີເຟຣມເພື່ອເລີ່ມການຊູມຂອງທ່ານໃນ CapCut.
- ບີບເພື່ອຊູມ ແລະສ້າງຄີເຟຣມໃໝ່ສຳລັບການຊູມ.
- Zoomy ເປັນແອັບທີ່ອອກແບບມາພິເສດເພື່ອເພີ່ມການເຄື່ອນໄຫວຊູມໃສ່ວິດີໂອ, ເໝາະສຳລັບການຢືນຢູ່ໃນ Instagram.
- CapCut ໃຫ້ທ່ານສ້າງເອັບເຟັກການຊູມແບບກ້າວກະໂດດເພື່ອເຮັດໃຫ້ວິດີໂອຂອງທ່ານມີຊີວິດຊີວາ.
- ໃຊ້ເອັບເຟັກຊູມວິດີໂອໃນ CapCut ສໍາລັບການແກ້ໄຂແບບໄດນາມິກ.
- ປະຕິບັດຕາມບົດສອນອອນໄລນ໌ເພື່ອຮຽນຮູ້ວິທີການຊູມເຂົ້າ ແລະອອກໃນ CapCut ໄດ້ຢ່າງງ່າຍດາຍ.
ເນື້ອໃນ
ເຕັກນິກພື້ນຖານສໍາລັບການຊູມໃນ CapCut

ຊູມເປັນເຄື່ອງມືທີ່ມີປະສິດທິພາບທີ່ສາມາດເພີ່ມຄວາມເຄື່ອນໄຫວ ແລະເນັ້ນໃສ່ວິດີໂອຂອງທ່ານໄດ້. CapCut, ແອັບຕັດຕໍ່ວິດີໂອຍອດນິຍົມ, ສະເໜີໃຫ້ຫຼາຍທາງເລືອກໃນການສ້າງເອັບເຟັກຊູມທີ່ໜ້າຈັບໃຈ. ແຕ່ບ່ອນທີ່ຈະເລີ່ມຕົ້ນ?
ຄູ່ມືນີ້ຈະແນະນໍາທ່ານຜ່ານເຕັກນິກພື້ນຖານສໍາລັບການຊູມໃນ CapCut, ບໍ່ວ່າທ່ານກໍາລັງໃຊ້ແອັບຯມືຖືຫຼືສະບັບ desktop.
1. ຊູມດ້ວຍຄີເຟຣມ
ນີ້ແມ່ນວິທີການທົ່ວໄປທີ່ສຸດສໍາລັບການຊູມສຸດ CapCut, ແລະສໍາລັບເຫດຜົນທີ່ດີ! ມັນສະຫນອງຄວາມຍືດຫຍຸ່ນທີ່ຍິ່ງໃຫຍ່ແລະການຄວບຄຸມທີ່ຊັດເຈນກ່ຽວກັບການຊູມຂອງທ່ານ.
ໃຫ້ພວກເຮົາເອົາສິ່ງທີ່ເປັນບາດກ້າວໂດຍຂັ້ນຕອນ:
- ເພີ່ມວິດີໂອຂອງທ່ານໃສ່ເສັ້ນເວລາ CapCut. ນີ້ແມ່ນສະຫນາມເດັກຫຼິ້ນຂອງເຈົ້າ, ສະຖານທີ່ທີ່ magic ເກີດຂຶ້ນ.
- ກົດປຸ່ມ "ຄີເຟຣມ". ເພື່ອສົ່ງສັນຍານ CapCut ວ່າທ່ານຕ້ອງການເລີ່ມຕົ້ນການຈັດການການຊູມ. ມັນຄ້າຍຄືການປູກທຸງເພື່ອຫມາຍຈຸດເລີ່ມຕົ້ນຂອງຜົນກະທົບຂອງທ່ານ.
- ກ້າວຫນ້າຂອງ playhead ຢູ່ໃນສະຖານທີ່ທີ່ຊັດເຈນບ່ອນທີ່ທ່ານຕ້ອງການຊູມເກີດຂຶ້ນ. ຈະສະເພາະ, ເພາະວ່າທຸກລາຍລະອຽດນັບ!
- ເຈາະໜ້າຈໍເພື່ອຊູມ ໃນພື້ນທີ່ທີ່ສົມຄວນໄດ້ຮັບການເນັ້ນໃສ່. gesture ງ່າຍດາຍແລະ intuitive ທີ່ອະນຸຍາດໃຫ້ທ່ານສາມາດເບິ່ງເຫັນຜົນໄດ້ຮັບໃນເວລາທີ່ແທ້ຈິງ. ຄຳສັ່ງນີ້ຈະສ້າງຄີເຟຣມໃໝ່ໂດຍອັດຕະໂນມັດ, ເປັນຈຸດສຳຄັນສຳລັບການຊູມຂອງເຈົ້າ.
- ປັບໄລຍະເວລາການຊູມ ໂດຍການຍ້າຍຄີເຟຣມຢູ່ໃນທາມລາຍ. ທ່ານສາມາດສ້າງການຊູມໄວ, ຜົນກະທົບຫຼືຊ້າ, ຊູມຄ່ອຍໆ, ໂດຍອີງຕາມຜົນກະທົບທີ່ຕ້ອງການ.
- ເບິ່ງຕົວຢ່າງວິດີໂອຂອງທ່ານ ແລະປັບການຊູມຖ້າຈໍາເປັນ. ຢ່າລັງເລທີ່ຈະປັບແຕ່ງການສ້າງຂອງເຈົ້າຈົນກວ່າເຈົ້າຈະໄດ້ຮັບຜົນທີ່ສົມບູນແບບ.
ແລະເພື່ອໄປຕື່ມອີກ, ນີ້ແມ່ນບາງຄໍາແນະນໍາຂອງຜູ້ຊ່ຽວຊານ:
- ໃຊ້ຫຼາຍຄີເຟຣມເພື່ອສ້າງເອັບເຟັກຊູມເທື່ອລະກ້າວ. ນີ້ຈະເຮັດໃຫ້ວິດີໂອຂອງທ່ານເບິ່ງແບບເຄື່ອນໄຫວ ແລະເປັນມືອາຊີບຫຼາຍຂຶ້ນ. ຈິນຕະນາການການຊູມທີ່ເລີ່ມຊ້າໆ, ຈາກນັ້ນເລັ່ງຄວາມໄວຂຶ້ນເພື່ອເນັ້ນໃສ່ຈຸດສຳຄັນໃດໜຶ່ງ, ກ່ອນທີ່ຈະຊ້າລົງອີກຄັ້ງເພື່ອກັບຄືນສູ່ຮູບໃຫຍ່.
- ສຳລັບການຊູມທີ່ລຽບກວ່າ, ໃຫ້ໃຊ້ຄຸນສົມບັດ “Speed Curve” ເພື່ອປັບຄວາມໄວການຊູມລະຫວ່າງຄີເຟຣມ. ທ່ານສາມາດສ້າງການເລັ່ງ ແລະ ການຫຼຸດຄວາມໄວທີ່ລະອຽດອ່ອນທີ່ຈະເຮັດໃຫ້ການຊູມຂອງທ່ານມີຄວາມຈັບໃຈຫຼາຍຂຶ້ນ.
ດ້ວຍການປະຕິບັດເລັກນ້ອຍແລະຄໍາແນະນໍາເຫຼົ່ານີ້, ທ່ານຈະສາມາດສ້າງການຊູມທີ່ມີລັກສະນະເປັນມືອາຊີບໃນ CapCut.
2. ຊູມດ້ວຍເອັບເຟັກ "Zoomy".
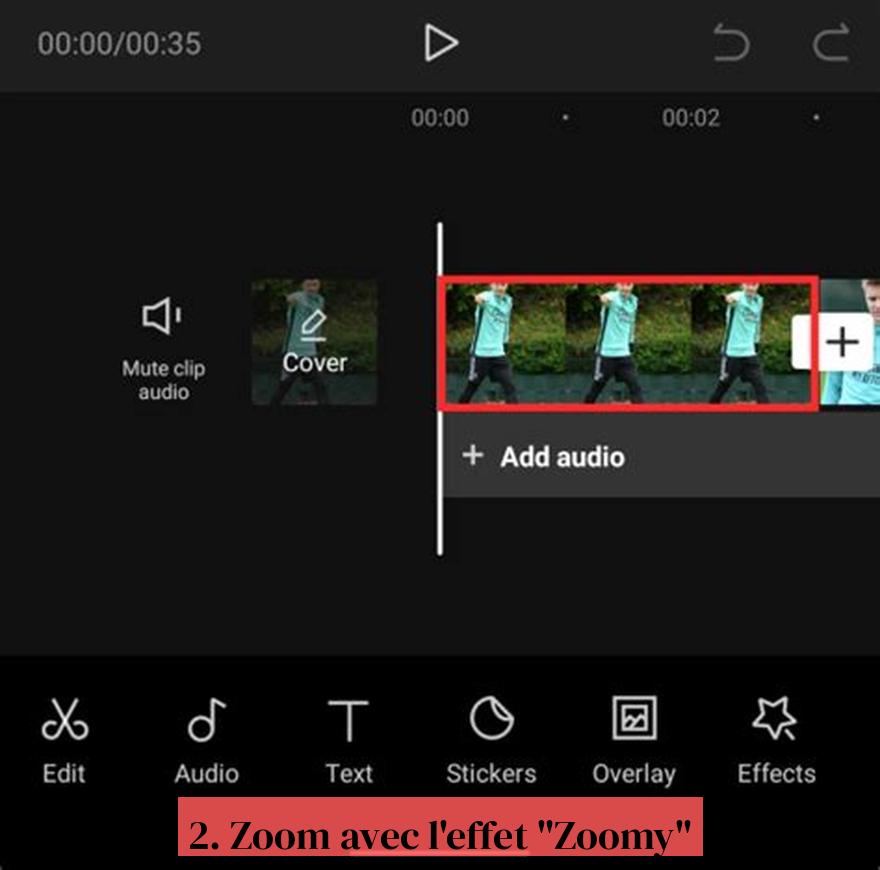
CapCut ສະຫນອງຜົນກະທົບໃນຕົວທີ່ເອີ້ນວ່າ "Zoomy" ເຊິ່ງເຮັດໃຫ້ຂະບວນການຊູມງ່າຍຂຶ້ນ. ນີ້ແມ່ນທາງເລືອກທີ່ເຫມາະສົມສໍາລັບຜູ້ທີ່ຊອກຫາເພື່ອບັນລຸຜົນກະທົບການຊູມໄວແລະປະສິດທິພາບໂດຍບໍ່ມີການ delving ເຂົ້າໄປໃນ intricacies ຂອງ keyframing.
ນີ້ແມ່ນວິທີໃຊ້ມັນ:
- ເລືອກວິດີໂອຂອງທ່ານຢູ່ໃນທາມລາຍ. ນີ້ແມ່ນພື້ນຖານຂອງການແກ້ໄຂໃດຫນຶ່ງກ່ຽວກັບ CapCut, ໃຫ້ແນ່ໃຈວ່າວິດີໂອທີ່ທ່ານຕ້ອງການທີ່ຈະຊູມເຂົ້າໄດ້ຖືກຄັດເລືອກ.
- ແຕະ "ຜົນກະທົບ" ຈາກນັ້ນ "ຜົນກະທົບວິດີໂອ". CapCut ສະຫນອງຜົນກະທົບຫຼາຍ, ແຕ່ສໍາລັບການຊູມ, ສຸມໃສ່ພາກສ່ວນ "ຜົນກະທົບວິດີໂອ".
- ຊອກຫາຜົນກະທົບ "Zoomy" ແລະແຕະມັນ. ແຖບຄົ້ນຫາແມ່ນເພື່ອນຂອງເຈົ້າ, ໃຊ້ມັນເພື່ອຊອກຫາຜົນກະທົບ "Zoomy" ຢ່າງໄວວາໃນບັນດາທາງເລືອກທີ່ມີຈໍານວນຫລາຍ.
- ປັບຕົວກໍານົດການຜົນກະທົບເຊັ່ນ: ໄລຍະເວລາຊູມ ແລະລະດັບການຊູມ. ນີ້ແມ່ນບ່ອນທີ່ທ່ານສາມາດປັບແຕ່ງຜົນກະທົບ. ທົດລອງກັບໄລຍະເວລາຊູມແລະຄວາມເຂັ້ມຂຸ້ນເພື່ອບັນລຸຜົນທີ່ຕ້ອງການ.
- ເບິ່ງຕົວຢ່າງວິດີໂອຂອງທ່ານ ແລະປັບການຕັ້ງຄ່າຖ້າຈໍາເປັນ. ການເບິ່ງຕົວຢ່າງແມ່ນມີຄວາມຈໍາເປັນເພື່ອຮັບປະກັນການຊູມຕາມຄວາມມັກຂອງທ່ານ. ຮູ້ສຶກວ່າບໍ່ເສຍຄ່າເພື່ອປັບການຕັ້ງຄ່າຈົນກວ່າທ່ານຈະໄດ້ຮັບຜົນກະທົບທີ່ສົມບູນແບບ.
ເອັບເຟັກ "ຊູມ" ເປັນວິທີທີ່ດີທີ່ຈະສ້າງເອັບເຟັກຊູມແບບງ່າຍໆຢ່າງໄວວາ. ມັນດີເລີດສໍາລັບການແກ້ໄຂດ່ວນ ຫຼືສໍາລັບຜູ້ທີ່ພຽງແຕ່ເລີ່ມຕົ້ນດ້ວຍ CapCut. ຢ່າງໃດກໍ່ຕາມ, ມັນສະຫນອງການຄວບຄຸມຫນ້ອຍກວ່າວິທີການ keyframe, ເຊິ່ງຊ່ວຍໃຫ້ທ່ານສາມາດສ້າງການຂະຫຍາຍທີ່ຊັດເຈນແລະເປັນສ່ວນບຸກຄົນຫຼາຍຂຶ້ນ.
ຖ້າທ່ານກໍາລັງຊອກຫາການຄວບຄຸມການຂະຫຍາຍຂອງທ່ານຢ່າງສົມບູນ, ວິທີຄີເຟຣມແມ່ນການແກ້ໄຂທີ່ເຫມາະສົມ. ແຕ່ຖ້າຫາກວ່າທ່ານຕ້ອງການຜົນກະທົບຂະຫຍາຍໄວແລະງ່າຍດາຍ, "Zoomy" ເປັນພັນທະມິດຂອງທ່ານ.
ຈົ່ງຈື່ໄວ້ວ່າທາງເລືອກຂອງວິທີການແມ່ນຂຶ້ນກັບຄວາມຕ້ອງການແລະຄວາມມັກຂອງທ່ານ. ທົດລອງທັງສອງເຕັກນິກເພື່ອຄົ້ນພົບວ່າອັນໃດເໝາະສົມທີ່ສຸດກັບຮູບແບບການແກ້ໄຂຂອງທ່ານແລະຜົນກະທົບທີ່ທ່ານຕ້ອງການທີ່ຈະບັນລຸ.
ເຕັກນິກຂັ້ນສູງສໍາລັບການຊູມໃນ CapCut
1. ຂະຫຍາຍຄວາມຄືບໜ້າ
ການຊູມເທື່ອລະກ້າວແມ່ນຜົນການຊູມທີ່ເລີ່ມຊ້າໆ ແລະຄ່ອຍໆໄວຂຶ້ນ.
ເພື່ອສ້າງການຊູມແບບກ້າວໜ້າໃນ CapCut:
- ໃຊ້ວິທີຄີເຟຣມ ເພື່ອສ້າງຈຸດຊູມຫຼາຍ.
- ປັບເສັ້ນໂຄ້ງຄວາມໄວ ຂອງແຕ່ລະຄີເຟຣມເພື່ອສ້າງຜົນກະທົບໄວ.
- ທົດລອງກັບການຕັ້ງຄ່າທີ່ແຕກຕ່າງກັນ ເພື່ອບັນລຸຜົນການຊູມເທື່ອລະກ້າວທີ່ຕ້ອງການ.
2. ຊູມເລືອກ
ຊູມເລືອກອະນຸຍາດໃຫ້ທ່ານສາມາດຊູມຢູ່ໃນພື້ນທີ່ສະເພາະຂອງວິດີໂອຂອງທ່ານ.
ເພື່ອສ້າງການຊູມທີ່ເລືອກໃນ CapCut:
ເພື່ອຄົ້ນພົບ: ວິທີການຊູມໃນ CapCut: ຄໍາແນະນໍາແລະເຕັກນິກສໍາລັບການຊູມຜົນກະທົບ
ການຄົ້ນຄວ້າທີ່ກ່ຽວຂ້ອງ - ວິທີການສ້າງ GIF ດ້ວຍ CapCut: ຄູ່ມືຄົບຖ້ວນສົມບູນແລະຄໍາແນະນໍາພາກປະຕິບັດ
- ໃຊ້ເຄື່ອງມື "ຫນ້າກາກ". ເພື່ອສ້າງພື້ນທີ່ຂະຫຍາຍ.
- ນຳໃຊ້ເອັບເຟັກຊູມ ໄປຫາພື້ນທີ່ເຊື່ອງໄວ້.
- ປັບການຕັ້ງຄ່າໜ້າກາກ ແລະຊູມ ເພື່ອບັນລຸຜົນກະທົບທີ່ຕ້ອງການ.
ເຄັດລັບສໍາລັບການຂະຫຍາຍ CapCut ຄືກັບ Pro
- ໃຊ້ການຊູມເລັກນ້ອຍ. ການຊູມຫຼາຍເກີນໄປສາມາດເຮັດໃຫ້ວິດີໂອຂອງທ່ານສັບສົນ ແລະລົບກວນ.
- ຊູມໃນຈຸດທີ່ສົນໃຈ. ໃຊ້ຊູມເພື່ອດຶງດູດຄວາມສົນໃຈຂອງຜູ້ຊົມໄປຫາອົງປະກອບທີ່ສໍາຄັນຂອງວິດີໂອຂອງທ່ານ.
- ສົມທົບການຊູມກັບຜົນກະທົບອື່ນໆ. ສົມທົບການຊູມກັບເອັບເຟັກການເຄື່ອນໄຫວ, ການຫັນປ່ຽນ ແລະດົນຕີເພື່ອສ້າງວິດີໂອທີ່ມີການເຄື່ອນໄຫວຫຼາຍຂຶ້ນ.
- ໄດ້ຮັບແຮງບັນດານໃຈຈາກນັກອອກແບບອື່ນໆ. ເບິ່ງວິດີໂອທີ່ໃຊ້ຊູມດ້ວຍວິທີສ້າງສັນ ແລະພະຍາຍາມເຮັດຊ້ຳເຕັກນິກເຫຼົ່ານີ້.
ໂດຍປະຕິບັດຕາມຄໍາແນະນໍາເຫຼົ່ານີ້ແລະການທົດລອງກັບທາງເລືອກການຂະຫຍາຍທີ່ແຕກຕ່າງກັນຂອງ CapCut, ທ່ານສາມາດສ້າງວິດີໂອທີ່ຫນ້າຈັບໃຈ, ເປັນມືອາຊີບທີ່ຈະໂດດເດັ່ນ.
ວິທີການຊູມໃນ CapCut?
ວິທີທົ່ວໄປທີ່ສຸດໃນການຊູມໃນ CapCut ແມ່ນການໃຊ້ຄີເຟຣມ. ທ່ານຍັງສາມາດໃຊ້ເອັບເຟັກ "Zoomy" ທີ່ມີໃນຕົວເພື່ອເຮັດໃຫ້ຂະບວນການຊູມງ່າຍຂຶ້ນ.
ວິທີການຊູມດ້ວຍຄີເຟຣມໃນ CapCut?
ເພື່ອຊູມຄີເຟຣມໃສ່ CapCut, ເພີ່ມວິດີໂອຂອງທ່ານໃສ່ເສັ້ນເວລາ, ແຕະປຸ່ມ “ຄີເຟຣມ”, ເລື່ອນຫົວຫຼິ້ນໄປບ່ອນທີ່ທ່ານຕ້ອງການຊູມ, ຢິບໜ້າຈໍເພື່ອຊູມໃສ່ພື້ນທີ່ທີ່ຕ້ອງການ, ແລະປັບໄລຍະເວລາການຊູມໂດຍການຍ້າຍຄີເຟຣມ. ຢູ່ໃນເສັ້ນເວລາ.
ຜົນກະທົບ "Zoomy" ແມ່ນຫຍັງກ່ຽວກັບ CapCut?
ເອັບເຟັກ "Zoomy" ໃນ CapCut ແມ່ນເອັບເຟັກໃນຕົວທີ່ເຮັດໃຫ້ຂະບວນການຊູມງ່າຍຂຶ້ນ. ມັນຊ່ວຍໃຫ້ທ່ານປັບການຕັ້ງຄ່າເຊັ່ນ: ໄລຍະເວລາຊູມ ແລະລະດັບການຊູມເພື່ອສ້າງຜົນກະທົບທີ່ໜ້າຈັບໃຈ.
ວິທີການສ້າງຜົນກະທົບການຊູມທີ່ກ້າວຫນ້າໃນ CapCut?
ເພື່ອສ້າງເອັບເຟັກການຊູມເທື່ອລະກ້າວໃນ CapCut, ທ່ານສາມາດໃຊ້ຄີເຟຣມຫຼາຍອັນດ້ວຍຄຸນສົມບັດ "Speed Curve" ເພື່ອປັບຄວາມໄວການຊູມລະຫວ່າງຄີເຟຣມ, ຫຼືໃຊ້ເອັບເຟັກ "Zoomy" ສຳລັບການຊູມແບບກ້ຽງ.
ມີບົດສອນໃດແດ່ທີ່ຈະຮຽນຮູ້ວິທີການຊູມໃສ່ CapCut?
ທ່ານສາມາດຊອກຫາການສອນສອນອອນໄລນ໌ຢູ່ໃນເວທີເຊັ່ນ YouTube ເພື່ອຮຽນຮູ້ວິທີການຊູມໃນ CapCut, ລວມທັງການສອນກ່ຽວກັບການຊູມເທື່ອລະກ້າວ, ການນໍາໃຊ້ຜົນກະທົບ "Zoomy", ແລະເຕັກນິກການຊູມແບບພິເສດອື່ນໆ.