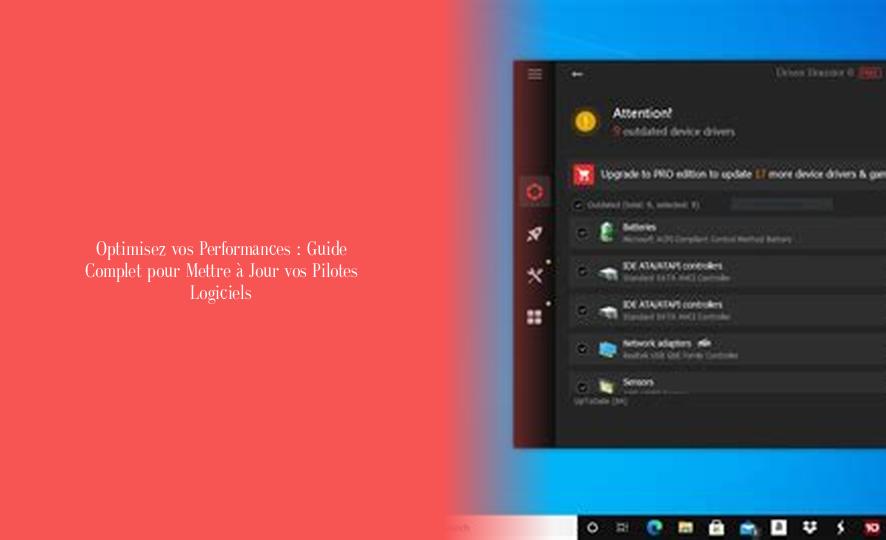Сиз мүчүлүштүктөрдөн жана компьютердин начар иштешинен тажадыңызбы? Сиздин программаңыз эмне үчүн туура иштебей жатканына кызыгып жатасызбы? Жооп жөн гана программалык камсыздооңуздун драйверлерин жаңылоодо болушу мүмкүн! Бул макалада, системаңыздын оптималдуу иштеши үчүн драйверлериңизди жаңыртып туруу кандайча жана эмне үчүн маанилүү экенин билип алыңыз.
Жыйынтыктап айтканда:
- Түзмөктүн драйверлерин жаңыртуу "Старт" баскычын оң баскыч менен чыкылдатуу аркылуу Түзмөк башкаргычына жетүү аркылуу жасалышы мүмкүн.
- Автоматтык драйвер жаңыртуулары эскирген же туура келбеген драйверлерден келип чыккан каталар, каталар же аткаруу көйгөйлөрү сыяктуу жалпы көйгөйлөрдүн алдын алат.
- Windows сиздин компьютериңизге туташтырылган жаңы түзмөктөр үчүн драйверлердин болушун автоматтык түрдө текшере алат, бирок бул драйверлер автоматтык түрдө орнотулбайт.
- EaseUS DriverHandy программалык камсыздоо тутум көйгөйлөрүн жаратпастан автоматтык сканерлөө, резервдик көчүрүү жана калыбына келтирүүнү сунуш кылган эң мыкты акысыз драйвер жаңыртуу куралдарынын бири.
- Бардык драйверлерди жаңыртуу үчүн ыңгайлаштырылган программаны колдонбоо сунушталат, анткени бул жакшы идея эмес. Өндүрүүчүлөрдөн атайын жаңыртууларды издөө эң жакшы.
- Driver Booster программасы Windows үчүн эң мыкты бекер драйверди жаңыртуу куралдарынын бири катары айтылып, ар кандай типтеги драйверлер үчүн комплекстүү аныктоону жана жаңыртууларды камсыз кылат.
Мазмуну
Программалык камсыздоонун драйверлерин жаңыртуу: муну кантип жана эмне үчүн жасоо керек?

Программалык камсыздоо драйверлерин жаңыртуу сиздин компьютериңиздин үзгүлтүксүз жана коопсуз иштешин камсыз кылуу үчүн маанилүү кадам болуп саналат. Сиз IT адисисизби же жөн эле түзмөктөрүңүздү жакшы абалда кармоого кызыкдар болгон колдонуучусузбу, драйверлериңизди кантип жана эмне үчүн жаңыртуу керектигин түшүнүү абдан маанилүү.
| Жаңыртуу ыкмасы | Сунушталган программалык камсыздоо |
|---|---|
| Автоматтык драйвер жаңыртуу | Windows өзгөртүү |
| Драйверлерди кол менен жаңыртуу | Driver айтышкан |
| Эң мыкты бекер драйвер жаңыртуу программасы | EaseUS DriverHandy |
| Көйгөйлөр айдоочуларды жаңыртууда | Кыйроолор, каталар, аткаруу маселелери |
| Драйвер жаңыртууларынын артыкчылыктары | Жылмакай жана коопсуз эсептөө тажрыйбасы |
| Автоматтык драйвер жаңыртуулары | Windows тарабынан автоматтык түрдө орнотулбайт |
| Мыкты драйвер жаңыртуу куралы | Driver айтышкан |
Эмне үчүн драйверлерди жаңыртуу маанилүү?
Программалык камсыздоо драйверлери же драйверлер компьютериңиздин операциялык системасы менен анын ар кандай аппараттык түзүлүштөрүнүн ортосундагы байланышты камсыз кылган маанилүү компоненттер. Бул драйверлерди үзгүлтүксүз жаңыртуу сизге:
- Мүчүлүштүктөрдү же түзмөктүн иштөө каталарын оңдоо.
- Системаңыздын иштешин жана туруктуулугун жакшыртыңыз.
- Өндүрүүчүлөр тарабынан жасалган жаңы функцияларды жана жакшыртууларды колдонуңуз.
- Мүмкүн болгон кемчиликтерди жабуу менен тутумуңуздун коопсуздугун бекемдеңиз.
Сиздин драйверлерди кантип жаңыртуу керек?
Windows компьютеринде драйверлерди жаңыртуунун бир нече ыкмалары бар:
Windows Update аркылуу автоматтык жаңыртуу:
Windows сиздин түзмөктөрүңүз үчүн керектүү драйверлерди жүктөп алып, орнотуучу автоматтык жаңыртуу мүмкүнчүлүгүн сунуштайт. Жеткиликтүү жаңыртууларды текшерүү жана орнотуу үчүн:
- Тапшырма панелинин издөө тилкесине "Windows Update" киргизип, андан кийин "Жаңыртууларды текшерүү" дегенди тандаңыз.
- Драйвер жаңыртуулары бар болсо, алар автоматтык түрдө орнотулат.
Түзмөк башкаргычы аркылуу кол менен жаңыртуу:
Сиз ошондой эле төмөнкү кадамдарды аткаруу менен драйверлериңизди кол менен жаңыртууну тандай аласыз:
- Тапшырма панелинин издөө тилкесине "түзмөк башкаргычын" киргизип, андан кийин "Түзмөк башкаргычын" тандаңыз.
- Түзмөктүн аталыштарын көрүү үчүн категорияны тандап, андан соң жаңырткыңыз келген категорияны оң баскыч менен чыкылдатыңыз (же басып, кармап туруңуз).
- "Жаңыртылган драйвер программасын автоматтык түрдө издөө" тандаңыз.
- "Драйверди жаңыртуу" тандаңыз.
- Эгерде Windows жаңы драйверди таба албаса, сиз түзмөктү өндүрүүчүнүн веб-сайтынан издеп, алардын көрсөтмөлөрүн аткарсаңыз болот.
Драйверлерди жаңыртуу үчүн үчүнчү тараптын программаларын колдонуу
сыяктуу бекер программалар Driver айтышкан et Snappy Driver орнотуучусу процессти автоматташтыруу менен драйверлерди жаңыртууну жеңилдете алат. Бул куралдар тутумуңузду эскирген драйверлерди текшерип, алардын интерфейсинен түздөн-түз жаңыртууларды сунуштайт.
байланыштуу >> UMA менен таанышыңыз: Артыкчылыктары, иштеши жана коопсуздугу изилденген
Натыйжалуу жаңыртуу үчүн кеңештер
- Жаңы драйверлерди орнотуудан мурун ар дайым калыбына келтирүү чекитин түзүңүз. Бул жаңыртуу көйгөйлүү болсо, артка кайтарууга мүмкүндүк берет.
- Жаңыртууларды дайыма текшерип туруңуз, өзгөчө жаңы аппараттык же операциялык системаларды орноткондон кийин.
- Бардык жакшыртууларды же оңдоолорду түшүнүү үчүн драйвердин релиз эскертүүлөрүн текшериңиз.
жыйынтыктоо
Драйверлерди жаңыртып туруу тутумуңуздун коопсуздугу жана иштеши үчүн абдан маанилүү. Түзмөк башкаргычы аркылуу кол менен жаңыртууну тандайсызбы, Windows Update аркылуу автоматтык түрдө жаңыртууну тандайсызбы же үчүнчү тараптын программалык камсыздоосун колдонсоңуз да, ар бир ыкманын өзүнүн артыкчылыктары бар. Эң негизгиси, сиздин муктаждыктарыңызга жана технологиялык комфорт деңгээлиңизге эң туура келгенин тандоо.
Дайыма зыярат кылуудан тартынбаңыз Reviews.tn электрондук аппараттарыңызды башкаруу боюнча көбүрөөк кеңештер жана маалымат алуу үчүн.
Эмне үчүн драйверлерди жаңыртуу маанилүү?
Программалык камсыздоо драйверлери же драйверлер компьютериңиздин операциялык системасы менен анын аппараттык түзүлүштөрүнүн ортосундагы байланышты камсыз кылуу үчүн маанилүү компоненттер. Бул драйверлерди үзгүлтүксүз жаңыртуу мүчүлүштүктөрдү оңдоого, майнаптуулукту жакшыртууга, жаңы функцияларды колдонууга жана тутумуңуздун коопсуздугун бекемдөөгө жардам берет.
Windows Update аркылуу драйверлерди автоматтык түрдө кантип жаңыртса болот?
Windows Update аркылуу драйверлериңизди автоматтык түрдө жаңыртуу үчүн, төмөнкү кадамдарды аткарсаңыз болот:
1. Тапшырма панелинин издөө тилкесине "Windows Update" киргизиңиз.
2. "Жаңыртууларды текшерүү" тандаңыз.
3. Драйвер жаңыртуулары бар болсо, алар автоматтык түрдө орнотулат.
Түзмөк менеджери аркылуу драйверлерди кол менен кантип жаңыртса болот?
Түзмөк башкаргычы аркылуу драйверлерди кол менен жаңыртуу үчүн, бул кадамдарды аткарыңыз:
1. Издөө тилкесине "Түзмөк башкаргычын" киргизиңиз.
2. Түзмөктүн аталыштарын көрүү үчүн категорияны тандап, андан кийин жаңырткыңыз келгенди оң баскыч менен чыкылдатыңыз.
3. “Жаңыртылган драйвер программасын автоматтык түрдө издөө” тандаңыз.
4. "Драйверди жаңыртуу" тандаңыз. Эгерде Windows жаңы драйверди таба албаса, сиз аны түзмөктүн өндүрүүчүнүн сайтынан издеп, алардын көрсөтмөлөрүн аткарып көрүңүз.
Windows компьютеринде драйверлерди жаңыртуу үчүн кандай куралдар сунушталат?
Windows компьютеринде драйверлерди жаңыртуу үчүн сунушталган эки курал:
– Driver Booster: Сиз үчүн бардык иштерди аткарып, драйвер жаңыртууларын жөнөкөйлөтүү үчүн сонун.
– Snappy Driver Installer: Интернет туташуусу бар же жок жаңыртууларга дароо жеткиликтүүлүктү камсыз кылган оффлайн драйвер орнотуулары үчүн идеалдуу.