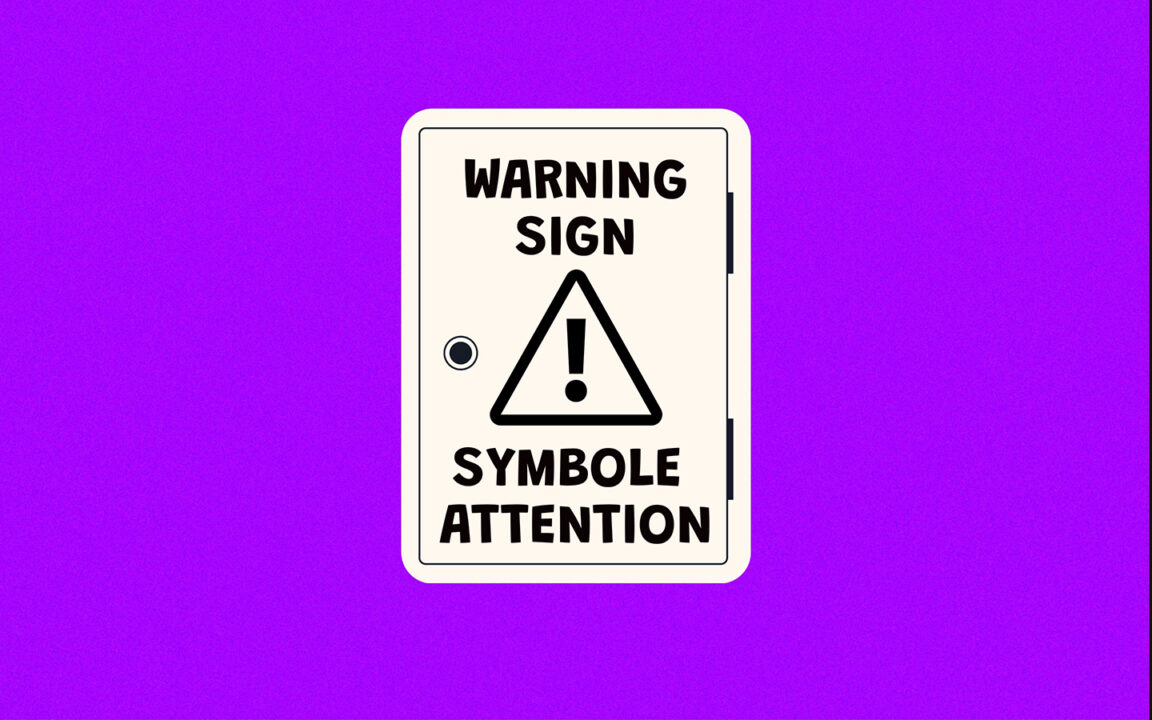Word, Windows 및 Mac의 주의 로고 – 기호와 이모티콘은 재미있고 채팅에서 사용하여 채팅을 더 멋지게 만들 수 있습니다. 그러나 다른 목적으로 이모티콘 기호를 사용할 수도 있습니다. 예를 들어, 당신이 기업가나 교사이고 회의록을 작성하고 중요한 단락을 표시하고 싶을 수 있습니다. 가장 간단한 방법은 문서에 "위험 삼각형" 경고 로고를 삽입하는 것입니다. 이를 통해 편집 및 교정에 쉽게 액세스할 수 있습니다.
위험 경고 표지 또는 주의 표지는 잠재적인 위험, 장애물 또는 주의가 필요한 상태를 나타내는 기호 유형입니다. 하기 위해 Word의 주의 기호, 가장 쉬운 방법은 유니코드 문자를 복사하여 붙여넣는 것입니다 ⚠ 유니코드 코드 "U+26A0"에 해당합니다.
그러나 Microsoft Word를 사용하여 키보드에 이 기호를 입력하는 다양한 방법과 요령에 대한 단계별 가이드를 찾고 있다면 계속 읽어보십시오. 가장 좋은 점은 키보드 단축키 또는 이모티콘 패널을 사용하여 Windows 및 Mac에서 이러한 경고 이모티콘 기호를 입력할 수 있다는 것입니다. 그리고 스마트폰에는 이러한 기호를 검색할 수 있는 전용 이모티콘 키보드가 있습니다.
목차
Word ⚠의 주의 로고(텍스트)
⚠
Windows용 Word에서 경고 기호를 입력하려면 원하는 위치에 커서를 놓고 26A0을 입력한 다음 코드를 입력한 직후 Alt+X를 누릅니다.. Mac의 경우 단축키를 누릅니다. 옵션 + 26A0 키보드.
아래 표에는 경고 기호에 대한 간략한 정보가 포함되어 있습니다.
| 이름 뒤 기호 | 경고 표시/주의 기호 |
| 상징 | ⚠ |
| 대체 코드 | 26A0 |
| Windows용 바로 가기 | 26A0, Alt+X |
| Mac용 단축키 | 옵션 + 26A0 |
| HTML 엔티티 | ⚠ |
| C/C++/자바/파이썬 소스 코드 | “\u26A0” |
단어에 주의 기호를 만드는 또 다른 대안은 다음 텍스트를 작성하는 것입니다. / ! \ 다음 밑줄을 긋습니다. /!\
위의 가이드는 Attention 로고에 대한 필요한 정보를 제공합니다. 그러나 다음은 Word/Excel/PowerPoint/LibreOffice/에서 이 기호를 입력하는 데 사용할 수 있는 다른 옵션입니다.Google 문서 도구 및 기타 앱.
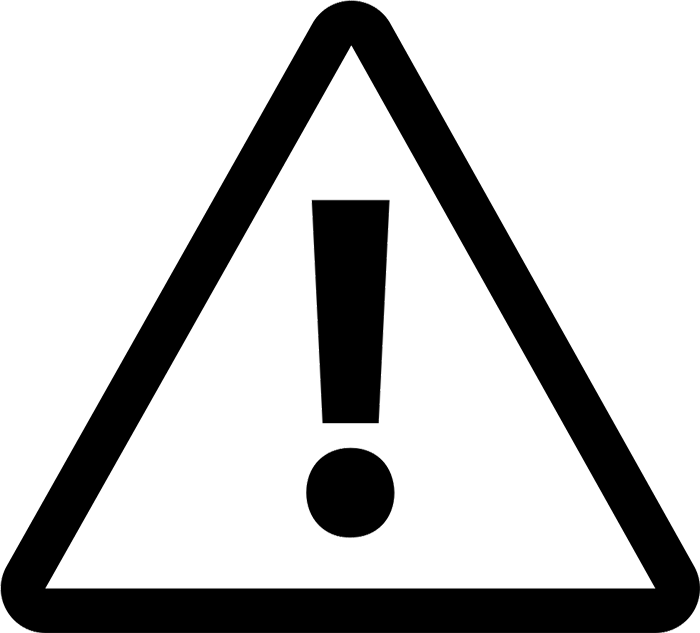
키보드가 있는 주의 기호 [⚠] Alt 코드
느낌표의 대체 코드는 26A0입니다.
대체 코드 방법을 사용하여 이 기호를 입력하려면 다음 지침을 따르십시오.
- 기호가 필요한 곳에 삽입 포인터를 놓습니다.
- 유형 경고 기호 Alt 코드 – 26A0
- 그런 다음 Alt+X를 눌러 코드를 기호로 변환합니다.
이것이 당신이 할 수있는 방법입니다 Alt 코드 방법을 사용하여 Windows에 주의 기호를 입력합니다..
Mac에서 경고 표시를 입력하는 방법
Mac에서 위험 기호를 입력하기 위한 키보드 단축키는 Option+26A0입니다.
다음 지침에 따라 위에 제공된 키보드 단축키를 사용하여 Mac에서 이 기호를 입력하십시오.
- 먼저 이 기호를 입력해야 하는 위치에 삽입 커서를 놓습니다.
- [Option] 키를 누른 상태에서 26A0을 입력합니다.
이 바로 가기 키를 사용하여 다음을 수행할 수 있습니다. Mac 컴퓨터의 아무 곳에서나 주의 표시 기호를 탭합니다..
Word 및 Excel에 주의 기호를 삽입하는 방법은 무엇입니까?
대화 상자 특수 문자 는 다음을 수행할 수 있는 기호 라이브러리입니다. 워드 문서에 기호 삽입 몇 번의 마우스 클릭만으로. 이 대화 상자를 사용하여 다음을 수행할 수 있습니다. 주의 위험 기호를 데스크탑 프로그램에 삽입, 워드, 엑셀, 파워포인트 포함.
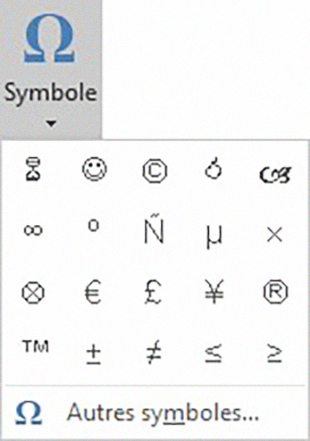
방법을 알아보려면 다음 지침을 따르세요.
- 클릭하여 기호를 삽입할 위치에 삽입 포인터를 놓습니다.
- 삽입 탭으로 이동합니다.
- 기호 범주에서 기호 드롭다운 메뉴를 클릭하고 기타 기호를 선택합니다.
- 기호 대화 상자가 나타납니다. 제목을 Segoe UI Symbol로 변경합니다.
- 문자 코드 상자에 26A0을 입력합니다. 기호가 선택되어 나타납니다.
- 그런 다음 삽입 버튼을 클릭합니다. 두 번 클릭하여 문서에 삽입할 수도 있습니다.
- 대화 상자를 닫습니다.
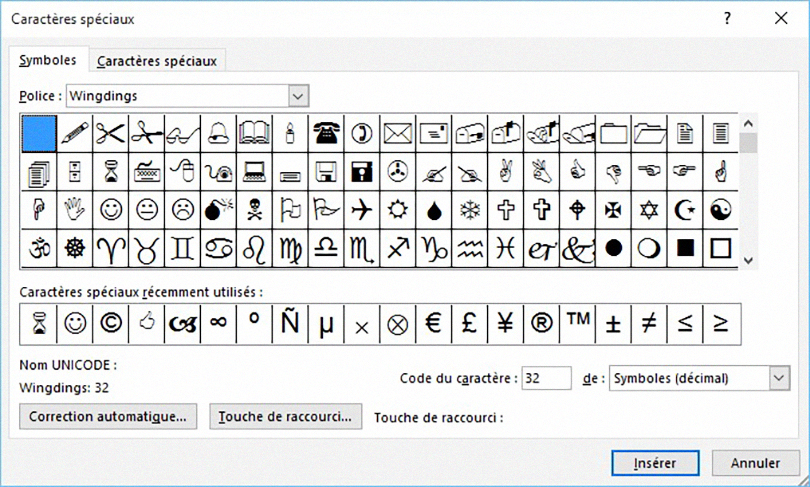
그러면 삽입 커서를 놓은 위치에 정확히 기호가 삽입됩니다. 특수 문자 탭에서는 줄 바꿈하지 않는 하이픈, 줄임표 또는 em 공백과 같은 일부 특정 문자에 액세스할 수 있습니다. 기호 탭과 마찬가지로 문자를 두 번 클릭하여 문서에 삽입합니다. 또한 문자에 키보드 단축키를 할당하여 쉽게 삽입할 수 있습니다.
다음은 Word 및 기타 Office 응용 프로그램에 주의 로고를 삽입하기 위해 수행할 수 있는 단계입니다.
주의 패널 복사 및 붙여넣기
모든 PC에서 기호를 얻는 가장 쉬운 방법 중 하나는 복사 및 붙여넣기 방법을 사용하는 것입니다.
웹 페이지나 Windows 사용자의 경우 문자표와 같은 위치에서 기호를 복사한 다음 기호가 필요한 위치로 이동하고 Ctrl+V를 눌러 붙여넣기만 하면 됩니다.
경고 기호를 복사하여 붙여넣으려면 경고 기호를 선택하고 Ctrl+C를 눌러 복사하고 필요한 위치로 이동한 다음 Ctrl+V를 눌러 붙여넣습니다.
⚠
Windows 사용자의 경우 아래 지침에 따라 문자표 대화 상자를 사용하여 이 기호를 복사하여 붙여넣습니다.
- 시작 버튼을 클릭하고 "캐릭터 맵"을 검색하십시오.
- 문자표 대화 상자가 나타납니다. 고급 보기 확인란을 클릭하여 대화 상자를 확장하고 추가 옵션을 가져옵니다.
- 고급 보기에서 검색 상자에 경고 표시를 입력합니다.
- 이제 캐릭터 맵 대화 상자에서 주의 패널 기호만 볼 수 있습니다. 기호를 두 번 클릭하여 선택합니다. 선택 버튼을 클릭할 수도 있습니다.
- 기호를 선택한 후 복사 버튼을 클릭하여 복사합니다.
- 이제 기호를 삽입할 위치로 이동하고 Ctrl+V를 눌러 붙여넣습니다.
이것이 문자표 대화 상자를 사용하여 Windows PC에서 기호를 복사하여 붙여넣는 방법입니다.
읽으려면 : 숨겨진 의미에 대해 알아야 할 상위 45개 스마일리 & Outlook에서 수신 확인을 받는 방법은 무엇입니까?
경고 표시 이모티콘 ⚠️
이 이모티콘은 노란색 배경에 짙은 검은색 윤곽선이 있는 삼각형의 교통 표지를 묘사하고 가운데에 느낌표를 표시합니다. 이것은 이모티콘, 이전 섹션의 주의 텍스트 기호와 혼동하지 마십시오.
이 표시는 소셜 미디어에서 대화 상대의 관심을 끌거나 위험, 위험 또는 위협에 대해 경고하는 데 사용됩니다. 예를 들어, 침묵하도록 초대하기 위해 대담한 사람에게 사람의 존재 또는 도착을 경고하는 데 자주 사용됩니다.

경고 및 위험 이모티콘 기호에 대한 키보드 단축키
다음은 가장 일반적으로 사용되는 경고 이모티콘 기호 Windows 및 Mac에 해당하는 키보드 단축키가 있습니다.
| 이모티콘 | 이름 | 윈도우 단축키 | 단어 바로 가기 | 맥 단축키 |
| ⚠ | 경고 표시 | Alt + 9888 | 26A0 Alt+X | 옵션 + 26A0 |
| ⚡ | 고전압 패널 | Alt + 9889 | 26A1 Alt+X | 옵션 + 26A1 |
| ⚔ | 양도 | Alt + 9876 | 2694 Alt+X | 옵션 + 2694 |
| ☠ | 해골과 이미지 | Alt + 9760 | 2620 Alt+X | 옵션 + 2620 |
| ☢ | 방사성 패널 | Alt + 9762 | 2622 Alt+X | 옵션 + 2622 |
| ☣ | 생물학적 위험 기호 | Alt + 9763 | 2623 Alt+X | 옵션 + 2623 |
| ⛔ | 정차 / 입장 불가 | Alt + 9940 | 26D4 Alt+X | 옵션 + 26D4 |
| 🛇 | 허용되지 않음 | Alt + 128683 | 1F6AB Alt+X | |
| 💀 | 두개골 | Alt + 128128 | 1F480 Alt+X | |
| 🚷 | 보행자 없음 | Alt + 128695 | 1F6B7 Alt+X | |
| 🏗 | 건설 분야 | Alt + 127959 | 1F3D7 Alt+X | |
| 🚧 | 건물 표시 | Alt + 128679 | 1F6A7 Alt+X | |
| 🚯 | 쓰레기를 버리지 마십시오 | Alt + 128687 | 1F6AF Alt+X | |
| 🚳 | 자전거 금지 | Alt + 128691 | 1F6B3 Alt+X | |
| 🚱 | 마실 수 없는 물 | Alt + 128689 | 1F6B1 Alt+X | |
| 🔞 | 18세 미만 사용 금지 기호 | Alt + 128286 | 1F51E Alt+X | |
| 📵 | 휴대전화 없음 | Alt + 128245 | 1F4F5 Alt+X | |
| 🚭 | 금연 표시 | Alt + 128685 | 1F6AD Alt+X | |
| 🚸 | 어린이 횡단보도 로고 | Alt + 128696 | 1F6B8 Alt+X |
Mac의 문제는 바로 가기로 옵션 코드와 함께 4자리 5진수 코드만 지원한다는 것입니다. 위의 표에서 볼 수 있듯이 일부 이모티콘에는 Mac에서 사용할 수 없는 XNUMX자 코드가 있습니다. 다른 해결책은 앱을 사용하는 것입니다. 캐릭터 뷰어. 누르다 " 커맨드 + 컨트롤 + 스페이스 Character Viewer 앱을 엽니다. 이 앱은 경고 및 위험 이모티콘 기호를 검색하고 찾을 수 있는 Windows 10 이모티콘 패널과 유사합니다. 검색 상자에 이모티콘 이름을 입력하거나 이모티콘 섹션을 탐색하여 결과를 찾을 수 있습니다.
발견하다 - 스마일리: 하트 이모티콘과 모든 색상의 진정한 의미
결론
PC 또는 Mac에서 Word 없이 주의 기호 기호를 입력하거나 삽입하는 데 사용할 수 있는 몇 가지 방법이 있습니다.
Windows에서 이 기호를 삽입하는 가장 빠른 방법은 주의 기호의 Alt 코드를 알고 있는 경우 Alt 코드 방법을 사용하는 것입니다. Mac 사용자의 경우 단축키를 사용하는 것이 매우 편리합니다.
대부분의 스마트폰은 이름을 입력할 때 자동으로 이모티콘을 제안합니다. 그러나 이모티콘 키보드로 전환하여 iOS 및 Android에서 경고 이모티콘 기호를 찾을 수도 있습니다.
상단 : 21개의 최고의 무료 도서 다운로드 사이트(PDF 및 EPub)
이 기호에 대한 설명이 필요한 경우 아래 설명 섹션에 알려주십시오.