រូបភាពកម្រងព័ត៌មានមិនចុះសម្រុងគ្នាកំពូល៖ ទិដ្ឋភាពប្លែកបំផុតមួយនៃ Discord គឺភាពបត់បែនដែលអ្នកមានរវាងម៉ាស៊ីនមេមួយទៅម៉ាស៊ីនមេមួយទៀត។ សម្រាប់តួនាទីជាច្រើននៅលើម៉ាស៊ីនមេ អ្នកមានសេរីភាពក្នុងការផ្លាស់ប្តូរឈ្មោះហៅក្រៅទម្រង់របស់អ្នក ដែលអនុញ្ញាតឱ្យអ្នកប្រើឈ្មោះផ្សេងៗគ្នានៅក្នុងសហគមន៍ផ្សេងៗគ្នា។
ប៉ុន្តែរបស់អ្នក។ រូបថតប្រវត្តិរូប (ត្រូវបានគេស្គាល់ថាជា PDF ឬរូបតំណាង) គួរតែនៅដដែលនៅលើម៉ាស៊ីនមេទាំងអស់ ទោះបីជាអ្នកជាអ្នកគ្រប់គ្រងក៏ដោយ។
កំពុងរកមើលដើម្បីបន្ថែមការប៉ះសិល្បៈទៅកម្រងព័ត៌មាន Discord របស់អ្នកដោយ ផ្លាស់ប្តូររូបភាពប្រវត្តិរូបរបស់អ្នក។ ? នេះគឺជា មគ្គុទ្ទេសក៍ពេញលេញ និងការជ្រើសរើសគំនិតដ៏ល្អបំផុតសម្រាប់ Unique Pdp.
មាតិកា
រូបភាពទម្រង់ Discord៖ ច្រើនជាង PDP ដែលជាហត្ថលេខារបស់អ្នក។
ប្រសិនបើអ្នកជាអ្នកប្រើប្រាស់ Discord ធម្មតា អ្នកអាចធ្វើបាន កំណត់ទម្រង់ផ្ទាល់ខ្លួនរបស់អ្នកដោយបន្ថែមរូបភាពទម្រង់ផ្ទាល់ខ្លួន. រូបភាពនេះនឹងតំណាងឱ្យអ្នកនៅលើ Discord ដែលបង្ហាញនៅជាប់នឹងសារដែលអ្នកផ្ញើនៅលើវេទិកា។
នេះមានន័យថារបស់អ្នក។ រូបភាពកម្រងព័ត៌មាននៅលើ Discord ត្រូវតែល្អឥតខ្ចោះ។ អ្នកអាចធ្វើបាន ប្រើរូបភាព (JPG ឬ PNG) ឬ GIF សម្រាប់ជម្លោះ PDP របស់អ្នក។ហើយវាគួរតែតំណាងឱ្យបុគ្គលិកលក្ខណៈរបស់អ្នកនៅលើ Discord ។ មនុស្សជាច្រើនប្រើរូបគំនូរ រូបតំណាង គំនូរជីវចល ឬរូបតុក្កតាជំនួសឱ្យការប្រើរូបថត។
ជាការពិតណាស់ ការមិនចុះសម្រុងគ្នា pdp គឺជាហត្ថលេខាផ្ទាល់ខ្លួនរបស់អ្នក ដូច្នេះអ្នកត្រូវចំណាយពេលជ្រើសរើសអ្វីដែលប្លែក សិល្បៈ និងទាន់សម័យ។
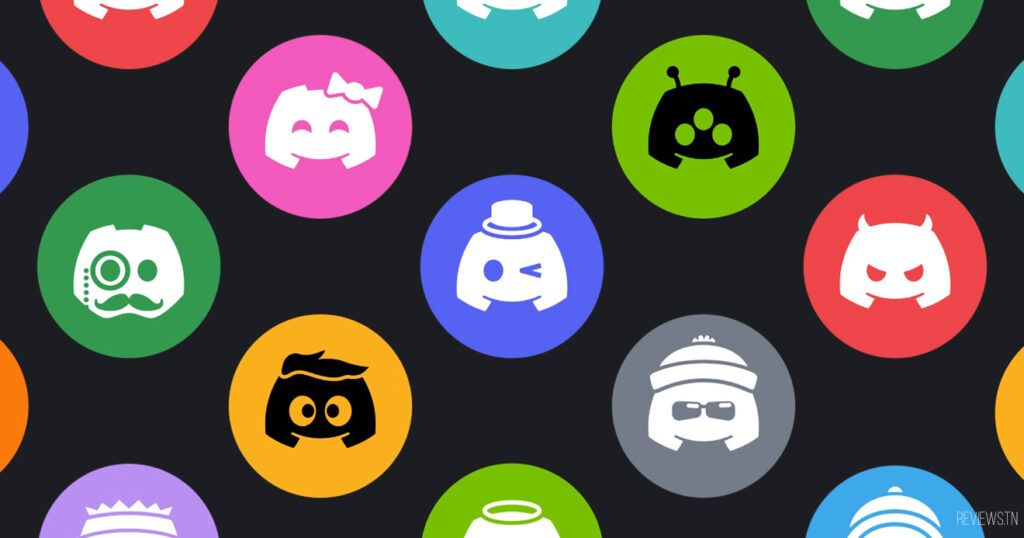
រូបភាពកម្រងព័ត៌មាន Discord របស់អ្នក ឬ "រូបតំណាង" គឺជារូបតំណាងរបស់អ្នកប្រើនៅជាប់នឹងការបង្ហោះរបស់អ្នក និងអ្វីដែលមនុស្សឃើញនៅក្នុងបញ្ជីមិត្តភក្តិរបស់ពួកគេ។
រូបភាពកម្រងព័ត៌មាន Discord របស់អ្នក (ឬរូបតំណាង Discord) អាចប្ដូរតាមបំណងបានពេញលេញ ប៉ុន្តែមានច្បាប់មួយចំនួនដែលអ្នកគួរពិចារណាមុនពេលអ្នកកែសម្រួលវា។
ច្បាប់សម្រាប់រូបតំណាងមិនចុះសម្រុង
ទាក់ទងនឹងច្បាប់ មិនមានការកំណត់ទំហំសម្រាប់រូបភាពដែលអ្នកបង្ហោះនោះទេ ប៉ុន្តែរូបភាពដែល Discord នឹងបង្ហាញជារូបតំណាងរបស់អ្នកត្រូវបានកំណត់ត្រឹម 128 × 128 ភីកសែល។ ប្រសិនបើអ្នកបង្ហោះរូបភាពធំជាងនេះ អ្នកនឹងត្រូវច្រឹប ឬប្តូរទំហំវាដោយប្រើកម្មវិធីកែរូបភាពដែលភ្ជាប់មកជាមួយ Discord ដើម្បីឱ្យវាសម។
រូបភាពទាំងអស់ត្រូវតែរក្សាទុកជាទម្រង់ PNG, JPEG ឬ GIF ។ បើមិនដូច្នោះទេ អ្នកនឹងមិនអាចទាញយករូបភាព និងប្រើប្រាស់វាបានទេ។
នៅលើ Discord ទំហំរូបតំណាងគឺ 128 x 128 ភីកសែល. ទោះយ៉ាងណាក៏ដោយ វាជាការប្រសើរក្នុងការបង្ហោះរូបភាពការ៉េធំជាង។ Discord នឹងធ្វើមាត្រដ្ឋានរូបភាពរបស់អ្នកដោយស្វ័យប្រវត្តិចុះទៅទំហំត្រឹមត្រូវ ប៉ុន្តែអ្នកនឹងរក្សាគុណភាពបង្ហាញដែលមានគុណភាពខ្ពស់។
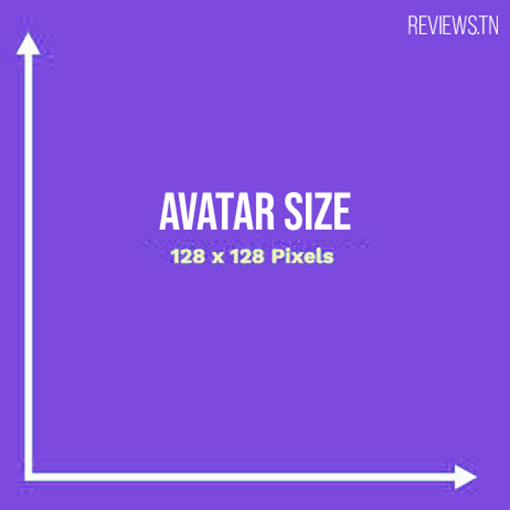
ប្រសិនបើអ្នកកំពុងប្រើរូបភាពដែលមិនត្រូវនឹង ល័ក្ខខ័ណ្ឌនៃសេវាកម្មមិនចុះសម្រុង ឬវាមិនអាចទទួលយកបាននៅលើម៉ាស៊ីនមេដែលអ្នកកំពុងប្រើ អ្នកប្រថុយនឹងការដកចេញពីម៉ាស៊ីនមេ ឬត្រូវបានហាមឃាត់ទាំងស្រុង។
ប្រសិនបើអ្នកកំពុងគ្រប់គ្រងម៉ាស៊ីនមេ Discord ផ្ទាល់ខ្លួនរបស់អ្នក អ្នកនឹងនៅតែត្រូវប្រាកដថាវា។ រូបភាព pdp ដែលអ្នកកំពុងប្រើមិនបំពានលក្ខខណ្ឌនៃសេវាកម្មរបស់ Discord ទេ។ ដើម្បីជៀសវាងការហាមឃាត់វេទិកា។
ដើម្បីអានផងដែរ: តើបណ្តាញសង្គមល្អបំផុតនៅឆ្នាំ 2021 គឺជាអ្វី?
របៀបផ្លាស់ប្តូររូបភាព Profile របស់អ្នកនៅលើកុំព្យូទ័រ
ប្រសិនបើអ្នកកំពុងប្រើកម្មវិធី Discord desktop សម្រាប់ Windows, Mac ឬ Linux ឬប្រសិនបើអ្នកចង់ប្រើ Discord នៅក្នុងកម្មវិធីរុករកតាមអ៊ីនធឺណិតរបស់អ្នក អ្នកអាច ផ្លាស់ប្តូររូបភាពកម្រងព័ត៌មាន Discord របស់អ្នកដោយធ្វើតាមជំហានទាំងនេះ :
- ដើម្បីចាប់ផ្តើម សូមបើកកម្មវិធី Discord desktop ឬចូលទៅកាន់កម្មវិធី Discord web app នៅក្នុង browser របស់អ្នក។ នៅក្នុងតំបន់អ្នកប្រើប្រាស់របស់អ្នក នៅជ្រុងខាងឆ្វេងខាងក្រោម ជ្រើសរើសរូបតំណាងការកំណត់។
- នៅក្នុងប្រអប់ដែលលេចឡើង ចុចលើប៊ូតុង "អាប់ឡូតរូបតំនាង" នៅខាងស្តាំនៃឈ្មោះហៅក្រៅរបស់អ្នក ដើម្បីចាប់ផ្តើមនាំចូលរូបភាពរបស់អ្នក។
- ដើម្បីផ្លាស់ប្តូររូបភាពទម្រង់ Discord របស់អ្នក សូមចុចលើ User Profile > Edit Avatar។
- ដោយប្រើម៉ឺនុយជ្រើសរើសឯកសារនៃប្រព័ន្ធប្រតិបត្តិការរបស់អ្នក កំណត់ទីតាំងរូបភាពរបស់អ្នកដើម្បីទាញយក។ ប្រសិនបើអ្នករកមិនឃើញទេ អ្នកប្រហែលជាមិនបានរក្សាទុកវាជា PNG, JPG ឬ GIF ទេ។
- នៅពេលដែលរូបភាពត្រូវបានផ្ទុកឡើង អ្នកនឹងត្រូវប្តូរទំហំវាឱ្យសម។ ប្រើកណ្ដុររបស់អ្នកដើម្បីកំណត់ទីតាំងរូបភាពរបស់អ្នក ដោយប្រើតំបន់រង្វង់ដើម្បីកំណត់ផ្នែកណាមួយនៃរូបភាពដែលអ្នកចង់ប្រើ។ ប្រើគ្រាប់រំកិលខាងក្រោមដើម្បីពង្រីក ឬពង្រីកនៅលើរូបភាព។
- នៅពេលអ្នករួចរាល់ដើម្បីរក្សាទុករូបភាពចុចប៊ូតុង "អនុវត្ត" ។
- បន្ទាប់ពីមួយសន្ទុះ រូបភាពនឹងបង្ហាញនៅក្នុងផ្នែក "មើលជាមុន" នៃម៉ឺនុយ "កម្រងព័ត៌មានអ្នកប្រើប្រាស់" ។ ប្រសិនបើអ្នកមិនពេញចិត្តនឹងរូបភាព សូមជ្រើសរើសប៊ូតុង “Remove Avatar” ហើយធ្វើដំណើរការឡើងវិញដើម្បីបង្ហោះរូបភាពថ្មី។
ដើម្បីលុបរូបតំណាងភាពមិនចុះសម្រុង សូមចុចប៊ូតុង "លុបរូបតំណាង" នៅក្នុងម៉ឺនុយការកំណត់ភាពមិនចុះសម្រុង។
ប្រសិនបើអ្នកសម្រេចចិត្តរក្សារូបភាពកម្រងព័ត៌មាន Discord ថ្មីរបស់អ្នក អ្នកនឹងត្រូវរក្សាទុកវាដើម្បីឱ្យអ្នកប្រើប្រាស់ Discord ផ្សេងទៀត។ ដើម្បីធ្វើដូចនេះចុចលើប៊ូតុង "រក្សាទុកការផ្លាស់ប្តូរ" នៅផ្នែកខាងក្រោមនៃម៉ឺនុយ។
ដើម្បីរក្សាទុកការផ្លាស់ប្តូរចំពោះរូបភាពទម្រង់ Discord របស់អ្នក ចុចប៊ូតុង "រក្សាទុកការផ្លាស់ប្តូរ" នៅផ្នែកខាងក្រោមនៃម៉ឺនុយ។
ដើម្បីអានផងដែរ: VOXAL - ផ្លាស់ប្តូរសំឡេងរបស់អ្នកក្នុងពេលវេលាពិត (អ្នកកែប្រែសំឡេង)
ឥឡូវនេះរូបភាពគួរតែអាចមើលឃើញដោយអ្នកប្រើប្រាស់ Discord ផ្សេងទៀត ដោយជំនួសរូបតំណាង (ឬរូបភាពស្តង់ដារ) ដែលអ្នកកំពុងប្រើពីមុន។
របៀបដាក់រូបភាព Profile នៅលើទូរសព្ទ Discord?
ប្រសិនបើអ្នកកំពុងប្រើកម្មវិធី Discord បើក ឧបករណ៍ Android, iPhone ឬ iPadអ្នកអាចជំនួសរូបតំណាង Discord របស់អ្នកនៅក្នុងកម្មវិធីខ្លួនឯង។ ដើម្បីធ្វើដូចនេះបើកកម្មវិធី Discord នៅលើឧបករណ៍របស់អ្នក ហើយជ្រើសរើសរូបតំណាងម៉ឺនុយនៅផ្នែកខាងលើខាងឆ្វេង។
- ពីម៉ឺនុយចំហៀង ជ្រើសរើសរូបតំណាងទម្រង់របស់អ្នកនៅជ្រុងខាងស្តាំខាងក្រោម។
- នៅក្នុងម៉ឺនុយ "ការកំណត់អ្នកប្រើប្រាស់" ចុចលើជម្រើស "គណនីរបស់ខ្ញុំ" ។
- ប៉ះ "គណនីរបស់ខ្ញុំ" ដើម្បីបើកការកំណត់គណនី Discord របស់អ្នក។
- ដើម្បីជំនួសរូបភាពកម្រងព័ត៌មាន Discord របស់អ្នក សូមចុចរូបភាពតំណាងដែលមានស្រាប់នៅផ្នែកខាងលើខាងឆ្វេង (នៅជាប់ឈ្មោះអ្នកប្រើប្រាស់របស់អ្នក)។
- នៅក្នុងម៉ឺនុយ "គណនីរបស់ខ្ញុំ" ចុចលើរូបភាពកម្រងព័ត៌មានរបស់អ្នកនៅផ្នែកខាងលើខាងឆ្វេង។
- ប្រើកម្មវិធីគ្រប់គ្រងឯកសាររបស់ឧបករណ៍របស់អ្នកដើម្បីស្វែងរក និងទាញយករូបភាពតំណាងដែលសមរម្យ។ នៅពេលដែលរូបភាពត្រូវបានជ្រើសរើស អ្នកនឹងអាចច្រឹប ឬប្តូរទំហំវាបាន - ចុច 'ច្រឹប' ដើម្បីធ្វើដូច្នេះបាន។ បើមិនដូច្នេះទេ ចុច "ទាញយក" ដើម្បីរក្សាទុក និងទាញយករូបភាព ដូចដែលវាត្រូវបានបង្ហាញ។
- បន្ទាប់ពីទាញយករូបភាពរួច ចុច "ច្រឹប" ដើម្បីច្រឹប ឬប្តូរទំហំវា ឬ "ទាញយក" ដើម្បីទាញយកវាភ្លាមៗ។
- ប្រសិនបើអ្នកសម្រេចចិត្តកែរូបភាព សូមប្តូរទំហំវា ហើយដាក់វាទៅចំណូលចិត្តរបស់អ្នកនៅក្នុងម៉ឺនុយ "កែសម្រួលរូបថត"។ ប្រើម្រាមដៃរបស់អ្នកដើម្បីដាក់ទីតាំងរូបភាពរបស់អ្នកឡើងវិញដោយប្រើក្រឡាចត្រង្គមើលជាមុននៅកណ្តាល ហើយប្រើគ្រាប់រំកិលខាងក្រោមដើម្បីពង្រីក ឬពង្រីក។
- ចុចប៊ូតុង "រក្សាទុក" នៅខាងស្តាំខាងលើ ដើម្បីរក្សាទុករូបភាព។
នៅពេលដែលអ្នករក្សាទុករូបភាព PDP Discord ថ្មីរបស់អ្នក អ្នកត្រូវអនុវត្តវាទៅក្នុងគណនីរបស់អ្នក ឬលុបវា។ ប្រសិនបើអ្នកមិនចូលចិត្តរូបភាព សូមចុច "លុបរូបតំណាង" នៅផ្នែកខាងលើខាងឆ្វេង ដើម្បីលុបវាចេញ បន្ទាប់មកធ្វើជំហានទាំងនេះម្តងទៀត ដើម្បីកែសម្រួលវា (ឬទុករូបភាពតំណាងលំនាំដើម)។
ប្រសិនបើអ្នកពេញចិត្តនឹងរូបភាព សូមចុចប៊ូតុង "រក្សាទុក" (រូបតំណាងថាសទន់) នៅខាងស្តាំខាងក្រោម ដើម្បីអនុវត្តវាទៅក្នុងគណនីរបស់អ្នក។
ប៉ះ "រក្សាទុក" ដើម្បីអនុវត្តរូបភាពថ្មីរបស់អ្នកជារូបភាពកម្រងព័ត៌មាន Discord របស់អ្នក។
ការផ្លាស់ប្តូររូបតំណាង Discord របស់អ្នកនឹងបង្ហាញភ្លាមៗចំពោះអ្នកប្រើប្រាស់ Discord ផ្សេងទៀត។ បន្ទាប់មក អ្នកអាចកំណត់គណនី Discord របស់អ្នកតាមបំណងដោយការផ្លាស់ប្តូរឈ្មោះហៅក្រៅ លេខអត្តសញ្ញាណ ពណ៍អត្ថបទ។ល។
របៀបដាក់ GIF នៅលើទម្រង់ Discord របស់ខ្ញុំ?
សម្រាប់ពេលខ្លះឥឡូវនេះ Discord បានផ្តល់លទ្ធភាពដល់ អ្នកប្រើប្រាស់ Nitro ដើម្បីប្រើរូបភាពទម្រង់ GIF នៅលើ Discord. ដូច្នេះជំហានគឺដូចគ្នានឹងការផ្តល់ឱ្យក្នុងផ្នែកមុនលើកលែងតែការជ្រើសរើសឯកសារ GIF ជំនួសឱ្យ JPEG ឬ JPG ។
ដូច្នេះ អតិថិជន Nitro អាចប្រើរូបភាពផ្លាស់ទីជារូបភាពកម្រងព័ត៌មានរបស់ពួកគេ។ អតិថិជន Discord Nitro មានជម្រើសក្នុងការប្រើ GIF ដែលមានចលនាជារូបតំណាង។
វិធីសាស្រ្តក្នុងការបង្ហោះរូបភាព GIF ទៅ Discord គឺសាមញ្ញណាស់៖ គ្រាន់តែអូសរូបភាព ឬ GIF ពីប្រភពផ្សេងទៀត ហើយទម្លាក់វាទៅក្នុងបង្អួច Discord ។ នេះអាចត្រូវបានធ្វើជាមួយកម្មវិធីរុករករបស់អ្នក ឬកម្មវិធីកុំព្យូទ័រ។
ល្បិចមួយទៀតដែលខ្ញុំទើបតែរកឃើញនៅលើវេទិកាដើម្បីដាក់ GIFs លើការមិនចុះសម្រុងគ្នាដោយគ្មាន Nitro ប្រសិនបើអ្នកបកប្រែ gif ទៅជា APNG នោះអ្នកអាចដាក់រូបភាពមានចលនានៅក្នុងទម្រង់មិនចុះសម្រុងបាន។ នេះអនុញ្ញាតឱ្យអ្នករំលងការប្រើ nitro discord និងប្រើរូបភាពចលនាដោយគ្មាន nitro discord ។
គំនិតរូបភាពកម្រងព័ត៌មានមិនចុះសម្រុងល្អបំផុតកំពូល
ឥឡូវនេះអ្នកដឹងពីច្បាប់ និងវិធីសាស្ត្រក្នុងការផ្លាស់ប្តូររូបភាពប្រវត្តិរូបដែលមិនចុះសម្រុងគ្នា ជំហានសំខាន់នៅតែមាន៖ ការជ្រើសរើស Discord pdp ត្រឹមត្រូវ។
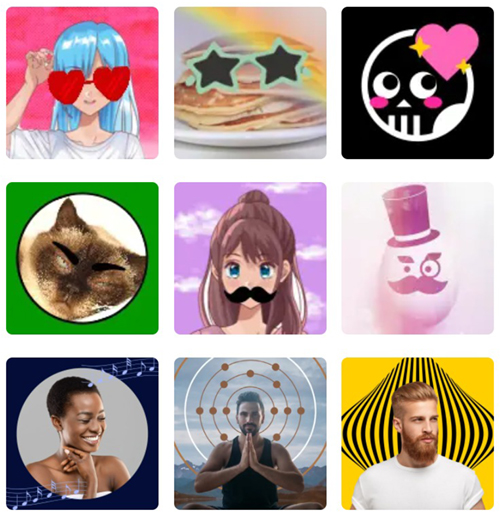
សម្រាប់រឿងនោះ ខ្ញុំបានបង្កើតតារាងខាងក្រោមជាមួយនឹងជម្រើសនៃគំនិតរូបតំណាង និងរូបថតកម្រងព័ត៌មានដ៏ល្អបំផុតដែលអ្នកអាចប្រើឥឡូវនេះ៖ ទាន់សម័យ ចលនា ព្រិលៗ កំប្លែង ធំ និងតូច មានអ្វីសម្រាប់អ្នករាល់គ្នា។
ដើម្បីទាញយក Discord pdps ចុចលើរូបភាពដែលអ្នកចូលចិត្ត ហើយរក្សាទុកវាសម្រាប់ប្រើពេលក្រោយនៅក្នុងកម្មវិធី។
រូបថតព័ត៌មានផ្ទាល់ខ្លួនរបស់ Stylish Discord
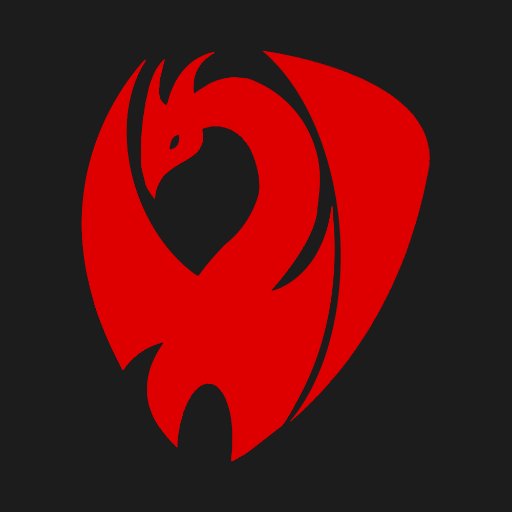



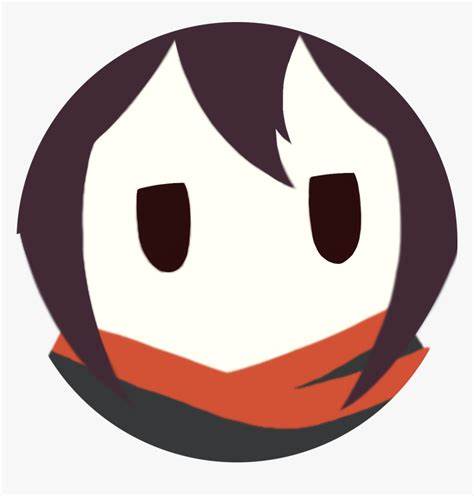

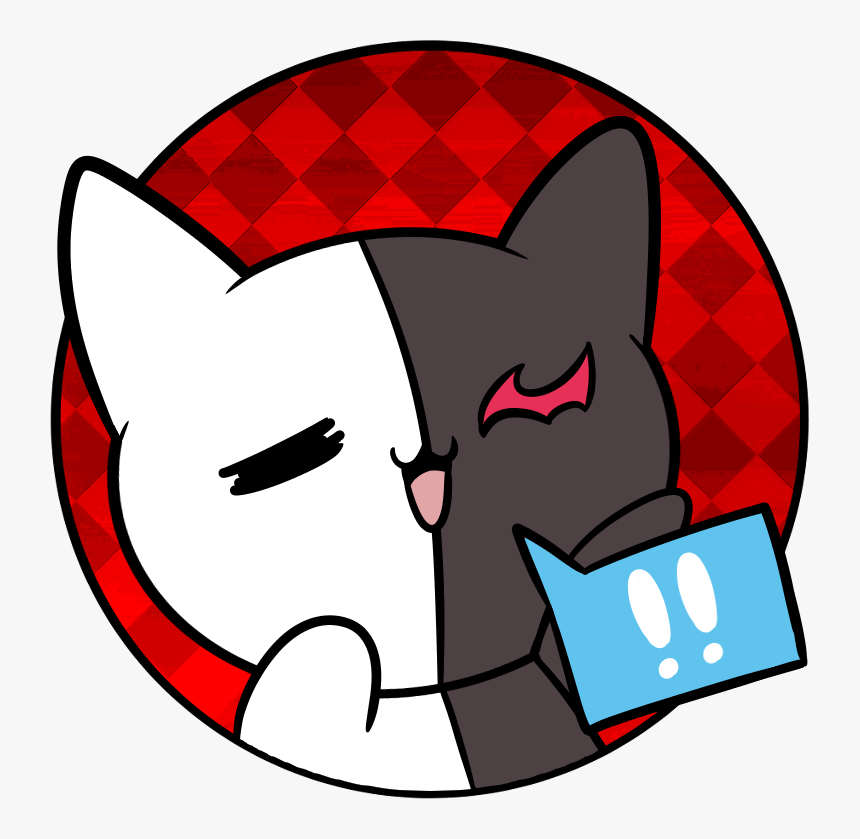




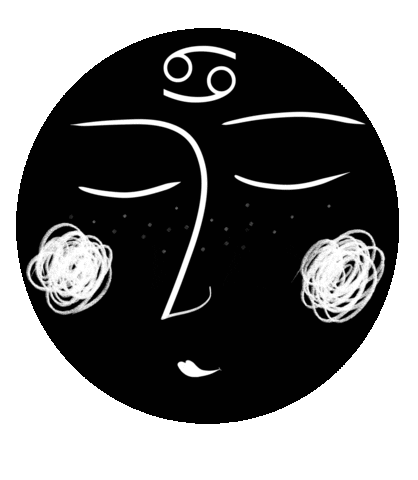
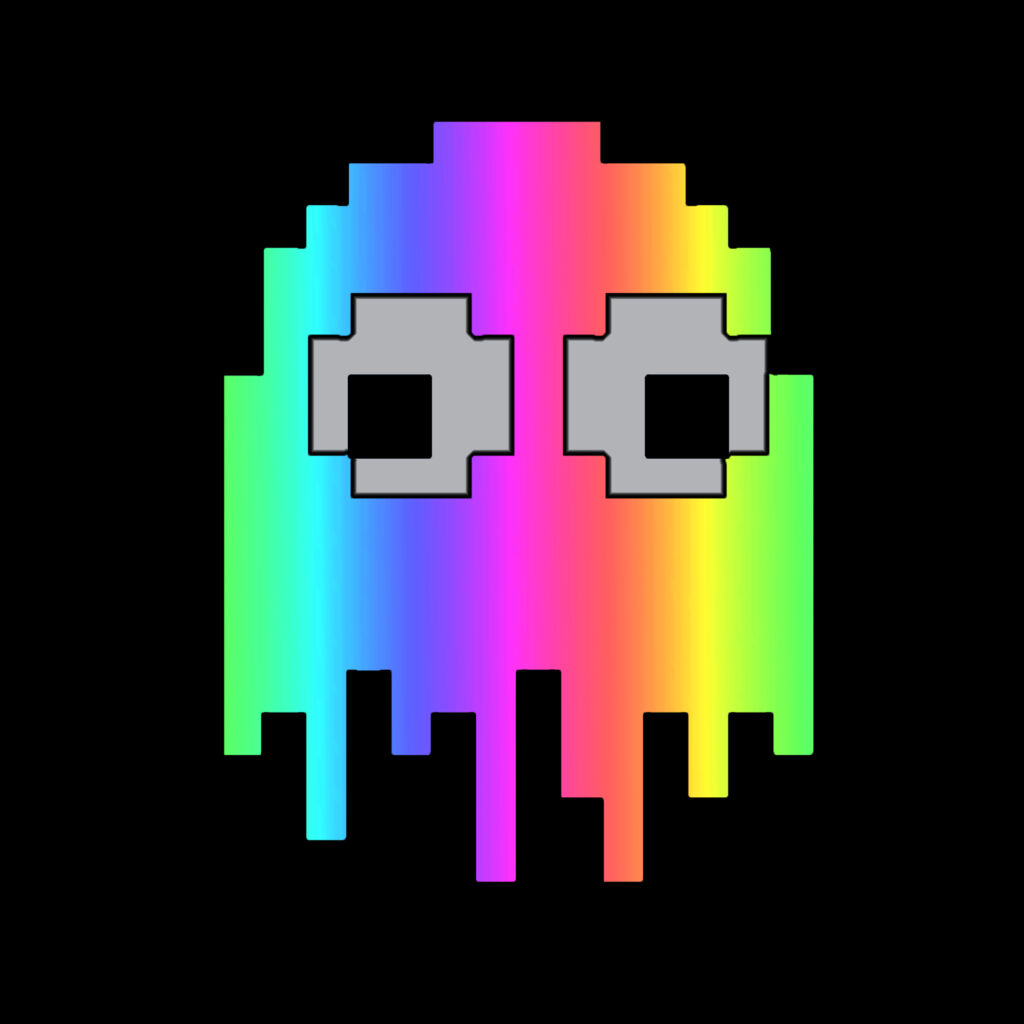


ដើម្បីអានផងដែរ: កំពូល +81 ផ្ទាំងរូបភាពសាភ័ណភ្ពល្អបំផុតសម្រាប់គ្រប់រសជាតិ
PDP Discord គំនិតមានចលនា
រុករក និងចែករំលែក GIFs រូបភាពកម្រងព័ត៌មាន Discord ល្អបំផុត និង GIFs មានចលនាពេញនិយមបំផុត។
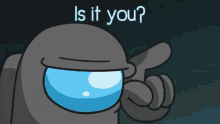

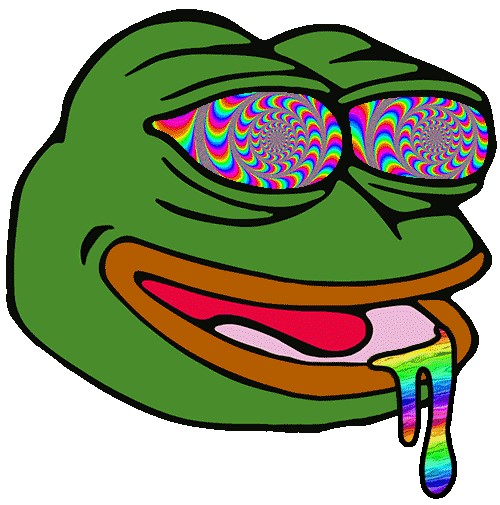
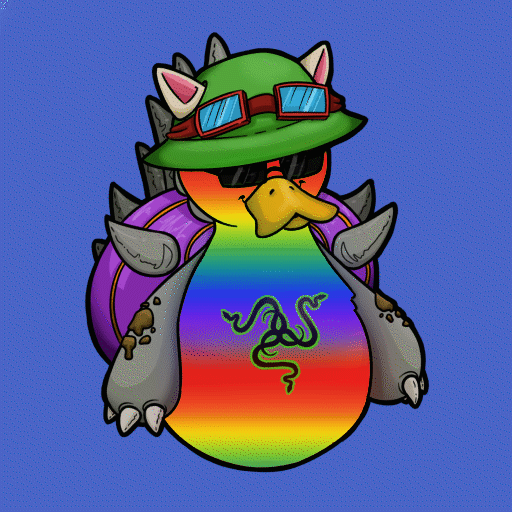
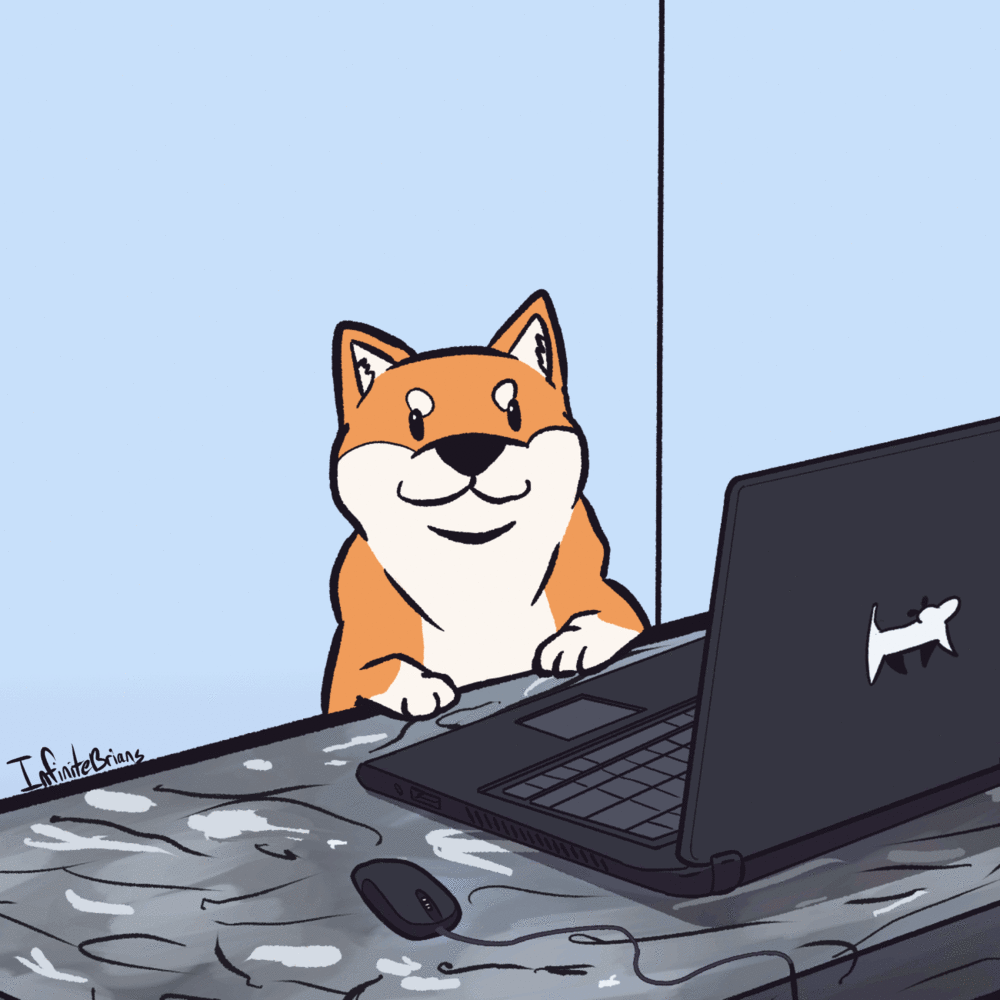

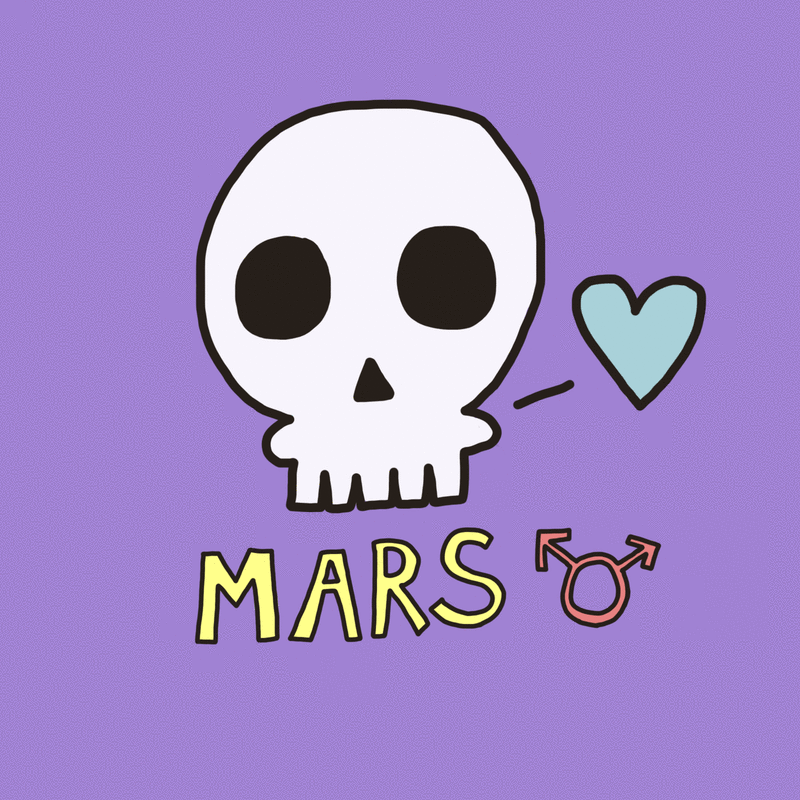
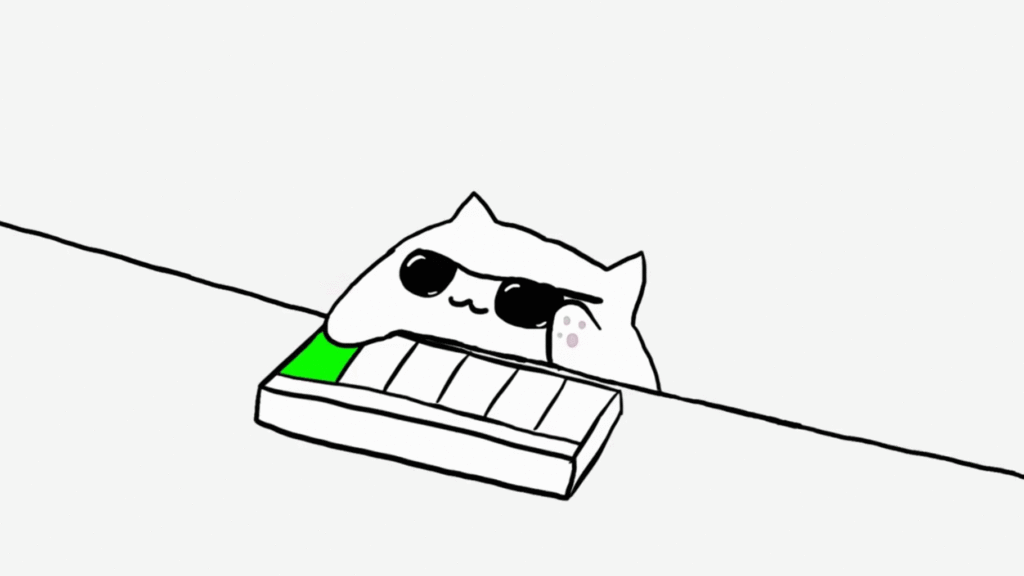
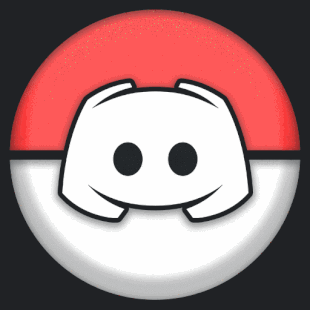
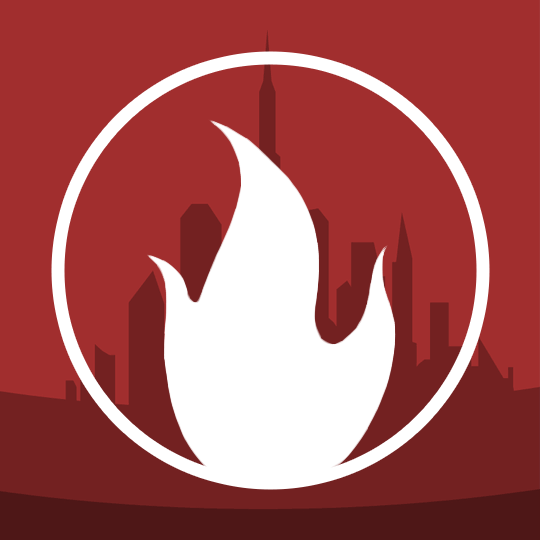
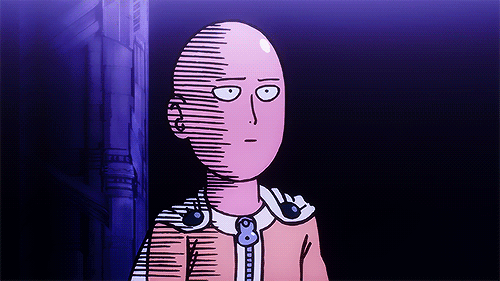

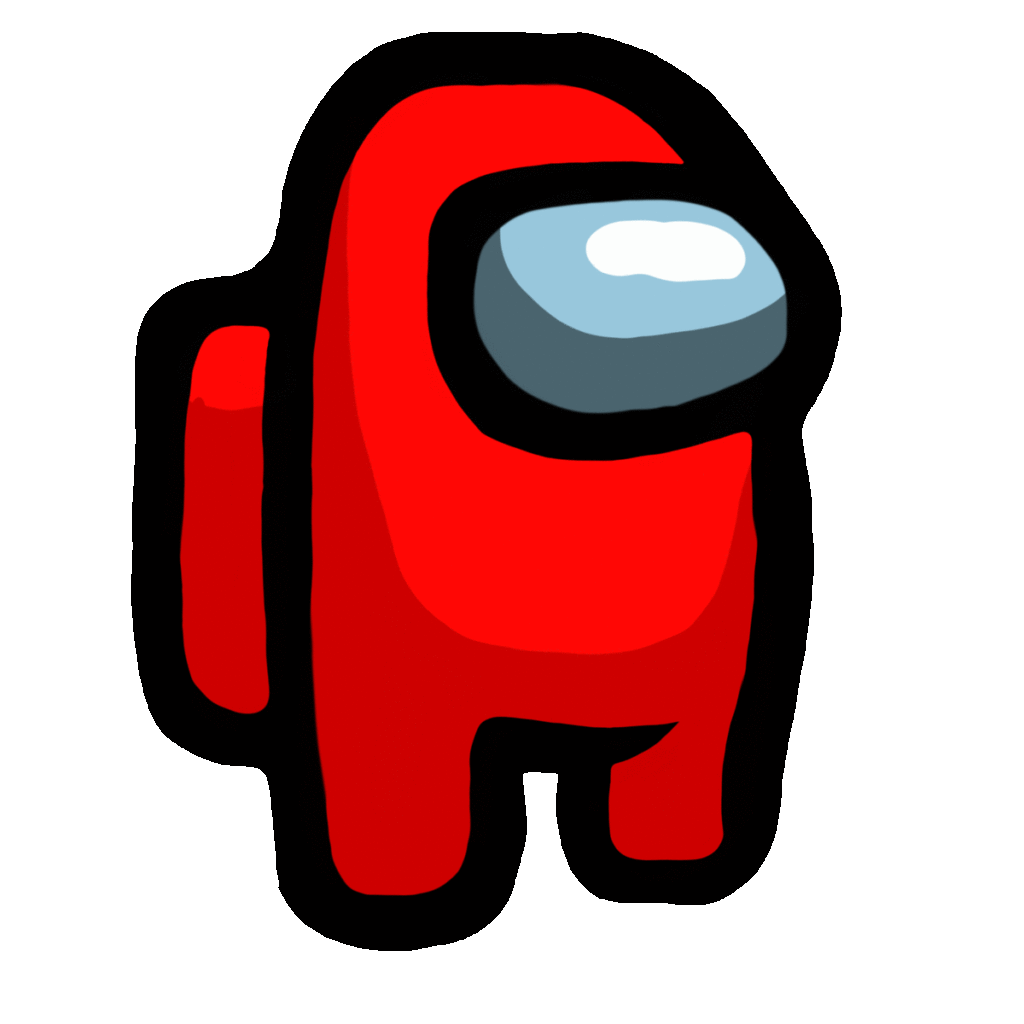
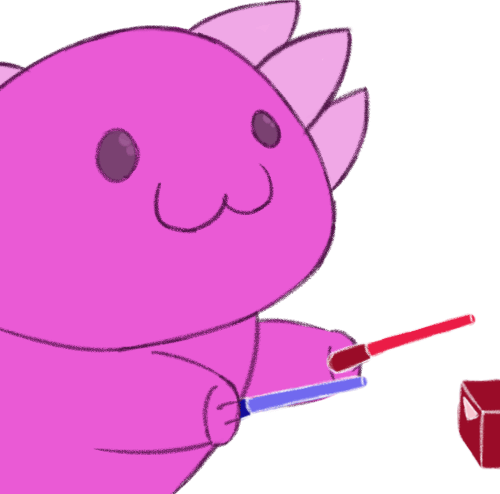

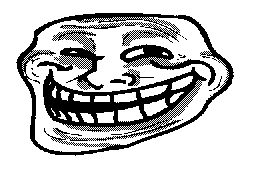

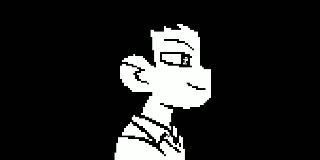

ស្វែងយល់: គំនិតរូបថតកម្រងព័ត៌មានដើមល្អបំផុត +79 សម្រាប់ Facebook, Instagram និង tikTok & លេងដើម្បីរកប្រាក់ - ហ្គេមល្អបំផុតទាំង 10 ដើម្បីរក NFTs
ផ្លាស់ប្តូររូបភាពនៃម៉ាស៊ីនមេ Discord របស់អ្នក។
ប្រសិនបើអ្នកមានម៉ាស៊ីនមេ Discord អ្នកក៏មានជម្រើសក្នុងការផ្លាស់ប្តូររូបតំណាងម៉ាស៊ីនមេរបស់អ្នកផងដែរ។ ចូលទៅកាន់ការកំណត់ម៉ាស៊ីនមេ ដោយចុចខាងស្តាំលើរូបតំណាងម៉ាស៊ីនមេ។
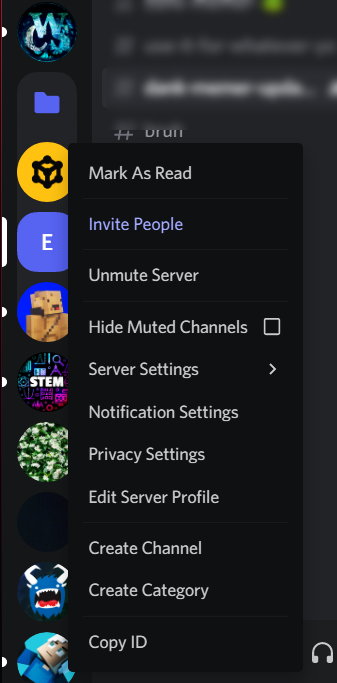
ជំហានទី 2: ចុចកណ្ដុរខាងស្ដាំលើការកំណត់ម៉ាស៊ីនមេ ដែលនឹងនាំអ្នកទៅកាន់ផ្នែកមើលជាមុន។ នៅទីនេះអ្នកអាចផ្លាស់ប្តូររូបរាង និងការកំណត់មូលដ្ឋានរបស់ម៉ាស៊ីនមេ។
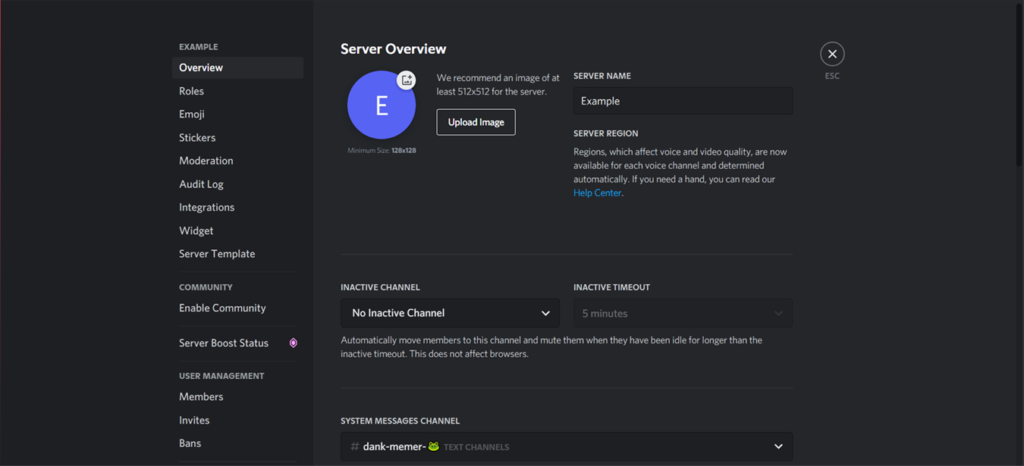
ជំហានទី 3៖ ចុចលើរូបតំណាងម៉ាស៊ីនមេបច្ចុប្បន្ន ហើយវានឹងបើកថតរបស់អ្នកដោយស្វ័យប្រវត្តិ ដែលអ្នកអាចជ្រើសរើសរូបតំណាងម៉ាស៊ីនមេផ្សេងទៀតដែលអ្នកចង់បាន។
ជំហានទី 4: ពេលដែលអ្នកបានផ្ទុកឡើងរូបភាពថ្មីមួយបង្អួចលេចឡើងនឹងបង្ហាញនៅផ្នែកខាងក្រោមនៃអេក្រង់ស្នើឱ្យអ្នករក្សាទុកវា។ គ្រាន់តែចុចលើប៊ូតុងពណ៌បៃតង ដើម្បីរក្សាទុកការកំណត់។
ចប់ហើយ!
អ្នកបង្កើតរូបភាពទម្រង់មិនស៊ីសង្វាក់គ្នា៖ បង្កើតរូបតំណាងដ៏ត្រជាក់នៅលើការមិនចុះសម្រុងគ្នា។
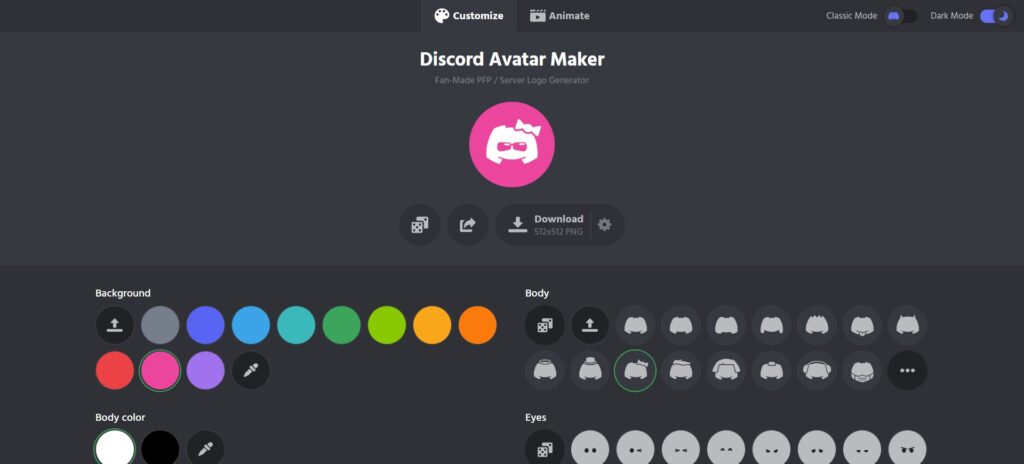
អ្នកបង្កើតរូបភាពទម្រង់ Discord ឬជាភាសាអង់គ្លេស Discord Profile Picture Maker គឺជាសេវាកម្មដែលអនុញ្ញាតឱ្យអ្នកបង្កើត កែសម្រួល និងទាញយករូបភាពទម្រង់ Discord ទាន់សម័យដោយមិនចាំបាច់មានកម្មវិធីកែសម្រួល ឬរចនាដោយបង់ប្រាក់។
ជាមួយនឹងការស្វែងរកតាម Google តិចតួច អ្នកអាចរកឃើញឧបករណ៍ទាំងនេះរាប់រយ ដែលភាគច្រើនមិនគិតថ្លៃ។ ដើម្បីជួយអ្នកក្នុងការគិតរបស់អ្នក នេះជាបញ្ជីនៃ Avatar Maker Discord ដែលល្អបំផុតដោយឥតគិតថ្លៃ៖
តើធ្វើដូចម្តេចដើម្បីមើលរូបភាពទម្រង់ Discord ទំហំពេញ?
ពេលខ្លះអ្នកនឹងត្រូវមើល ឬរក្សាទុករូបថតកម្រងព័ត៌មាន Discord ទំហំពេញ មិនថាវាត្រូវបានបំផុសគំនិតដោយ dps ដែលមិនចុះសម្រុងគ្នាផ្សេងទៀត ឬគ្រាន់តែដើម្បីកែសម្រួល និងប្រើវានោះទេ នេះជាវិធីពង្រីករូបភាពកម្រងព័ត៌មានរបស់នរណាម្នាក់។ 'one on discord:
- បើកប្រវត្តិរូបរបស់អ្នកប្រើប្រាស់ដែលមានរូបភាពទម្រង់ AKA ដែលអ្នកចង់បាន ដោយចុចលើ Profile របស់ពួកគេ ហើយចុច " មើលប្រវត្តិរូប"។
- ចុច បញ្ជា (Ctrl) + ប្តូរ (Shift) + I ។ ដើម្បីបើកបង្អួចអធិការ (ប្រសិនបើអ្នកកំពុងប្រើការមិនចុះសម្រុងគ្នានៅលើកម្មវិធីរុករករបស់អ្នក អ្នកក៏អាចចុចកណ្ដុរស្ដាំលើរូបភាពកម្រងព័ត៌មានរបស់ពួកគេ ហើយបន្ទាប់មកចុចលើធាតុត្រួតពិនិត្យ) ។
- ចុចប៊ូតុងនៅផ្នែកខាងលើខាងឆ្វេងនៃបង្អួចត្រួតពិនិត្យ (វាគួរតែជាការ៉េដោយប្រើកណ្ដុរ) ហើយដោយប្រើឧបករណ៍នេះចុចលើរូបភាពកម្រងព័ត៌មានរបស់ពួកគេ។
- ចម្លង URL ឥឡូវនេះនៅក្នុងបង្អួចត្រួតពិនិត្យសម្រង់ទៅសម្រង់ដោយប្រើ ctrl + c បន្ទាប់មកបិទភ្ជាប់វាទៅក្នុងកម្មវិធីរុករករបស់អ្នក។ វាប្រហែលជាមានការលំបាកបន្តិចនៅក្នុងផ្នែកនេះ ខ្ញុំបានរកឃើញថាអ្នកអាចចុចលើផ្នែកដែលមិនត្រូវបានបន្លិច ប៉ុន្តែនៅតែមាននៅក្នុងកូដធាតុ (AKA, កន្លែងណាក៏ដោយក្នុងរចនាប័ទ្ម =) ហើយបន្ទាប់មករំលេច URL ដោយសង្កត់ចុចជំនួសឱ្យពីរដង។ ចុចហើយបន្ទាប់មកបន្លិចដើម្បីសន្សំពេលវេលា (ប្រសិនបើអ្នកចុចពីរដង វានឹងគ្រាន់តែបន្លិចរឿងទាំងមូល មិនមែន URL ទេ)។
- ឥឡូវអ្នកមានរូបភាពកម្រងព័ត៌មានរបស់ពួកគេហើយ! ពីទីនោះ អ្នកអាចរក្សាទុកវាដូចរូបភាពផ្សេងទៀតដែរ។
- (ជាជម្រើស) ប្រសិនបើអ្នកមានអារម្មណ៍ថារូបភាពតូចពេក នៅចុងបញ្ចប់នៃ URL សូមជំនួស "128" ដោយ "2048" (ដោយគ្មានសញ្ញាសម្រង់) បន្ទាប់មកចុចគ្រាប់ចុចបញ្ចូល (Enter) ហើយធ្វើតាមជំហានទី 5 ។
ដើម្បីអានផងដែរ: តើខ្ញុំមើលភាពយន្តទាំងមូលនៅលើ YouTube ដោយរបៀបណា? & ស្នាមញញឹមកំពូលទាំង ៤៥ ដែលអ្នកគួរដឹងអំពីអត្ថន័យលាក់កំបាំងរបស់ពួកគេ។
ដើម្បីជួយអ្នកឱ្យយល់កាន់តែច្បាស់អំពីឧបាយកលនេះ នេះជាវីដេអូដែលពិពណ៌នាអំពីជំហានដូចគ្នាដែលត្រូវអនុវត្តតាម៖
កុំភ្លេចចែករំលែកអត្ថបទផង!




