Дискорд профиліндегі үздік суреттер: Discord-тың ең ерекше аспектілерінің бірі - бір сервер мен екіншісінің арасындағы икемділік. Серверлердегі көптеген рөлдер үшін әртүрлі қауымдастықтарда әртүрлі атауларды пайдалануға мүмкіндік беретін профиль лақап атын өзгерту еркіндігіңіз бар.
Бірақ сіздің профильдік фотосурет (PDF немесе аватар ретінде де белгілі) әкімші болсаңыз да, барлық серверлерде бірдей болуы керек.
Discord профиліңізге көркемдік әсер қосқыңыз келеді профиль суретін өзгерту ? міне толық нұсқаулық және бірегей Pdp үшін ең жақсы идеяларды таңдау.
Мазмұны
Discord профилінің суреті: PDP емес, сіздің қолтаңбаңыз
Егер сіз тұрақты Discord пайдаланушысы болсаңыз, жасай аласыз жеке профиль суретін қосу арқылы профиліңізді жекелендіріңіз. Бұл сурет платформада жіберген хабарлардың жанында пайда болатын Discord-та сізді бейнелейді.
Бұл сіздің Discord-тағы профиль суреті мінсіз болуы керек. Сіз жасай аласыз PDP келіспеушілігі үшін кескінді (JPG немесе PNG) немесе GIF пайдаланыңыз, және ол Discord-та сіздің тұлғаңызды көрсетуі керек. Көптеген адамдар фотосуретті пайдаланудың орнына иллюстрацияны, белгішені, аниме немесе мультфильм кейіпкерін пайдаланады.
Шынында да, discord pdp сіздің жеке қолтаңбаңыз болып табылады, сондықтан бірегей, көркем және стильді нәрсені таңдауға уақыт бөлу керек.
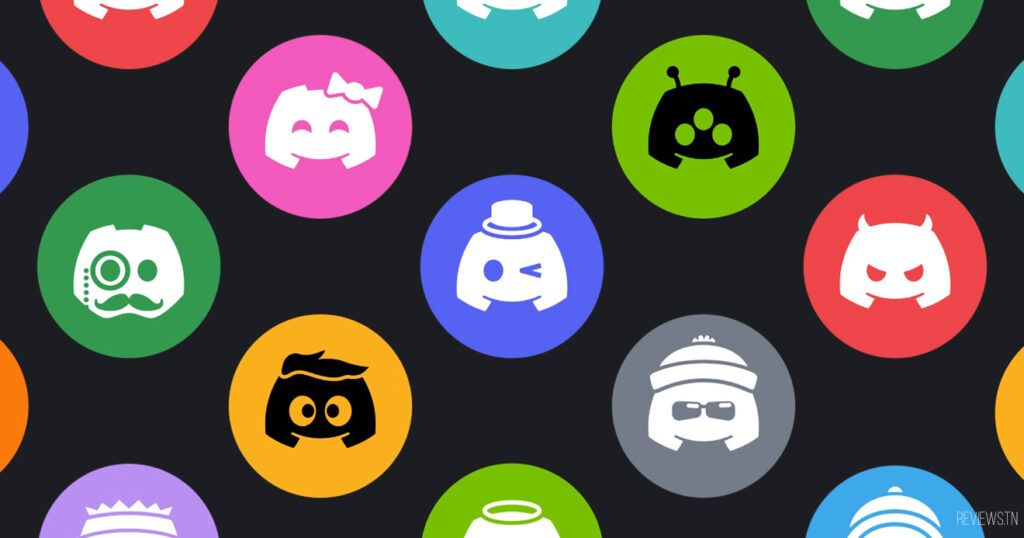
Discord профиліңіздегі сурет немесе «аватар» - бұл сіздің жазбаларыңыздың жанындағы пайдаланушы белгішесі және адамдар достар тізімінде не көретіні.
Discord профилінің суреті (немесе Discord аватары) толығымен теңшеуге болады, бірақ оны өңдемес бұрын ескеру қажет кейбір ережелер бар.
Discord аватарларының ережелері
Ережелерге келетін болсақ, сіз жүктеп салатын кескін үшін өлшем шектеулері жоқ, бірақ сіздің аватарыңыз ретінде Discord көрсететін кескін 128 × 128 пикселмен шектелген. Үлкенірек суретті жүктеп салсаңыз, оны сәйкес ету үшін Discord-тың кірістірілген кескін өңдегішін пайдаланып қиюыңыз немесе өлшемін өзгертуіңіз керек.
Барлық кескіндер PNG, JPEG немесе GIF пішімінде сақталуы керек. Олай болмаса, суретті жүктеп алып, оны пайдалана алмайсыз.
Discord-та аватар өлшемі 128 x 128 пиксел. Дегенмен, үлкенірек төртбұрышты кескінді жүктеген дұрыс. Discord кескінді автоматты түрде дұрыс өлшемдерге дейін кішірейтеді, бірақ сіз жоғары сапалы ажыратымдылықты сақтайсыз.
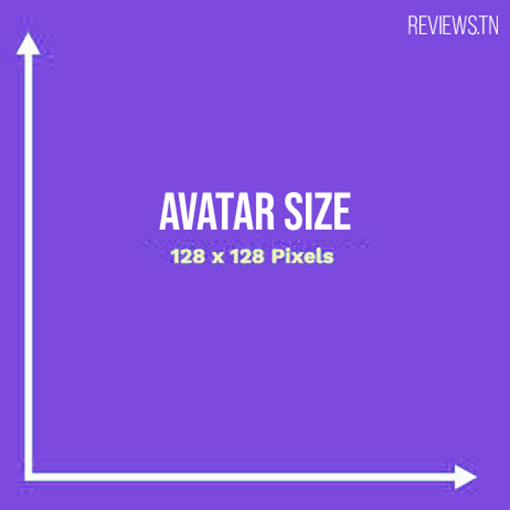
Егер сіз сәйкес келмейтін кескінді пайдалансаңыз Discord қызмет көрсету шарттары немесе бұл сіз пайдаланып жатқан серверде қабылданбайды, серверден жойылу немесе толығымен тыйым салу қаупі бар.
Егер сіз өзіңіздің Discord серверіңізді басқарсаңыз, бұған әлі де көз жеткізуіңіз керек сіз пайдаланып жатқан pdp кескіні Discord қызмет көрсету шарттарын бұзбайды платформаға тыйым салуды болдырмау үшін.
Сондай-ақ оқыңыз: 2021 жылғы ең жақсы әлеуметтік желі қандай?
Компьютерде профиль суретін қалай өзгертуге болады
Егер сіз Windows, Mac немесе Linux жүйесіне арналған Discord жұмыс үстелі қолданбасын пайдалансаңыз немесе веб-шолғышта Discord қолданбасын пайдаланғыңыз келсе, мына қадамдарды орындау арқылы Discord профилінің суретін өзгертіңіз :
- Бастау үшін Discord жұмыс үстелі қолданбасын ашыңыз немесе браузеріңізде Discord веб қолданбасына кіріңіз. Пайдаланушы аймағындағы төменгі сол жақ бұрышта параметрлер белгішесін таңдаңыз.
- Пайда болған өрісте кескініңізді импорттауды бастау үшін бүркеншік атыңыздың оң жағындағы «Аватарды жүктеп салу» түймесін басыңыз.
- Discord профилінің суретін өзгерту үшін Пайдаланушы профилі > Аватарды өңдеу түймесін түртіңіз.
- Амалдық жүйенің файлды таңдау мәзірін пайдаланып, жүктеп алу үшін суретті табыңыз. Егер сіз оны таба алмасаңыз, оны PNG, JPG немесе GIF ретінде сақтамаған болуыңыз мүмкін.
- Кескін жүктеп салынғаннан кейін оның өлшемін сәйкестендіру үшін өзгерту қажет болады. Кескінді орналастыру үшін тінтуірді пайдаланыңыз, кескіннің қай бөлігін пайдаланғыңыз келетінін анықтау үшін дөңгелек аумақты пайдаланыңыз. Кескінді үлкейту немесе кішірейту үшін төмендегі жүгірткіні пайдаланыңыз.
- Суретті сақтауға дайын болған кезде «Қолдану» түймесін басыңыз.
- Бірнеше минуттан кейін сурет «Пайдаланушы профилі» мәзірінің «Алдын ала қарау» бөлімінде пайда болады. Кескінге қанағаттанбасаңыз, «Аватарды жою» түймесін таңдап, жаңа суретті жүктеп салу үшін процесті қайталаңыз.
Discord аватарын жою үшін Discord параметрлері мәзіріндегі «Аватарды жою» түймесін басыңыз.
Жаңа Discord профиль суретін сақтауды шешсеңіз, оны басқа Discord пайдаланушыларына көрінетін етіп сақтауыңыз керек. Мұны істеу үшін мәзірдің төменгі жағындағы «Өзгерістерді сақтау» түймесін басыңыз.
Discord профиль суретіне өзгертулерді сақтау үшін мәзірдің төменгі жағындағы «Өзгерістерді сақтау» түймесін басыңыз.
Сондай-ақ оқыңыз: VOXAL - Дауысты нақты уақытта өзгертіңіз (дауыс модификаторы)
Кескін енді бұрын пайдаланған аватарды (немесе стандартты кескінді) ауыстыра отырып, басқа Discord пайдаланушыларына көрінуі керек.
Discord телефонына профиль суретін қалай қоюға болады?
Discord қолданбасын пайдаланып жатсаңыз Android құрылғылары, iPhone немесе iPad, қолданбаның өзінде Discord аватарын ауыстыруға болады. Мұны істеу үшін құрылғыңыздағы Discord қолданбасын ашып, жоғарғы сол жақтағы мәзір белгішесін таңдаңыз.
- Бүйірлік мәзірден төменгі оң жақ бұрыштағы профиль белгішесін таңдаңыз.
- «Пайдаланушы параметрлері» мәзірінде «Менің тіркелгім» опциясын түртіңіз.
- Discord есептік жазбасының параметрлерін ашу үшін «Менің тіркелгім» түймесін түртіңіз.
- Discord профиль суретін ауыстыру үшін жоғарғы сол жақта (пайдаланушы атыңыздың жанында) бар аватар кескінін түртіңіз.
- «Менің тіркелгім» мәзірінде жоғарғы сол жақта профиль суретіңізді түртіңіз.
- Сәйкес аватар кескінін табу және жүктеп алу үшін құрылғының файл менеджерін пайдаланыңыз. Кескін таңдалғаннан кейін оны қиюға немесе өлшемін өзгертуге болады – ол үшін «Қию» түймесін басыңыз. Әйтпесе, суретті көрсетілгендей сақтау және жүктеп алу үшін «Жүктеу» түймесін басыңыз.
- Кескінді жүктеп алғаннан кейін оны қию немесе өлшемін өзгерту үшін «Қию» түймесін немесе дереу жүктеп алу үшін «Жүктеу» түймесін басыңыз.
- Кескінді өңдеуді шешсеңіз, оның өлшемін өзгертіңіз және «Фотосуретті өңдеу» мәзірінде қалауыңыз бойынша орнын өзгертіңіз. Ортадағы алдын ала қарау торын пайдаланып кескіннің орнын өзгерту үшін саусағыңызды пайдаланыңыз және үлкейту немесе кішірейту үшін төмендегі жүгірткіні пайдаланыңыз.
- Кескінді сақтау үшін жоғарғы оң жақтағы «Сақтау» түймесін басыңыз.
Жаңа PDP Discord кескінін сақтағаннан кейін оны тіркелгіңізге қолдануыңыз немесе жоюыңыз керек. Егер сізге сурет ұнамаса, оны жою үшін жоғарғы сол жақтағы "Жою белгішесін" түртіңіз, содан кейін оны өңдеу үшін осы қадамдарды қайталаңыз (немесе әдепкі аватар кескінін орнында қалдырыңыз).
Кескінге риза болсаңыз, оны тіркелгіңізге қолдану үшін төменгі оң жақтағы «Сақтау» түймесін (дискет белгішесі) басыңыз.
Жаңа суретті Discord профиль суреті ретінде қолдану үшін «Сақтау» түймесін түртіңіз.
Discord аватарын өзгерту барлық басқа Discord пайдаланушыларына бірден пайда болады. Содан кейін лақап атыңызды, идентификатор нөміріңізді, мәтін түсін және т.б. өзгерту арқылы Discord тіркелгіңізді одан әрі теңшей аласыз.
Менің Discord профиліме GIF қалай қоюға болады?
Біраз уақыттан бері Discord мүмкіндік берді Nitro пайдаланушылары Discord-та GIF профиль суретін пайдалана алады. Осылайша, JPEG немесе JPG орнына GIF файлын таңдаудан басқа қадамдар алдыңғы бөлімде берілгендермен бірдей.
Сондықтан Nitro жазылушылары қозғалмалы суреттерді профиль суреті ретінде пайдалана алады. Discord Nitro жазылушыларының аватар ретінде анимациялық GIF пайдалану мүмкіндігі бар.
Discord-қа GIF кескінін жүктеп салу әдісі өте қарапайым: суретті немесе GIF-ті басқа көзден сүйреп апарып, оны Discord терезесіне тастаңыз. Мұны браузер немесе жұмыс үстелі қолданбасы арқылы жасауға болады.
Мен форумдардан GIF-ті Nitro-сыз дискордқа қоюдың тағы бір айласын таптым, егер сіз gif-ті APNG-ге аударсаңыз, анимациялық кескінді дискорд профиліне қоюға болады. Бұл нитро дискордты пайдалануды айналып өтуге және нитро дискордысыз кинофильмді пайдалануға мүмкіндік береді.
Ең жақсы Discord профиль суреттері идеялары
Енді сіз дискорд профилінің суретін өзгерту ережелері мен әдістерін білетін болсаңыз, маңызды қадам қалады: дұрыс Discord pdp таңдау.
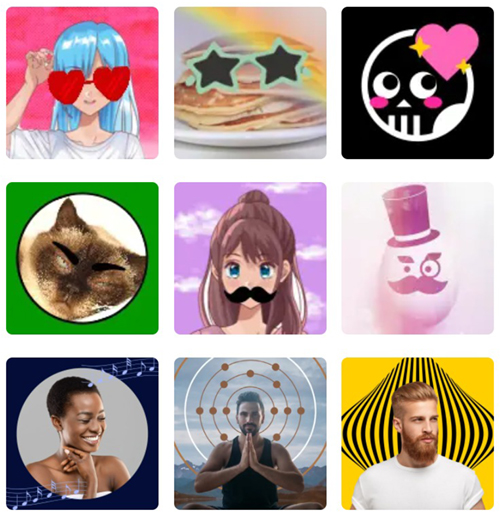
Ол үшін мен дәл қазір қолдануға болатын ең жақсы аватар идеялары мен профильдік фотосуреттердің таңдауы бар келесі кестелерді жасадым: стильді, анимациялық, бұлыңғыр, күлкілі, үлкен және кішкентай барлығына бір нәрсе бар.
Discord pdps жүктеп алу үшін өзіңізге ұнайтын суретті басып, оны кейінірек қолданбада пайдалану үшін сақтаңыз.
Стильді дискорд профилінің фотосы
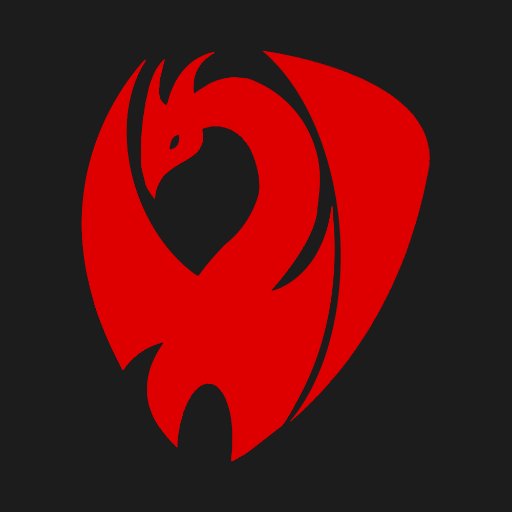



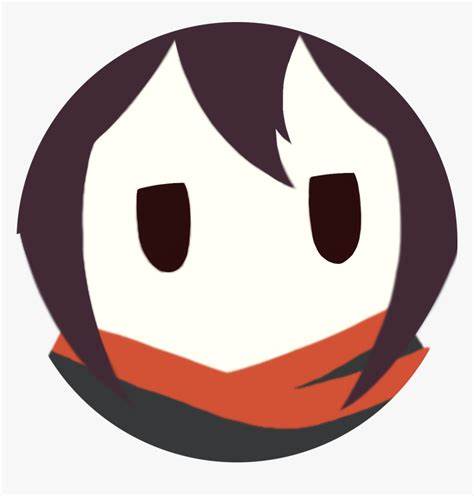

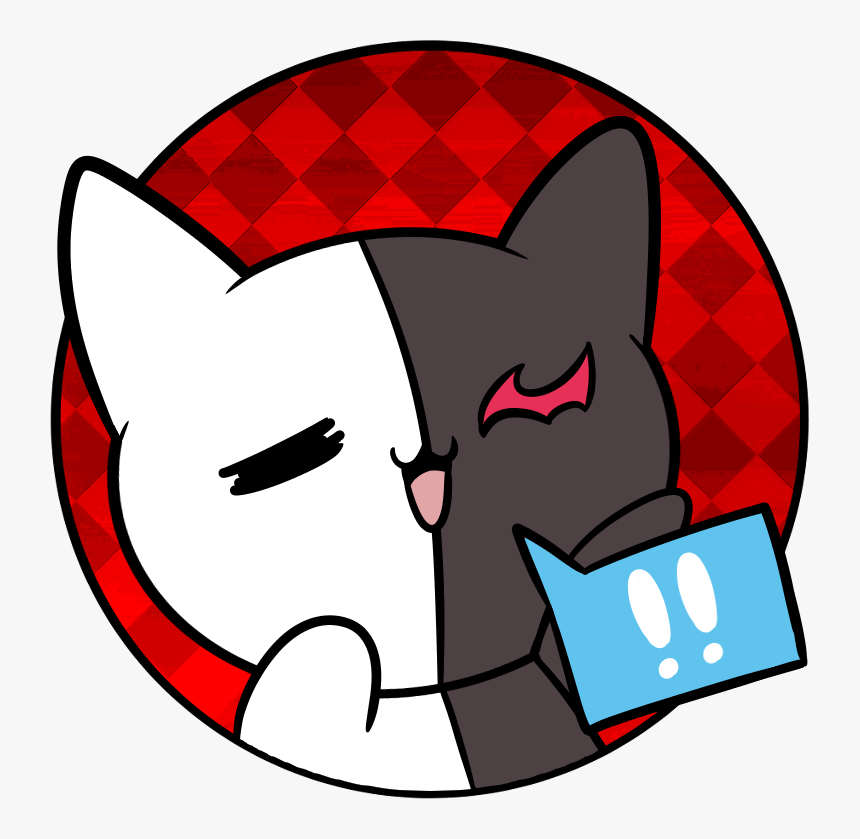




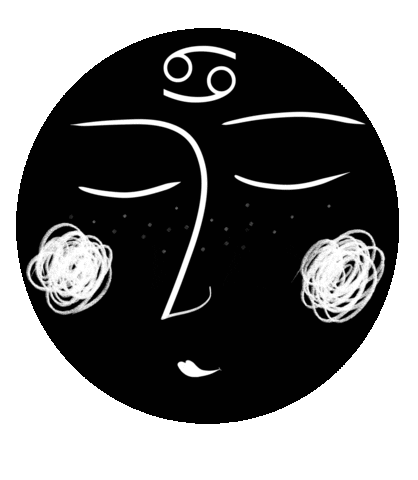
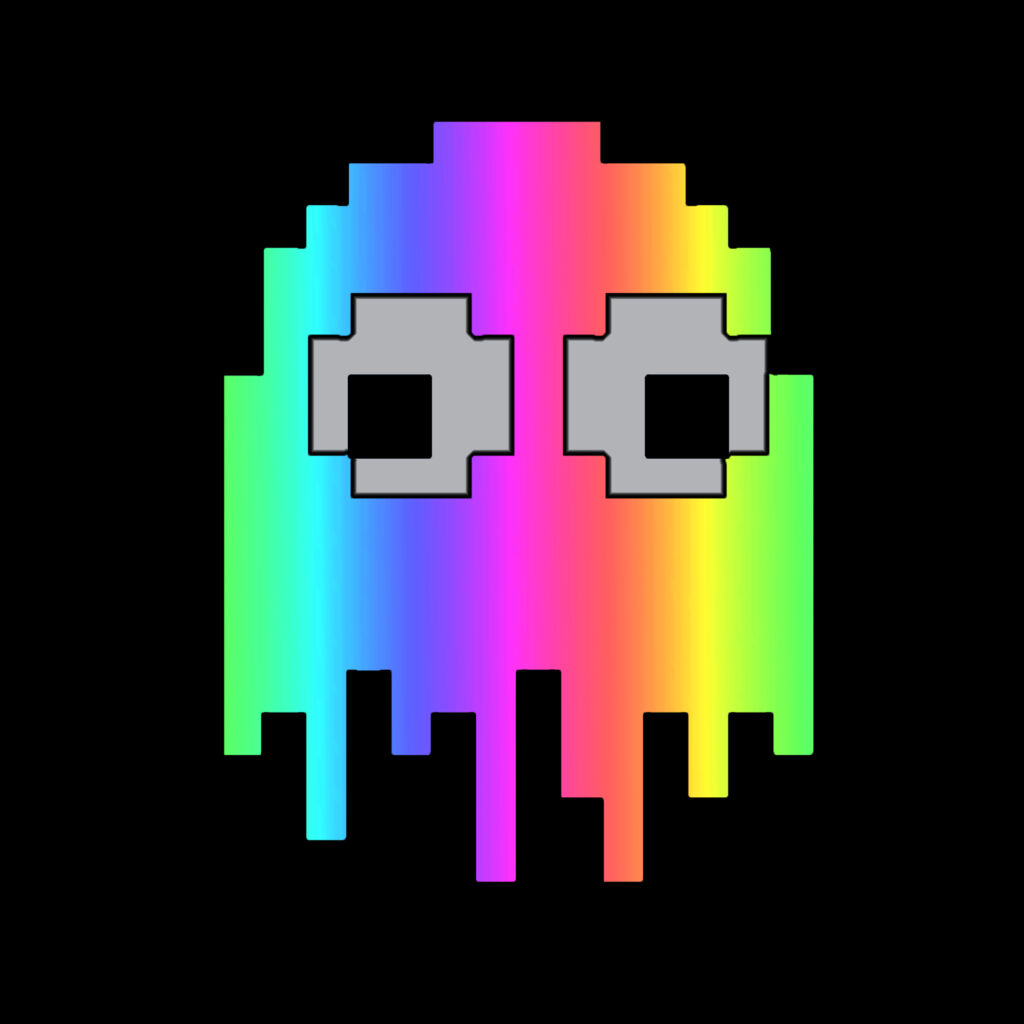


Сондай-ақ оқыңыз: Кез келген талғамға арналған +81 үздік эстетикалық тұсқағаздар
Animated PDP Discord идеялары
Discord профилінің ең жақсы GIF фотосуреттерін және ең танымал анимациялық GIF файлдарын зерттеңіз және бөлісіңіз.
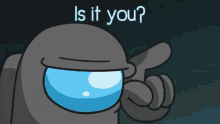

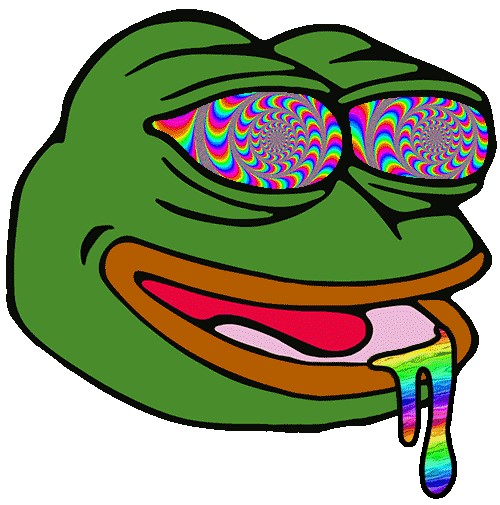
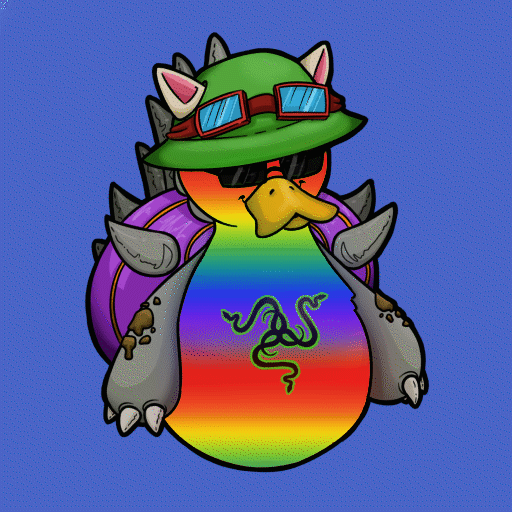
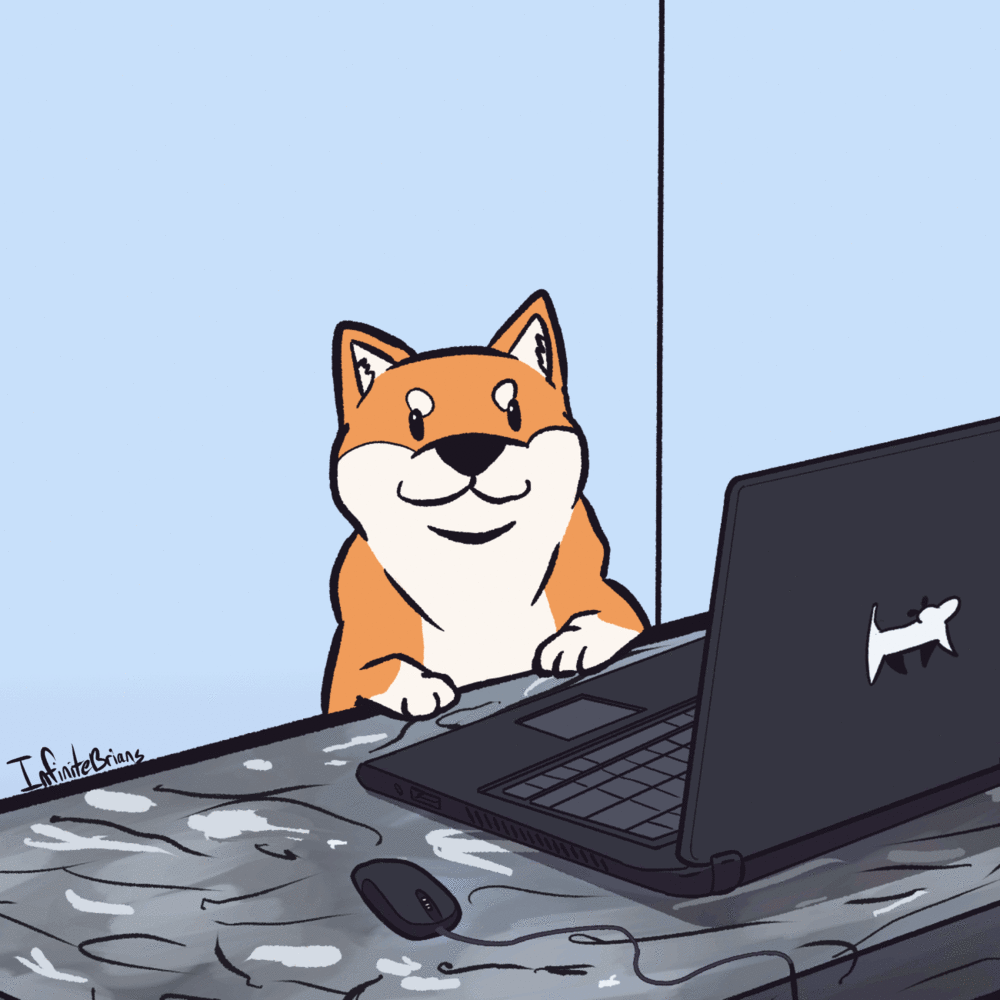

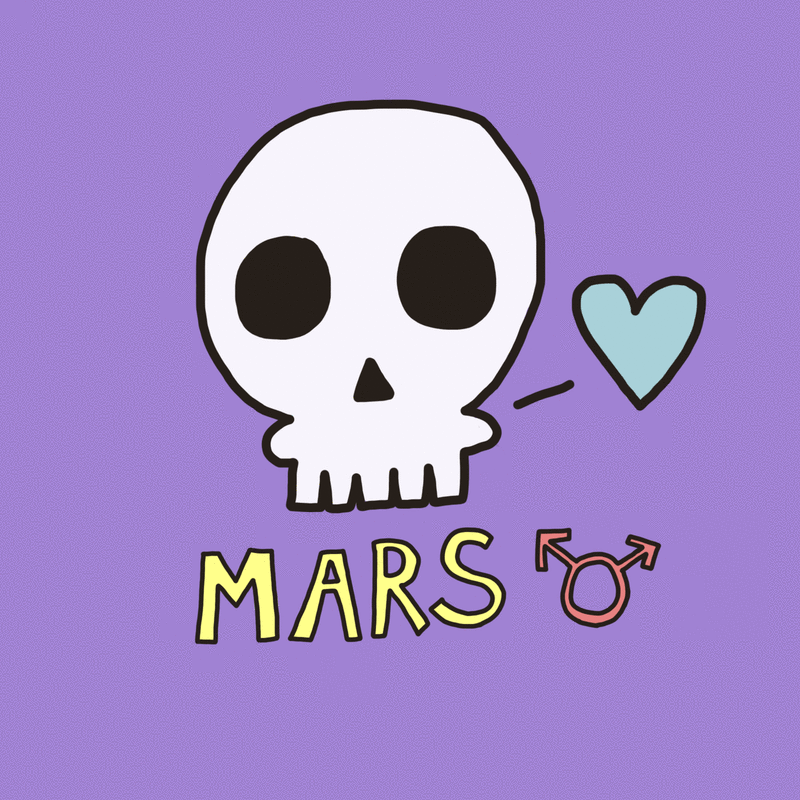
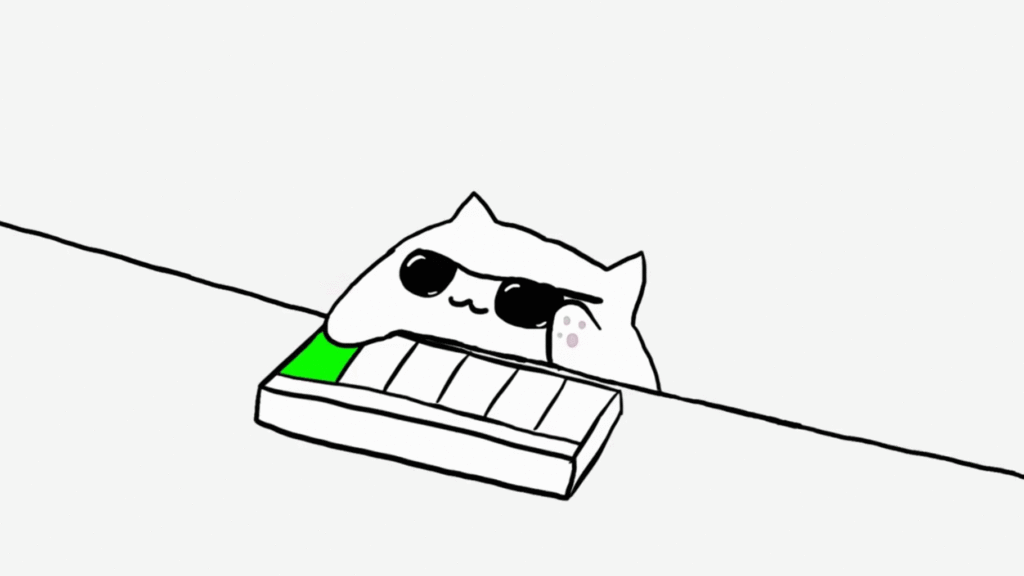
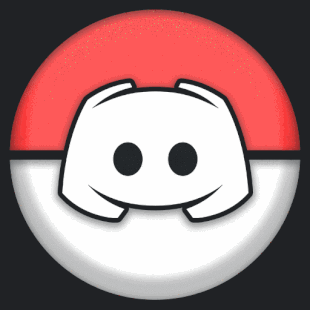
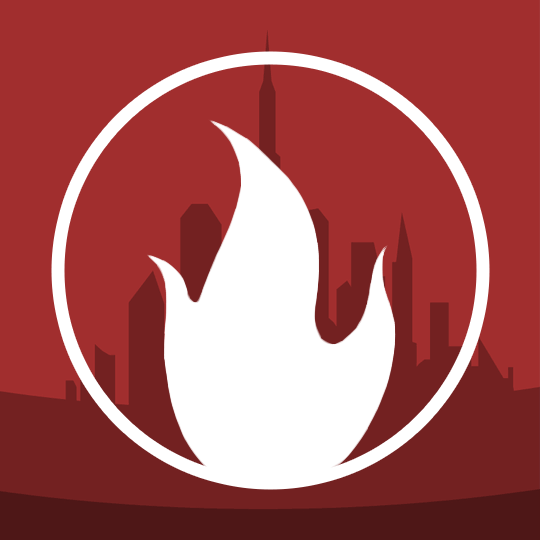
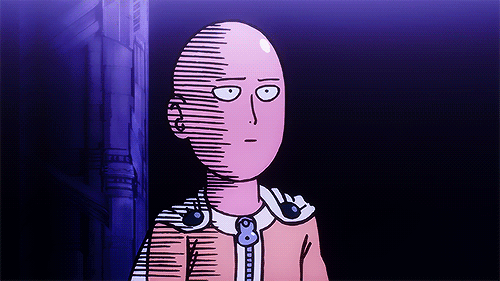

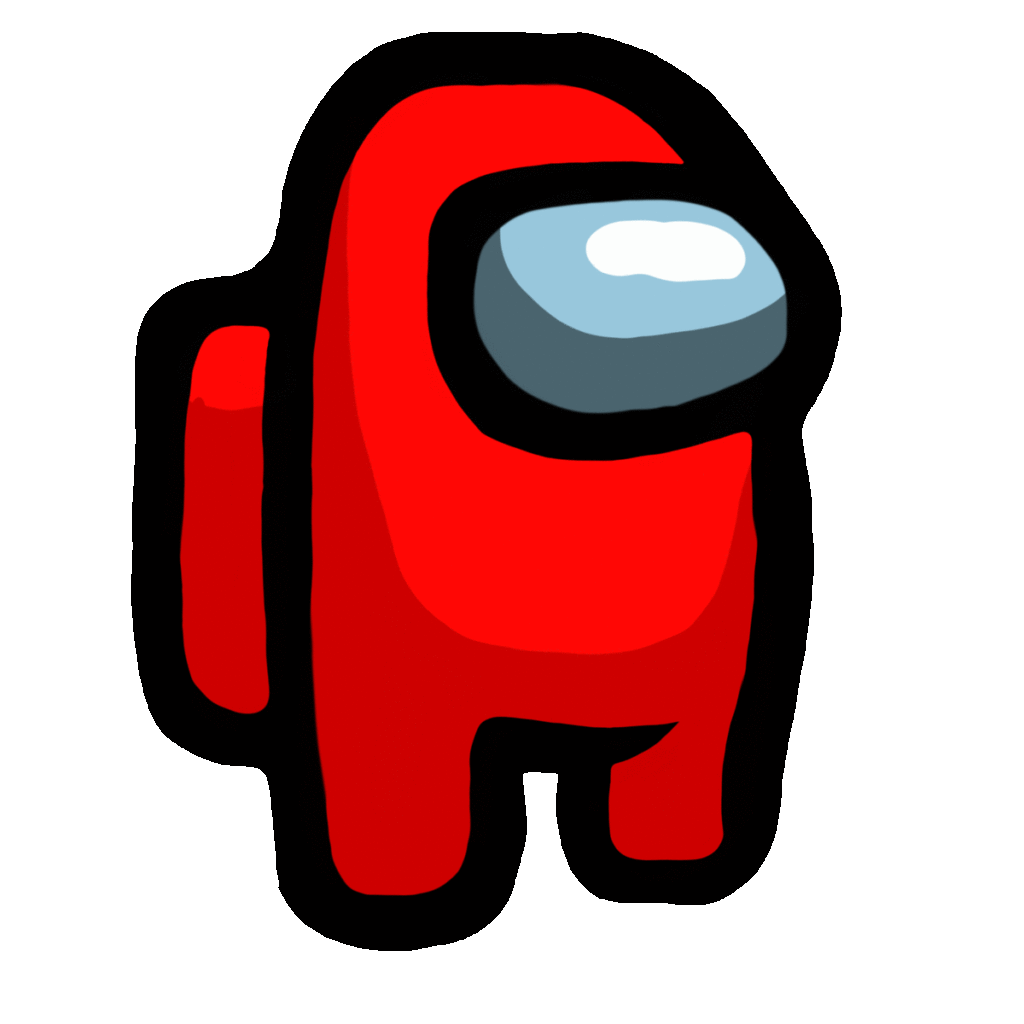
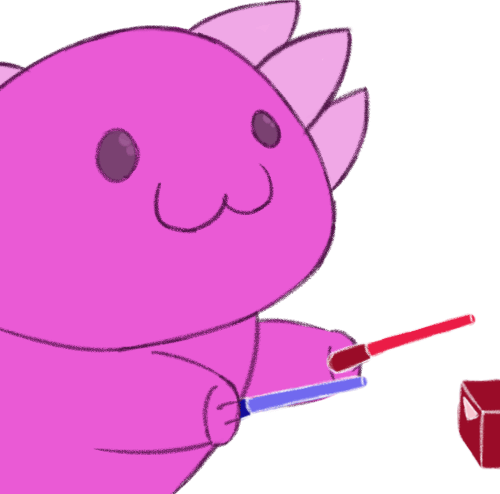

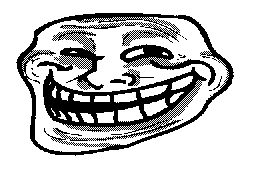

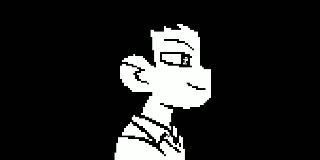

Discover: Facebook, Instagram және tikTok үшін үздік +79 ең жақсы түпнұсқалық профиль фотосы идеялары & Табыс табу үшін ойнаңыз – NFT алуға болатын ең жақсы 10 ойын
Discord серверіңіздің кескінін өзгертіңіз
Егер сізде Discord сервері болса, сізде сервер аватарын өзгерту мүмкіндігі де бар. Сервер белгішесін тінтуірдің оң жақ түймешігімен басу арқылы сервер параметрлеріне өтіңіз.
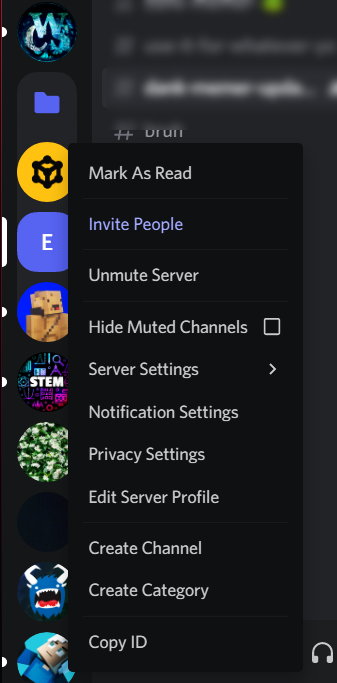
2-қадам: Сізді алдын ала қарау бөліміне апаратын сервер параметрлерін тінтуірдің сол жақ түймешігімен басыңыз. Мұнда сервердің сыртқы түрін және негізгі параметрлерін өзгертуге болады.
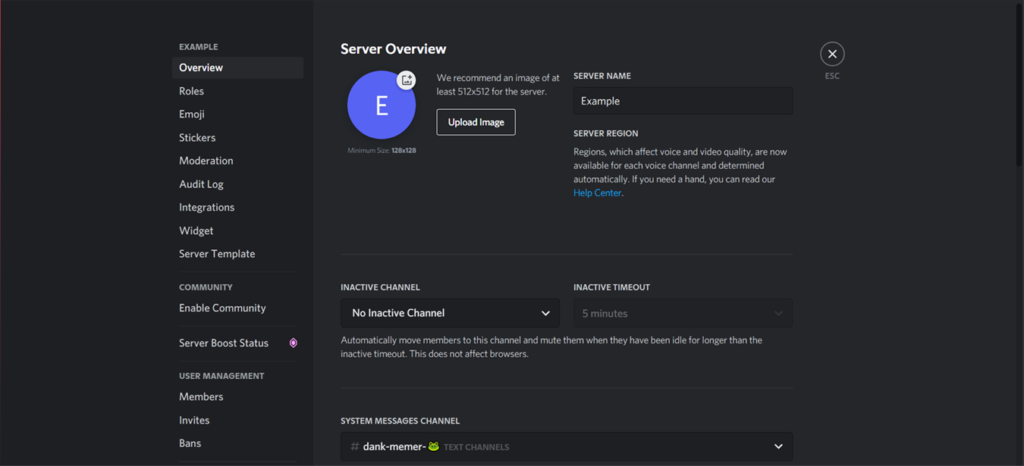
3-қадам: Ағымдағы сервер белгішесін басыңыз, сонда ол қалталарыңызды автоматты түрде ашады, мұнда сіз қалаған кез келген басқа сервер белгішесін таңдай аласыз.
4-қадам: Жаңа суретті жүктеп салғаннан кейін экранның төменгі жағында оны сақтауды сұрайтын қалқымалы терезе пайда болады. Параметрлерді сақтау үшін жасыл түймені басыңыз.
Міне, болды!
Discord профиль суретін жасаушы: келіспеушілікте керемет аватарлар жасаңыз
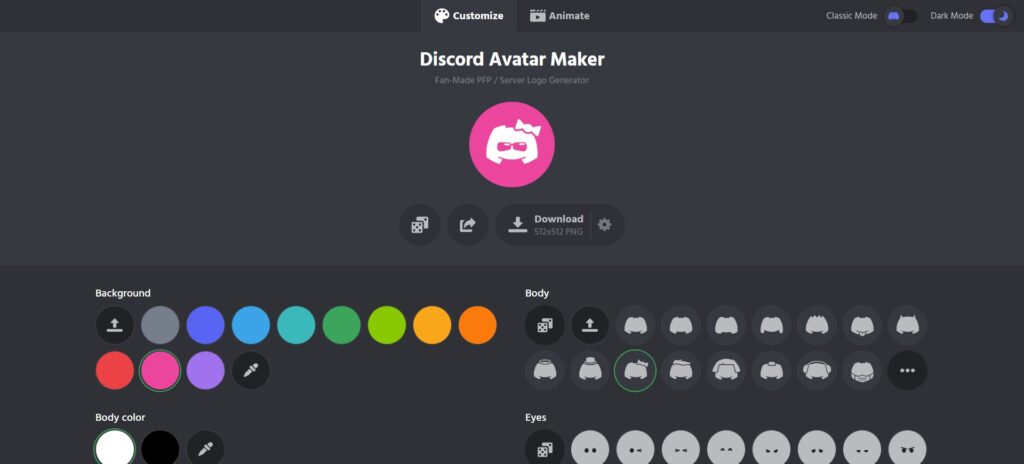
Discord профиль суретін жасаушы немесе ағылшын тіліндегі Discord Profile Picture Maker — ақылы өңдеу немесе дизайн бағдарламалық құралын қажет етпей-ақ стильді Discord профиль суреттерін жасауға, өңдеуге және жүктеп алуға мүмкіндік беретін қызмет.
Кішкене Google іздеу арқылы сіз жүздеген осы құралдарды таба аласыз, олардың көпшілігі тегін. Сізге шешім қабылдауға көмектесу үшін ең жақсы тегін Discord Avatar Maker тізімі берілген:
Discord профилінің суретін толық көлемде қалай көруге болады?
Кейде сізге толық өлшемді Discord профиль суретін көру немесе сақтау қажет болады, ол басқа discord pdps арқылы шабыттандырылған болсын немесе жай ғана өңдеу және пайдалану үшін болсын, мына жерде біреудің профиль суретін үлкейту жолы берілген. 'one on discord:
- Қажетті AKA профиль суреті бар пайдаланушының профилін оның профилін басып, « түймесін басу арқылы ашыңыз. Профильді көру«.
- Басыңыз Ctrl + Shift + I инспектор терезесін ашу үшін (шолғышта дискордты пайдалансаңыз, олардың профиль суретін тінтуірдің оң жақ түймешігімен басып, содан кейін Элементті тексеру түймесін басыңыз).
- Инспектор терезесінің жоғарғы сол жағындағы түймені басыңыз (ол тінтуірдің көмегімен шаршы болуы керек) және осы құралдың көмегімен олардың профиль суретін басыңыз.
- URL мекенжайын тырнақшадан тырнақшаға тексеру терезесінде ctrl + c пернелер тіркесімімен көшіріп, оны браузерге қойыңыз. Бұл бөлікте біраз қиындықтар болуы мүмкін, мен бөлектелмеген, бірақ элемент кодында (AKA, мәнердің кез келген жерінде =) шертуге болатынын, содан кейін оның орнына шерту түймесін басып тұрып URL мекенжайын бөлектеуге болатынын білдім. уақытты үнемдеу үшін екі рет шертіңіз, содан кейін бөлектеңіз (егер екі рет бассаңыз, ол URL мекенжайын емес, барлығын бөлектейді) .
- Енді сізде олардың профильдік суреті бар! Сол жерден оны кез келген басқа сурет сияқты сақтауға болады.
- (Қосымша) Егер сурет тым кішкентай деп ойласаңыз, URL мекенжайының соңында "128" орнына "2048" (тырнақшасыз) ауыстырыңыз, содан кейін Enter пернесін басып, 5-қадамды орындаңыз.
Сондай-ақ оқыңыз: YouTube-те толық фильмді қалай көруге болады? & Сіз олардың жасырын мағыналары туралы білуіңіз керек 45 ең жақсы смайликтер
Манипуляцияны жақсырақ түсінуге көмектесу үшін мына жерде орындалатын қадамдарды сипаттайтын бейне берілген:
Мақаламен бөлісуді ұмытпаңыз!




