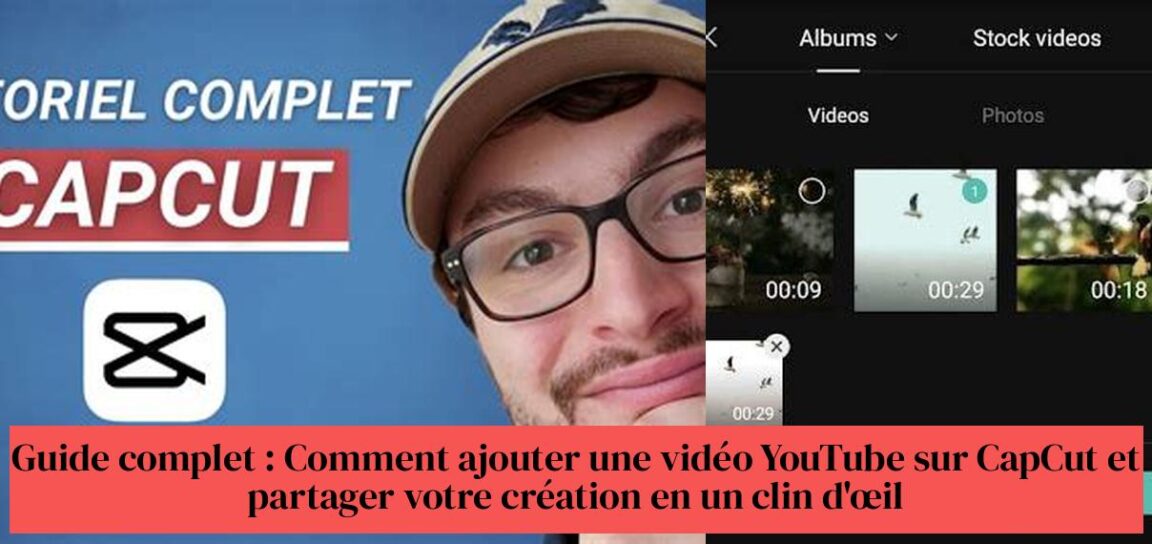CapCut қолданбасына YouTube бейнесін қосқыңыз келе ме, бірақ неден бастау керектігін білмейсіз бе? Дүрбелең емес, бізде сіз үшін шешім бар! CapCut қолданбасына YouTube бейнелерін оңай импорттауды және тіпті туындыңызға музыка қосуды үйреніңіз. Қысқа уақытта бейне өңдеу маманы болу үшін нұсқаулықты орындаңыз.
Қысқаша :
- YouTube бейнесін қосу үшін ұялы телефондағы CapCut белгішесін және «+» немесе «Импорт» түймесін түртіңіз.
- YouTube сілтемесінен импорттауды таңдап, көшірілген URL мекенжайын қойыңыз.
- Жобаны ашып, «Мазмұнды кірістіру» түймесін басыңыз. «Аудио» опциясын таңдап, телефоннан музыка қосыңыз.
- 1-қадам: бейнені жүктеп алыңыз. CapCut-тің қауіпсіз және пайдаланушыға ыңғайлы веб-сайтымен бейне бөлісу шытырман оқиғасын бастаңыз.
- 2-қадам: Бейнені өңдеу, жекелендіру және байыту.
- 3-қадам: Бейнені тегін бөлісіңіз.
Мазмұны
CapCut қызметіне YouTube бейнесін қалай қосуға болады?
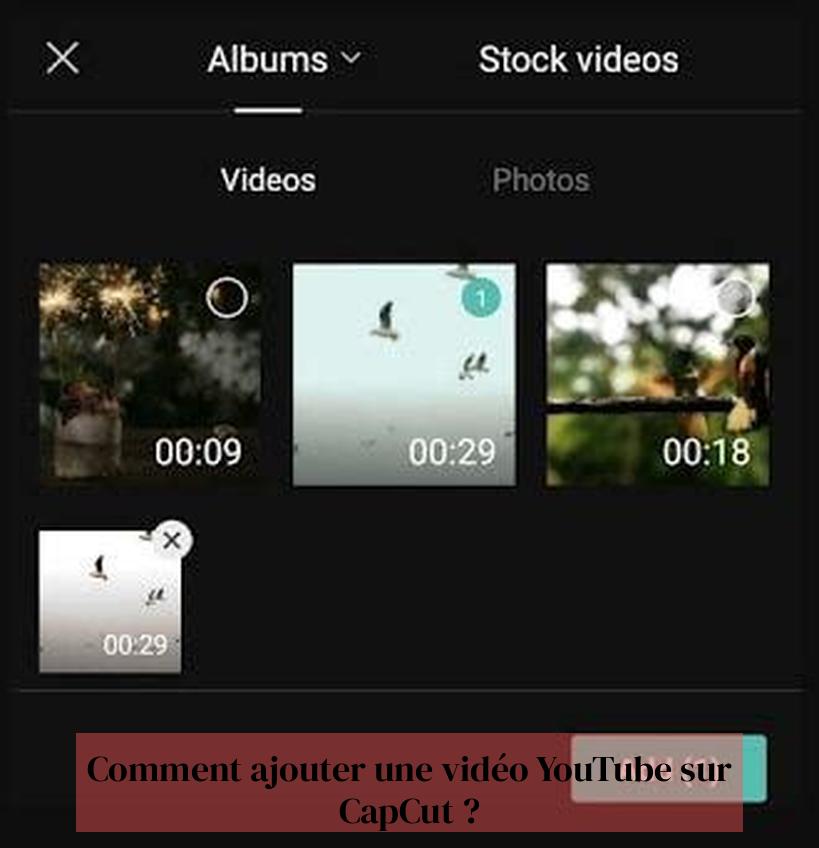
CapCut – пайдаланушыларға кәсіби бейнелерді жасауға мүмкіндік беретін танымал тегін бейне өңдеу қолданбасы. Ең көп сұранысқа ие мүмкіндіктердің бірі - CapCut жобаларыңызға YouTube бейнелерін қосу мүмкіндігі. Бірақ оны қалай жасауға болады? Дүрбелең емес, бұл нұсқаулық сізді ағарту үшін осында!
Қазіргі уақытта, CapCut YouTube бейнелерін тікелей импорттауға мүмкіндік бермейді. Дегенмен, бұл шектеуді айналып өту және бейнелеріңізді YouTube мазмұнымен байыту үшін сізге бірнеше шешімдер бар.
Сонымен, сізді шабыттандыратын YouTube бейнелерін қалай біріктіруге болады?
Бірінші нұсқа - YouTube бейнесін жүктеп алыңыз құрылғыңызда. Мұны істеуді жеңілдететін көптеген онлайн құралдар мен бағдарламалық қамтамасыз ету бар. Сенімді платформаны таңдап, жүктеп алғыңыз келетін бейненің авторлық құқығын құрметтеңіз.
Бейне жүктеп алғаннан кейін оны галереядағы кез келген басқа бейне файл сияқты CapCut ішіне импорттай аласыз. Содан кейін бірегей монтаж жасау үшін оны кесуге, өзгертуге, әсерлерді қосуға және оны басқа реттіліктермен біріктіруге болады.
Танымал мақала > CapCut көмегімен GIF жасау жолы: толық нұсқаулық және практикалық кеңестер
CapCut бейнеңізге YouTube музыкасын қосқыңыз келсе ше?
Тағы да, YouTube бейнесінен дыбысты шығарып, оны MP3 файлына түрлендіруге болатын онлайн құралдар бар. Одан кейін бұл аудио файлды CapCut ішіне импорттап, оны бейнеңіз үшін фондық музыка ретінде пайдалануға болады.
Авторлық құқықты сақтау маңызды екенін есте сақтаңыз. CapCut жобаларыңызға ендірілген YouTube бейнелері мен музыкасын пайдалануға рұқсатыңыз бар екеніне көз жеткізіңіз.
Бұл нұсқаулық сізге CapCut қолданбасына YouTube бейнелерін қосудың ықтимал шешімдеріне шолу жасады. Келесі бөлімдерде біз осы опцияларды егжей-тегжейлі зерттеп, бейне туындыларыңызды байыту үшін сізге басқа баламаларды көрсетеміз.
CapCut қолданбасына YouTube бейнесін импорттау:
Жылдам және оңай, YouTube бейнелерін CapCut жобаларыңызға біріктіру туындыларыңызға жаңа өлшем береді. Бірақ мәселенің мәніне кіріспес бұрын, авторлық құқықты сақтаудың маңыздылығын еске түсірейік. Жобаңызға қосқыңыз келетін YouTube бейнесін пайдалануға рұқсатыңыз бар екеніне көз жеткізіңіз.
Осы маңызды қадам расталғаннан кейін, YouTube бейнесін CapCut-ке бірнеше рет басу арқылы қалай импорттау керек:
- Мобильді құрылғыда CapCut қолданбасын іске қосыңыз.
- Жаңа бейне қосу үшін «+» немесе «Импорт» белгішесін түртіңіз.
- «YouTube сілтемесінен импорттау» опциясын таңдаңыз.
- Қосқыңыз келетін YouTube бейнесінің URL мекенжайын қойыңыз.
- Бейнені жобаңызға жүктеп салу үшін «Импорттау» түймесін түртіңіз.
Бірқалыпты импорттау үшін кеңестер:
- YouTube бейне URL мекенжайын тексеріңіз. Жүктеп алу қателерін болдырмау үшін оның толық және дұрыс екеніне көз жеткізіңіз.
- Сабыр бол ! Жүктеп алу уақыты бейне өлшемі мен сапасына байланысты өзгеруі мүмкін.
- Балама: Сондай-ақ, YouTube бейнесін құрылғыңызға жүктеп алып, одан кейін оны CapCut бағдарламасына «Галереядан импорттау» опциясы арқылы импорттауға болады.
Осы қарапайым қадамдарды орындау арқылы сіз CapCut жобаларыңызды сәйкес және тартымды YouTube мазмұнымен байыта аласыз. Басқа адамдардың бейнелерін рұқсатсыз пайдалану авторлық құқықты бұзу екенін есте сақтаңыз. Жобаларыңызға YouTube бейнелерін ендірмес бұрын қажетті құқықтарыңыз бар екеніне көз жеткізіңіз.
Дәл қазір танымал - CapCut масштабын қалай масштабтауға болады: Масштабтау әсерлерін қызықтыруға арналған кеңестер мен әдістер
CapCut бейнеңізге YouTube музыкасын қосыңыз:

YouTube бейнелерін импорттаумен қатар, YouTube-тен музыка қосу арқылы CapCut жобаларыңызды да байыта аласыз. Елестетіп көріңізші: YouTube сайтында табылған сүйікті музыкаңызбен белгіленген демалысыңыздың динамикалық монтажы!
YouTube музыкасын қосу үшін мына қадамдарды орындаңыз:
- CapCut жобасын ашыңыз. Өңдеуде пайдаланғыңыз келетін бейнелер мен кескіндерді таңдағаныңызға көз жеткізіңіз.
- «Мазмұнды кірістіру» түймесін басыңыз. Бұл түйме сіздің жобаңызға бейнелер, суреттер және, әрине, музыка сияқты әртүрлі элементтерді қосуға мүмкіндік береді.
- «Аудио» опциясын таңдаңыз. Содан кейін бейнеңізге дыбыс қосудың әртүрлі опцияларын көресіз.
- «Музыка» тармағын таңдап, қосқыңыз келетін музыканы табыңыз. CapCut кірістірілген музыкалық кітапхананы ұсынады, бірақ YouTube сайтында белгілі бір әндерді іздеуге де болады.
- Егер сіз іздеген музыканы таба алмасаңыз, музыканы құрылғыңызға жүктеп алып, одан кейін CapCut ішіне импорттау үшін YouTube-тан MP3-ке түрлендіргішті пайдалануға болады. Көптеген тегін және қолдануға оңай онлайн түрлендіргіштер қол жетімді.
Ескертпе: YouTube музыкасын пайдаланған кезде авторлық құқықты сақтаңыз. Авторлық құқығы қорғалған музыканы пайдаланбас бұрын авторлық ақысыз музыканы таңдаңыз немесе құқық иесінен рұқсат алыңыз.
Осы қарапайым қадамдарды орындау арқылы сіз CapCut бейнелеріңізге YouTube музыкасын оңай қосып, одан да қызықты және жекелендірілген монтаждар жасай аласыз. Бейнеңіздің көңіл-күйіне сәйкес келетін музыканы табу үшін шығармашылықпен айналысуды және әртүрлі опцияларды зерттеуді ұмытпаңыз.
CapCut бейнеңізді YouTube-те бөлісіңіз:
Бейнеңіз аяқталғаннан кейін оны CapCut қолданбасынан тікелей YouTube-те бөлісуге болады.
Оны қалай жасауға болады:
- CapCut ішіндегі «Экспорттау» немесе «Сақтау» түймесін басыңыз.
- Қажетті бейне ажыратымдылығы мен сапасын таңдаңыз.
- «YouTube сайтында бөлісу» опциясын таңдаңыз.
- YouTube тіркелгіңізге кіріп, бейнеңізді жариялау үшін нұсқауларды орындаңыз.
Кеңестер
- Бейнеңізге тартымды тақырып пен ақпаратты сипаттама қосыңыз.
- Бейнеңіз үшін тартымды нобайды таңдаңыз.
- Бейнеңізді оңай табу үшін сәйкес хэштегтерді пайдаланыңыз.
CapCut қолданбасына YouTube бейнелерін қосудың баламалары:
YouTube бейнелерін тікелей CapCut ішіне импорттауда қиындықтар туындаса, басқа опциялар бар:
- YouTube бейне жүктеушісін пайдаланыңыз: YouTube бейнесін құрылғыңызға жүктеп алып, оны CapCut ішіне импорттаңыз.
- Жазу экраны: YouTube бейнесін түсіру үшін құрылғының экран жазу мүмкіндігін пайдаланыңыз, содан кейін оны CapCut ішіне импорттаңыз.
Ескертпе: Бейнелерді жүктеп алу немесе сақтау кезінде YouTube қызмет көрсету шарттарын және авторлық құқық туралы заңдарды міндетті түрде орындаңыз.
Осы нұсқауларды орындау және CapCut ұсынатын әртүрлі опцияларды зерттеу арқылы сіз өз жобаларыңызға YouTube бейнелерін оңай қосып, тартымды, кәсіби бейнелер жасай аласыз.
CapCut қызметіне YouTube бейнесін қалай қосуға болады?
CapCut қолданбасына YouTube бейнесін қосу үшін мына қарапайым қадамдарды орындаңыз:
- Мобильді құрылғыда CapCut қолданбасын ашыңыз.
- Жаңа бейне қосу үшін «+» немесе «Импорт» белгішесін түртіңіз.
- «YouTube сілтемесінен импорттау» опциясын таңдаңыз.
- Қосқыңыз келетін YouTube бейнесінің URL мекенжайын қойыңыз.
- Бейнені жобаңызға жүктеп салу үшін «Импорттау» түймесін түртіңіз.
CapCut-қа YouTube-тен музыканы қалай қоюға болады?
CapCut бейнеңізге YouTube музыкасын қосу үшін мына қадамдарды орындаңыз:
- CapCut жобасын ашыңыз.
- «Мазмұнды кірістіру» түймесін басыңыз.
- «Аудио» опциясын таңдаңыз.
- «Музыка» тармағын таңдап, қосқыңыз келетін музыканы табыңыз.
- Егер сіз іздеген музыканы таба алмасаңыз, музыканы жүктеп алып, оны жобаңызға қосу үшін YouTube-тен MP3-ке түрлендіргішті пайдалануға болады.
CapCut-те бейнені қалай жариялауға болады?
CapCut көмегімен бейнелерді желіде бөлісу үшін мына қадамдарды орындаңыз:
- 1-қадам: бейнені жүктеп алыңыз. CapCut-тің қауіпсіз және пайдаланушыға ыңғайлы веб-сайтымен бейне бөлісу шытырман оқиғасын бастаңыз.
- 2-қадам: Бейнені өңдеу, жекелендіру және байыту.
- 3-қадам: Бейнені тегін бөлісіңіз.