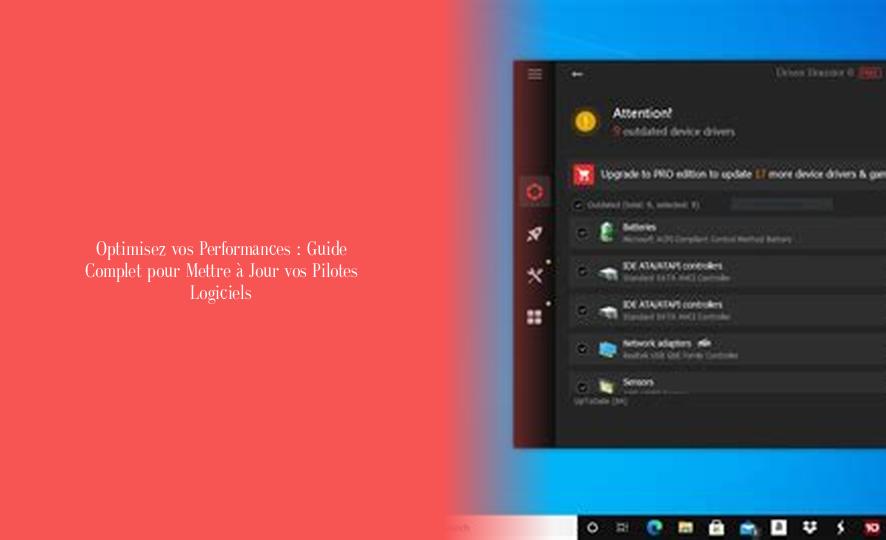バグやコンピューターのパフォーマンスの低下にうんざりしていませんか?ソフトウェアがなぜ正しく動作しないのか疑問に思っていますか?答えはソフトウェア ドライバーを更新することにあるかもしれません。この記事では、システムを最適に動作させるためにドライバーを最新の状態に保つことがどのように、そしてなぜ重要なのかを説明します。
内容:
- デバイス ドライバーを更新するには、[スタート] を右クリックしてデバイス マネージャーにアクセスします。
- ドライバーの自動更新により、クラッシュ、エラー、パフォーマンスの問題など、古いドライバーや互換性のないドライバーによって引き起こされる一般的な問題を防ぐことができます。
- Windows では、コンピューターに接続されている新しいデバイスのドライバーが利用可能かどうかを自動的に確認できますが、これらのドライバーは自動的にはインストールされません。
- EaseUS DriverHandy ソフトウェアは、システムの問題を引き起こすことなく自動スキャン、バックアップ、復元を提供する最高の無料ドライバー更新ツールの 1 つです。
- カスタム ソフトウェアを使用してすべてのドライバーを更新するのは良い考えではないため、使用しないことをお勧めします。メーカーからの特定のアップデートを探すのが最善です。
- Driver Booster ソフトウェアは、Windows 用の最高の無料ドライバー更新ツールの 1 つとして宣伝されており、さまざまな種類のドライバーの包括的な検出と更新を提供します。
コンテンツ
ソフトウェアドライバーの更新: その方法とその理由?

ソフトウェア ドライバーの更新は、コンピューターをスムーズかつ安全に実行し続けるための重要な手順です。 IT プロフェッショナルであっても、デバイスを良好な状態に保つことに興味がある単なるユーザーであっても、ドライバーを更新する方法とその理由を理解することは不可欠です。
| 更新方法 | 推奨ソフトウェア |
|---|---|
| ドライバーの自動アップデート | Windows Updateの |
| ドライバーを手動で更新する | ドライバーブースター |
| 最高の無料ドライバー更新ソフトウェア | EaseUS DriverHandy |
| ドライバーの更新によって回避される問題 | クラッシュ、エラー、パフォーマンスの問題 |
| ドライバー更新の利点 | よりスムーズで安全なコンピューティング エクスペリエンス |
| ドライバーの自動アップデート | Windows によって自動的にインストールされない |
| 最高のドライバー更新ツール | ドライバーブースター |
ドライバーを更新することが重要なのはなぜですか?
ソフトウェア ドライバー (ドライバー) は、コンピューターのオペレーティング システムとさまざまなハードウェア デバイス間の通信を可能にする重要なコンポーネントです。これらのドライバーを定期的に更新すると、次のことが可能になります。
- バグやデバイスの動作エラーを修正します。
- システムのパフォーマンスと安定性を向上させます。
- メーカーが行った新機能や改良点を活用してください。
- 潜在的な脆弱性を閉鎖してシステムのセキュリティを強化します。
ドライバーを更新するにはどうすればよいですか?
Windows PC でドライバーを更新するには、いくつかの方法があります。
Windows Updateによる自動アップデート:
Windows には、デバイスに必要なドライバーをダウンロードしてインストールする自動更新機能が備わっています。利用可能なアップデートを確認してインストールするには:
- タスクバーの検索バーに「Windows Update」と入力し、「更新プログラムの確認」を選択します。
- ドライバーのアップデートが利用可能な場合は、自動的にインストールされます。
デバイスマネージャーによる手動アップデート:
次の手順に従って、ドライバーを手動で更新することも選択できます。
- タスクバーの検索バーに「デバイス マネージャー」と入力し、「デバイス マネージャー」を選択します。
- カテゴリを選択してデバイス名を表示し、更新するデバイスを右クリック (またはタップアンドホールド) します。
- 「最新のドライバー ソフトウェアを自動的に検索する」を選択します。
- 「ドライバーの更新」を選択します。
- Windows で新しいドライバーが見つからない場合は、デバイスの製造元の Web サイトを検索し、その指示に従ってください。
ドライバーの更新にサードパーティ製ソフトウェアを使用する
のような無料プログラム ドライバーブースター et スナッピードライバインストーラ プロセスを自動化することで、ドライバーの更新を簡単に行うことができます。これらのツールはシステムをスキャンして古いドライバーを探し、インターフェイスから直接更新を提供します。
関連 >> UMA を発見: 利点、操作性、安全性を探る
効果的なアップデートのためのヒント
- 新しいドライバーをインストールする前に、必ず復元ポイントを作成してください。これにより、更新に問題がある場合にロールバックできます。
- 特に新しいハードウェアまたはオペレーティング システムをインストールした後は、定期的にアップデートを確認してください。
- ドライバーのリリース ノートを確認して、行われた改善や修正を確認してください。
まとめ
ドライバーを最新の状態に保つことは、システムのセキュリティとパフォーマンスにとって非常に重要です。デバイス マネージャーによる手動更新、Windows Update による自動更新、サードパーティ ソフトウェアの使用のいずれを選択する場合でも、それぞれの方法に利点があります。重要なのは、自分のニーズと技術的な快適さのレベルに最も適したものを選択することです。
定期的に訪問することを躊躇しないでください レビュー.tn 電子デバイスの管理に関するヒントと情報については、こちらをご覧ください。
ドライバーを更新することが重要なのはなぜですか?
ソフトウェア ドライバー (ドライバー) は、コンピューターのオペレーティング システムとそのハードウェア デバイス間の通信を確保するために不可欠なコンポーネントです。これらのドライバーを定期的に更新すると、バグが修正され、パフォーマンスが向上し、新機能が活用され、システムのセキュリティが強化されます。
Windows Update 経由でドライバーを自動的に更新するにはどうすればよいですか?
Windows Update 経由でドライバーを自動的に更新するには、次の手順に従います。
1. タスクバーの検索バーに「Windows Update」と入力します。
2. 「アップデートを確認する」を選択します。
3. ドライバーのアップデートが利用可能な場合は、自動的にインストールされます。
デバイス マネージャーを使用してドライバーを手動で更新するにはどうすればよいですか?
デバイス マネージャーを使用してドライバーを手動で更新するには、次の手順に従います。
1. 検索バーに「デバイス マネージャー」と入力します。
2. カテゴリを選択してデバイス名を表示し、更新するデバイスを右クリックします。
3. 「更新されたドライバー ソフトウェアを自動的に検索する」を選択します。
4. 「ドライバーの更新」を選択します。 Windows で新しいドライバーが見つからない場合は、デバイスの製造元のサイトでドライバーを検索し、その指示に従ってください。
Windows PC でドライバーを更新するための推奨ツールは何ですか?
Windows PC でドライバーを更新するための 2 つの推奨ツールは次のとおりです。
– Driver Booster: すべての作業を自動的に実行することで、ドライバーの更新を簡素化するのに最適です。
– Snappy Driver Installer: オフライン ドライバーのインストールに最適で、インターネット接続の有無にかかわらず、アップデートに即座にアクセスできます。