パソコンのストレージ容量が不足していることに気付いたことがありますか? iPhone ? 心配しないでください、あなたは一人ではありません! 毎日蓄積される写真、ビデオ、アプリの量が増えると、高価なデバイスの容量が不足してしまうことがよくあります。 でも、絶望しないでください。この記事では、iCloud ストレージを無料で増やすための秘密をお伝えします。 はい、無料です。 したがって、「ストレージが不十分です」というエラー メッセージに別れを告げる準備をし、iPhone のスペースを解放しながらお金を節約するこのヒントを両手を広げて歓迎してください。 しっかり待ってください、これから私が明らかにする内容をきっと気に入っていただけるはずです!
コンテンツ
iOS 15でiCloudストレージを無料で増やす方法
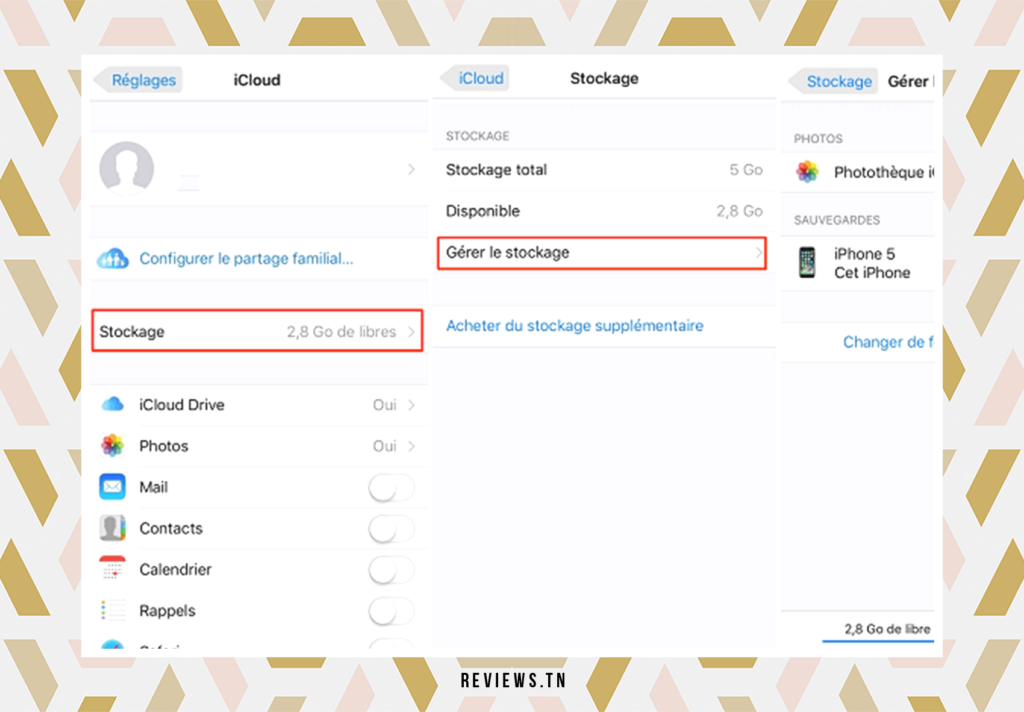
新しい iPhone を箱から開けるときの興奮に直面しているのに、データを転送するという困難によって喜びが抑えられることを想像してみてください。 Apple の iOS 15 オペレーティング システムは、ユーザーが次のことを可能にする機能を備えたライフラインのように登場しました。 一時的に追加の iCloud ストレージを無料で借りる 古いiPhoneから新しいiPhoneにデータを移行するとき。 これは一時的な解決策ですが、追加費用なしで追加の iCloud スペースを提供します。 ある意味、これはデータ ストレージの世界における真の革命です。
iCloud無料枠の限られたストレージに対する解決策
無料の iCloud ストレージ提供は 5GB に制限されています。 この量は多大なように思えるかもしれませんが、古いデータからデータを転送するとすぐに制限に達する可能性があります。 iPhone 新しいものに。 何のために ? この方法では、iCloud アカウントにバックアップ ファイルを格納できる十分なストレージが必要です。 iCloud の無料 5 GB 枠を所有しているユーザーの場合、これではバックアップには十分ではない可能性があります。
古い iPhone から新しい iPhone にデータを転送するには、Mac と Finder を使用する方法と、Finder を使用する方法の XNUMX つがあります。 Apple の直接データ移行ツール、または iCloud を使用します。 転送に iCloud を使用することには大きな利点が XNUMX つあり、新しい携帯電話でバックアップ ファイルをダウンロードしている間、ユーザーは古い携帯電話にアクセスできるということです。 これは他の方法では提供できない利便性です。
iOS 15 で導入された新機能は、ゲームチェンジャーです。 これにより、追加の費用をかけずに、より多くの iCloud ストレージを借りて転送プロセスを容易にすることができます。 これは、iCloud ストレージを無料で増やしたい人にとってはありがたいことです。
読む >> iPhone で WhatsApp Plus を入手する方法: この改良版の WhatsApp をインストールするための完全なガイドとヒント
iOS 15の無料一時iCloudストレージ機能の使い方
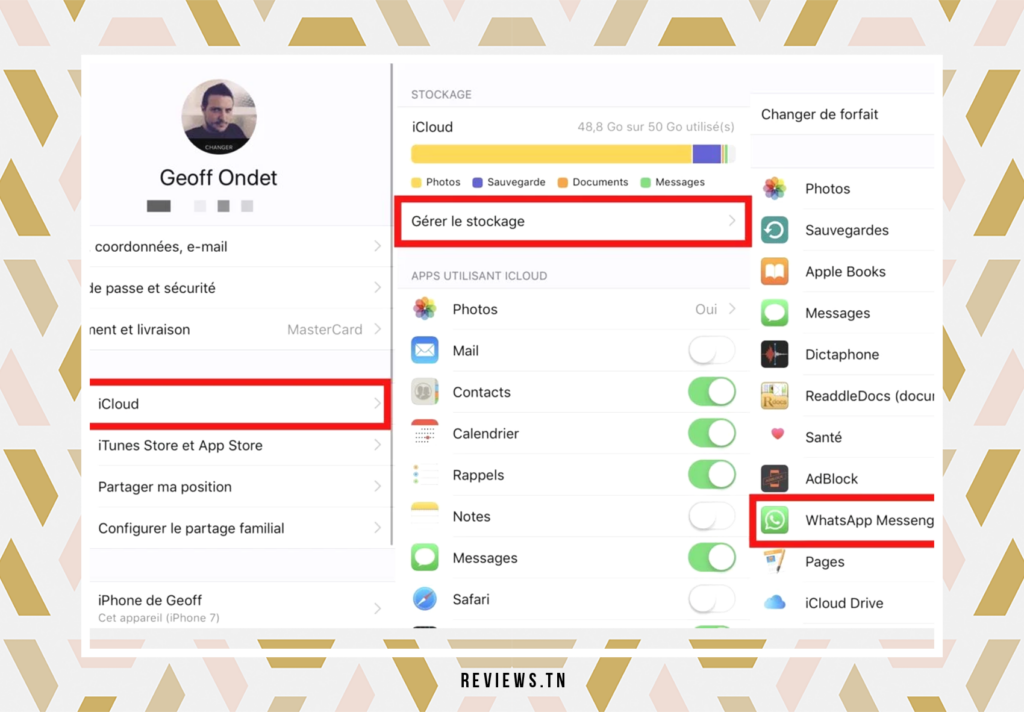
Apple にストレージ追加料金を支払わず、代わりに iOS 15 を使用して無料の iCloud ストレージを借りて古い iPhone をバックアップすると決めたら、問題は次のとおりです。どうすればよいでしょうか。 このプロセスをナビゲートするのに役立つステップバイステップのガイドは次のとおりです。
まず、古い iPhone を次のようにアップデートする必要があります。 iOSの15。 このアップデートは以下と互換性があります iPhone6S または新しいモデル。 Wi-Fi ネットワークの速度によっては、iOS 15 のダウンロードとインストールに時間がかかる場合があります。 したがって、十分な自由時間があるときにこのプロセスを開始することをお勧めします。
iOS 15にアップデートしたら、 パラメータ、セクションに移動します 一般的なをタップし、新しいオプションをタップします。 iPhoneを転送またはリセットする.
セクションで 新しいiPhoneを準備する、を押します Commencer。 というポップアップウィンドウが表示されます。 アプリとデータを移動するための追加の iCloud 現れる。 時間をかけてこのポップアップ ウィンドウの情報を読み、ボタンをクリックします。 続けます 準備ができたら。
iCloud バックアップが無効になっているというメッセージが表示される場合があります。 この場合、 を押す必要があります。 バックアップを有効にする 転送を続行します。 一時的な iCloud ストレージで作成されたバックアップは 21 日間有効なので、転送を完了するまで十分な時間があります。
すべてのアプリケーションからのデータの転送
増加するオプションを選択した後、 iCloudストレージ 無料、スクリーン すべてのアプリのデータを移動する 現れる。 この画面には、iCloud とデータを同期していないアプリのリストがあります。
ボタンを押すことによって すべてのアプリデータを iCloud で移動, アプリデータを iCloud と同期するプロセスを開始します。 次に、古い iPhone で何ができるかを説明する別の画面が表示されますが、これを読むかどうかは任意です。
青いボタンを押すと 仕上がりました, 古い iPhone を iCloud にバックアップするプロセスが開始されます。 のメインページ パラメータ というタイトルの新しいセクションが表示されます 「iCloudバックアップ中」 バックアッププロセス中。
バックアップが完了すると、セクション « iCloudバックアップ中です« 設定で次のように変更されます 「新しいiPhoneの準備はできていますか?」。 貴重なデータがすべてバックアップされ、新しい iPhone に転送できる状態になっているので、安心してご利用いただけます。
iPhone に保存するアプリを選択してください:
- [設定] > [あなたの名前] > [iCloud] に移動します。
- [アカウント ストレージの管理] または [ストレージの管理] をタップし、[バックアップ] をタップします。
- 使用しているデバイスの名前をタップします。
- データをバックアップしたくないアプリを無効にします。
- 「無効にしてクリア」を選択します。
ご覧になるには >> Velux リモコンの電池をいくつかの簡単な手順で交換する方法
新しい iPhone で一時的な iCloud バックアップを使用する方法
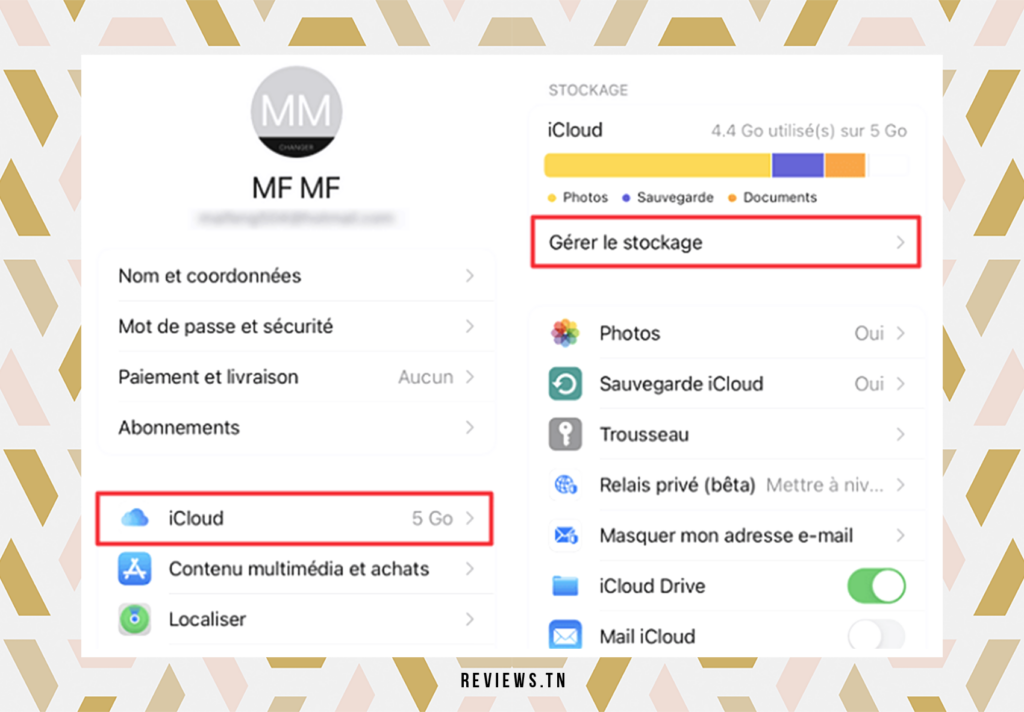
21 日まで静かにカウントダウンする、目に見えないタイマーを想像してみてください。 これは、新しい iPhone を購入する前に、一時的な iCloud バックアップを延長するプロセスを開始する必要がある時間です。 この間、意味のあるテキスト、iMessage、写真、ビデオなどの重要な思い出がキャプチャされる可能性がありますが、これらのアイテムはバックアップには含まれないことに注意してください。 新しい iPhone が 21 日以内に届かない場合でも、ご心配なく。 Appleはこれを考えました。 を選択すると、一時バックアップの復元にさらに 21 日間かかります。 「バックアップをより長く保存してください」 設定で。
ということで、新しいiPhoneがついに到着しました。 初めて画面がちらつきます。 しかし、貴重な思い出や重要なデータをすべて転送するにはどうすればよいでしょうか? 単純。 新しい iPhone の電源を入れ、パスコードの入力、Face ID の設定、Apple の利用規約への同意など、画面上の指示に従います。 データを転送するように求められたら、選択します 「iCloudから復元」 古い iPhone と同じ Apple ID とパスワードを使用して iCloud にサインインします。 最新のバックアップを選択して、新しい iPhone にデジタル履歴の一部をダウンロードさせます。
ダウンロードが完了すると、灰の中から立ち上がるデジタルの不死鳥のように、新しい iPhone が再起動します。 アプリのダウンロードが完了すると、突然すべてが再び見慣れたものになります。
写真、メール、連絡先、予定、メッセージ、あらゆるピクセル、あらゆるデータが新しい iPhone に転送されます。 デジタルの救世主である一時的な iCloud バックアップは XNUMX 日間利用可能ですが、その後完全に削除され、その使命は達成されます。
これで、新しい iPhone を探索する準備が整いました。 できるだけ早く変更する必要がある XNUMX つの機能と設定があります。 新しい iPhone 13 たとえば、iPhone 13 Mini は、再設計されたカメラモジュールと小さなノッチを備えています。 iPhone 13とiPhone 13 Miniの新機能を写真で紹介します。 それでは、これらの驚異的なテクノロジーが何を提供するのかを詳しく見てみましょう。
ご覧になるには >> 非表示の通話: Android と iPhone で自分の番号を非表示にする方法は?
まとめ
テクノロジーの進歩の魔法は私たちを驚かせてやみません。 iOSの15 はこの進化の最新の証拠です。 新しい iPhone を購入しようとしていて、古いデバイスから新しいデバイスへの移行について心配していると想像してみましょう。 デバイス間の切り替えは障害物競走のように思えるかもしれませんが、iOS 15 のおかげで、このプロセスはこれまでよりも簡単になりました。
5セントも費やすことなく、iCloudストレージ容量を一時的に増やすことができるようになりました。 したがって、古い iPhone からすべての貴重なデータをバックアップし、新しい iPhone に簡単に復元できます。 これは、Apple が提供する無料の XNUMX GB しか持っておらず、それ以上のストレージ容量にお金を払いたくない人にとっては非常にお買い得です。
さらに、この機能はコスト効率が高いだけでなく、非常に便利でもあります。 写真、連絡先、メッセージ、その他の重要なデータが失われることを心配する必要はもうありません。 すべてがバックアップされ、新しい iPhone に転送する準備ができました。
この技術の進歩は Apple にとって真の前進であり、新しい iPhone への移行を最適化するための優れた方法です。 データ管理の新時代です。 iCloudストレージ。 新しい iPhone への移行は iOS 15 に任せてください。
読む >> iPhone 14 と iPhone 14 Pro: 違いは何ですか? どちらを選択すべきですか? & iCloud サインイン: Mac、iPhone、または iPad で iCloud にサインインする方法



