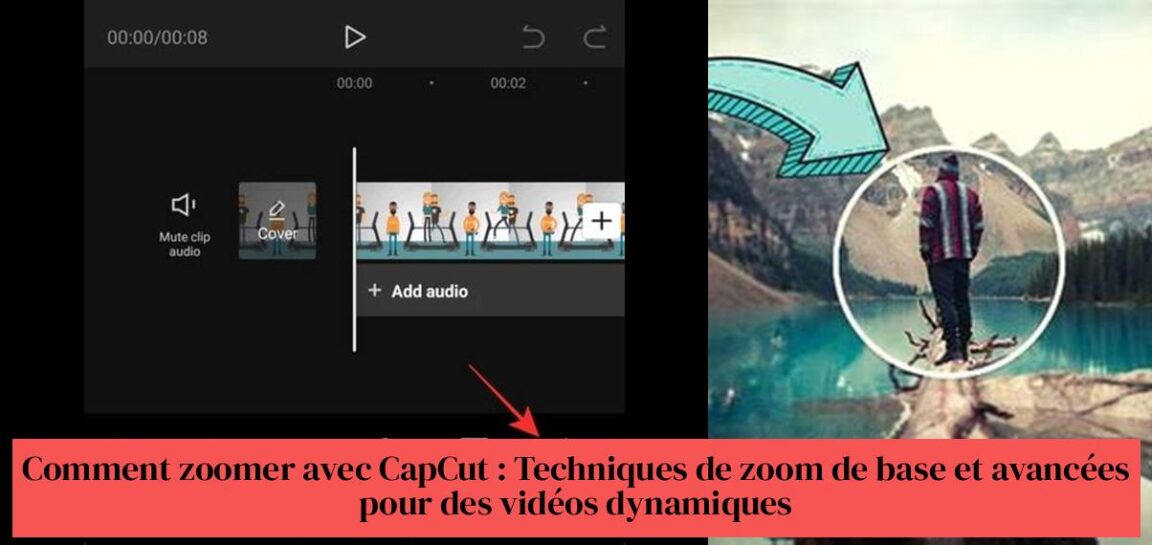Apakah Anda ingin menambahkan dinamisme pada video Anda? Ingin tahu cara memperbesar dengan CapCut untuk efek kreatif? Jangan mencari lagi! Dalam panduan komprehensif ini, kami akan menunjukkan kepada Anda teknik dasar dan lanjutan untuk zoom yang berdampak. Anda juga akan menemukan tips praktis agar berhasil melakukan zoom seperti seorang profesional. Jadi, siap membuat video Anda menawan? Ikuti pemimpinnya !
Isi:
Untuk membaca juga: Cara Membuat GIF dengan CapCut: Panduan Lengkap dan Tips Praktis
- Gunakan tombol bingkai utama untuk mulai memperbesar CapCut.
- Untuk memperbesar dengan CapCut, pindahkan ke tempat yang ingin Anda perbesar dan cubit untuk membuat bingkai utama baru.
- Untuk menambahkan komentar di CapCut, gunakan opsi yang tersedia di aplikasi.
- Zoom bertahap pada CapCut dapat dicapai dengan menggunakan bingkai utama untuk menyesuaikan efek zoom.
- Untuk memperbesar CapCut, gunakan efek zoom yang tersedia di opsi pengeditan video.
- Efek zoom pada CapCut dapat dicapai dengan mengikuti tutorial yang tersedia di platform seperti YouTube dan TikTok.
Daftar isi
Cara Zoom dengan CapCut: Panduan Lengkap Video Dinamis

Zoom adalah alat canggih yang dapat menambah dinamisme dan pengaruh pada video Anda. CapCut, aplikasi pengeditan video populer, menawarkan beberapa opsi untuk memperbesar rekaman Anda. Panduan ini akan menjelaskan secara detail cara menggunakan fitur-fitur tersebut untuk membuat zoom yang efektif dan menarik perhatian.
Bayangkan: Anda sedang merekam adegan yang luar biasa, pemandangan yang menakjubkan, atau momen yang penuh emosi. Zoom yang ditempatkan dengan baik dapat menarik perhatian pemirsa ke detail penting, menciptakan kesan mendesak, atau meningkatkan dampak emosional.
Untungnya, CapCut membuat zoom menjadi mudah dan dapat diakses, bahkan untuk pemula.
Teknik dasar zoom dengan CapCut
Mari kita mulai dengan dasar-dasarnya. Untuk memperbesar CapCut, Anda akan menggunakan efek zoom yang tersedia di opsi pengeditan video. Berikut langkah-langkah yang harus diikuti:
- Tambahkan video Anda ke CapCut dan buat proyek baru.
- Klik tombol "Efek" di bagian bawah layar, lalu pilih "Efek Video".
- Gulir daftar efek dan pilih “Zoom.”
- Pindahkan kursor pada timeline ke titik di mana Anda ingin memulai zoom.
- Tekan tombol “Keyframe” untuk menandai dimulainya zoom.
- Pindahkan kursor pada timeline ke titik di mana Anda ingin mengakhiri zoom.
- Sesuaikan tingkat zoom dengan menjepit layar menggunakan jari Anda.
- Tekan tombol “Keyframe” lagi untuk menandai akhir zoom.
Dan ini dia! Anda telah membuat zoom yang sederhana namun efektif.
Ingatlah bahwa Anda dapat menyesuaikan kecepatan dan kehalusan zoom dengan mengubah jarak antar bingkai utama. Semakin dekat jarak keyframe, semakin cepat dan tajam zoom yang dihasilkan.
tip: Anda juga dapat menggunakan efek “Zoom Langkah” untuk efek zoom yang lebih halus dan alami.
Ini hanyalah dasar-dasar melakukan zoom dengan CapCut. Di bagian berikut, kita akan mengeksplorasi teknik lebih lanjut untuk menciptakan zoom yang lebih kreatif dan berdampak.
Penelitian terkait - Cara Zoom di CapCut: Tips dan Teknik Memikat Efek Zoom
Teknik dasar zoom dengan CapCut

Mempelajari cara memperbesar CapCut adalah keterampilan penting untuk meningkatkan kualitas video Anda dan menarik perhatian pemirsa. Baik Anda ingin menyorot detail penting atau menciptakan efek dramatis, zoom adalah alat canggih yang dapat Anda gunakan. Untungnya, CapCut menawarkan beberapa opsi sederhana dan intuitif untuk memperbesar video Anda, bahkan jika Anda baru dalam mengedit video.
1. Gunakan tombol bingkai utama
Metode paling umum untuk memperbesar CapCut adalah dengan menggunakan tombol keyframe. Tombol ini, diwakili oleh jam kecil, memungkinkan Anda menandai titik tertentu di timeline yang ingin Anda ubah skala videonya.
Berikut langkah-langkah yang harus diikuti:
- Tambahkan video Anda ke garis waktu CapCut.
- Tekan tombol "Bingkai Utama". untuk memulai zoom Anda.
- Pindahkan playheadnya di mana Anda ingin memperbesar.
- Jepit layarnya untuk memperbesar. Ini akan membuat bingkai utama baru.
- Ulangi langkah 3 dan 4 untuk menambahkan titik zoom tambahan.
Dewan: Anda dapat menyesuaikan kecepatan dan kehalusan zoom dengan mengubah jarak antar bingkai utama. Jarak keyframe yang berdekatan akan menghasilkan zoom yang cepat dan tersentak-sentak, sedangkan keyframe dengan jarak yang lebih jauh akan menghasilkan zoom yang lebih lambat dan halus. Jangan ragu untuk bereksperimen dengan penempatan berbeda dan sesuaikan bingkai utama hingga Anda mencapai efek yang diinginkan.
2. Gunakan efek zoom
CapCut juga menawarkan efek zoom khusus yang dapat Anda temukan di bagian “Efek Video”. Efek ini memungkinkan Anda memperbesar dan memperkecil dengan lancar dan menawarkan opsi penyesuaian tambahan, seperti durasi dan bentuk zoom.
Menggunakan efek zoom sangat ideal jika Anda menginginkan zoom yang lebih bertahap dan terkontrol. Anda juga dapat menggabungkan efek ini dengan bingkai utama untuk menciptakan zoom yang lebih kompleks dan personal.
Ingat, kunci sukses adalah eksperimen. Jangan ragu untuk mencoba berbagai teknik dan menggabungkan opsi zoom untuk menemukan gaya yang paling sesuai dengan video Anda.
Teknik tingkat lanjut untuk zoom yang lebih kreatif
Setelah Anda menguasai dasar-dasar zoom di CapCut, inilah waktunya untuk meningkatkan kemampuan dan mengeksplorasi teknik yang lebih kreatif untuk menghidupkan video Anda. Teknik-teknik ini akan membantu Anda menarik perhatian audiens dan menghidupkan cerita visual Anda.
1. Zoom progresif
Step zoom adalah efek halus namun kuat untuk memperbesar gambar atau video secara perlahan. Ini dapat digunakan untuk menarik perhatian ke elemen penting, menciptakan rasa ketegangan, atau menambahkan sentuhan dinamisme pada pemandangan statis.
Untuk mencapai zoom progresif yang halus dan alami di CapCut, menggunakan satu keyframe saja tidak cukup. Kunci suksesnya adalah menggunakan beberapa bingkai utama dan menyempurnakan nilai zoom di setiap titik. Hal ini menciptakan transisi yang mulus dan bertahap, menghindari zoom yang tersentak-sentak dan buatan.
2. Zoom dengan gerakan
Untuk efek yang lebih imersif dan dinamis, kombinasikan zoom dengan pergerakan kamera. CapCut menawarkan opsi untuk menganimasikan posisi dan sudut video, yang membuka berbagai kemungkinan kreatif.
Bayangkan zoom yang mengikuti subjek bergerak, seperti pemain skateboard yang melakukan jungkir balik, atau menggeser suatu pemandangan, secara bertahap mengungkap detail tersembunyi. Dengan menggabungkan zoom dan gerakan, Anda dapat memberikan kesan mendalam dan dinamis pada video Anda, sehingga memikat penonton.
Jangan ragu untuk bereksperimen dengan teknik ini dan menggabungkannya untuk menciptakan efek yang unik dan mencolok. Dengan sedikit latihan dan kreativitas, Anda dapat mengubah video Anda menjadi mahakarya visual yang sesungguhnya.
Kiat agar zoom berhasil
- Gunakan zoom dengan hemat. Terlalu banyak zoom dapat membuat video Anda terputus-putus dan sulit untuk ditonton.
- Perbesar tempat menarik. Pastikan zoom menarik perhatian pemirsa ke elemen penting dalam video.
- Perhatikan waktunya. Waktu zoom sangat penting untuk mengetahui dampaknya. Memperbesar terlalu cepat dapat mengganggu, sedangkan memperbesar terlalu lambat dapat membosankan.
- Percobaan! Jangan ragu untuk mencoba berbagai teknik zoom untuk menemukan yang terbaik untuk video Anda.
Sumber daya tambahan
Untuk melangkah lebih jauh, Anda dapat melihat banyak tutorial yang tersedia online di platform seperti YouTube dan TikTok. Tutorial ini akan menunjukkan cara mencapai efek zoom tertentu dan memberi Anda tips untuk meningkatkan keterampilan mengedit video Anda.
Kesimpulannya, CapCut menawarkan berbagai alat untuk memperbesar video Anda. Dengan menggunakan teknik dasar dan menjelajahi opsi lanjutan, Anda dapat membuat video dinamis dan menarik yang akan menarik perhatian pemirsa. Ingatlah untuk selalu mengingat tujuan zoom dan menggunakannya dengan cara yang meningkatkan pengalaman menonton.
Bagaimana cara memperbesar dengan CapCut?
Untuk memperbesar dengan CapCut, pindahkan ke tempat yang ingin Anda perbesar dan cubit untuk membuat bingkai utama baru.
Bagaimana cara menambahkan komentar di CapCut?
Untuk menambahkan komentar di CapCut, gunakan opsi yang tersedia di aplikasi.
Bagaimana cara memperbesar keyframe di CapCut?
Gunakan tombol bingkai utama untuk mulai memperbesar CapCut.
Bagaimana cara memperbesar CapCut secara progresif?
Zoom bertahap pada CapCut dapat dicapai dengan menggunakan bingkai utama untuk menyesuaikan efek zoom.
Bagaimana cara membuat efek zoom dalam pengeditan video?
Untuk memperbesar CapCut, gunakan efek zoom yang tersedia di opsi pengeditan video.