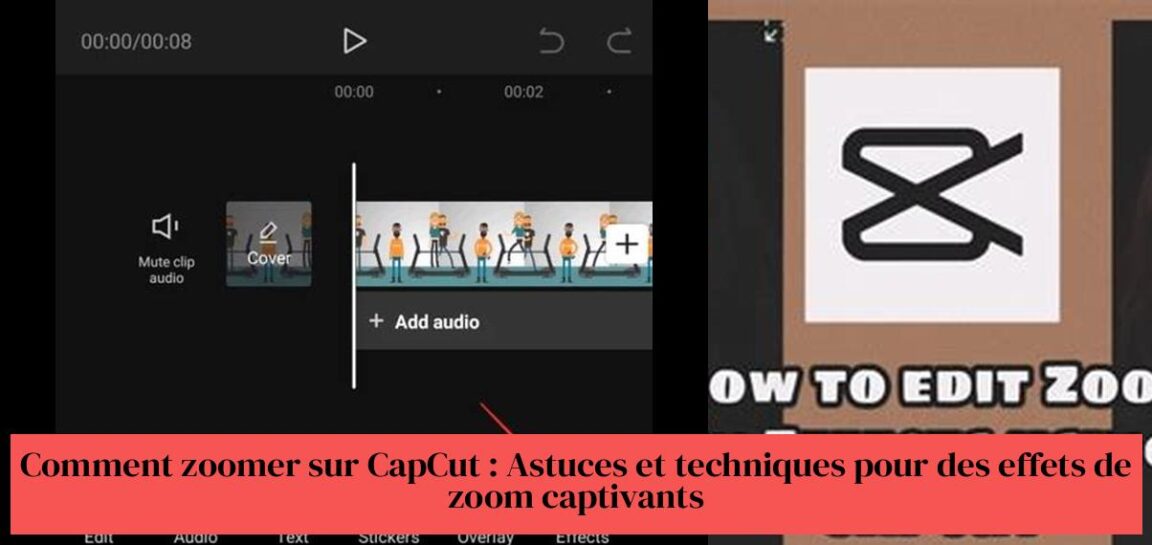Vous souhaitez ajouter une touche de dynamisme à vos vidéos sur CapCut ? Pas de panique, nous avons la solution ! Dans ce guide complet, nous vous montrons comment zoomer sur CapCut de manière simple et efficace. Que vous souhaitiez capturer un moment épique ou simplement attirer l’attention de vos spectateurs, nous avons les astuces qu’il vous faut. Découvrez différentes méthodes, des conseils pratiques et même des solutions pour dépanner les problèmes de zoom. Ne manquez pas cette opportunité de donner un coup de boost à vos créations vidéo avec CapCut !
Au sommaire :
- Utilisez l’icône + pour zoomer sur CapCut : Pour zoomer manuellement sur une vidéo, sélectionnez une ligne de sous-titres, cliquez sur l’icône « + » et utilisez « Zoom rapide » ou « Zoom lent ».
- Effet de zoom sur CapCut : Utilisez l’onglet Effets, sélectionnez Effets vidéo, recherchez « zoom » et choisissez parmi les effets de zoom disponibles.
- Zoomer sur des clips séparés sur CapCut PC : Suivez les instructions pour zoomer sur des clips séparés sur CapCut PC en utilisant les options disponibles.
- Tutoriel simple pour zoomer sur CapCut : Suivez un tutoriel simple pour apprendre à zoomer sur CapCut en utilisant trois méthodes faciles.
- Problèmes de zoom sur CapCut : Trouvez des solutions aux problèmes de zoom sur CapCut en consultant les ressources de support technique disponibles.
- Créer un effet de zoom sur CapCut : Apprenez à créer un effet de zoom sur CapCut en suivant un tutoriel mis à jour.
Table des matières
Comment zoomer sur CapCut : Un guide complet pour des vidéos captivantes

Le zoom est un outil puissant qui peut ajouter du dynamisme et de l’emphase à vos vidéos. CapCut, l’application de montage vidéo populaire, offre plusieurs options pour zoomer sur vos clips et créer des effets visuels saisissants. Ce guide complet vous expliquera en détail comment zoomer sur CapCut, que vous utilisiez l’application mobile ou la version de bureau.
Différentes méthodes pour zoomer sur CapCut
Avec CapCut, vous n’êtes pas limité à une seule façon de zoomer. L’application propose plusieurs options pour s’adapter à vos besoins et à votre niveau de compétence.
1. Utiliser l’icône « + » pour un zoom simple
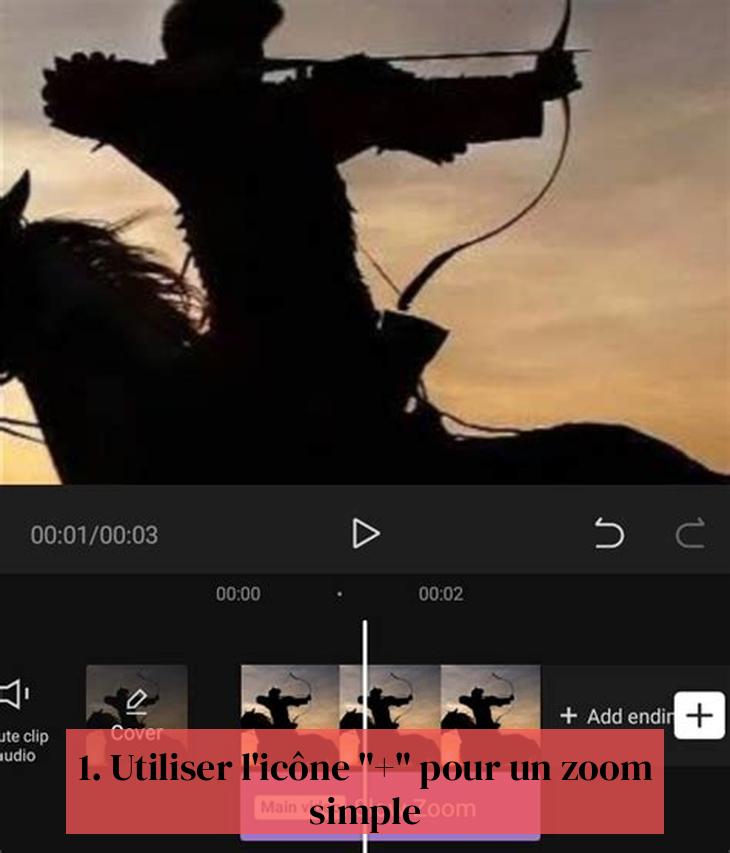
C’est la méthode la plus simple et la plus rapide pour zoomer sur votre vidéo.
- Sur mobile :
- Ouvrez votre projet dans CapCut.
- Sélectionnez le clip vidéo sur lequel vous souhaitez zoomer.
- Appuyez sur l’icône « + » dans la barre d’outils inférieure.
- Un cadre de zoom apparaîtra sur votre clip.
- Ajustez la taille et la position du cadre pour zoomer sur la zone souhaitée.
- Vous pouvez également pincer l’écran pour zoomer et dézoomer.
- Sur PC :
- Ouvrez votre projet dans CapCut.
- Sélectionnez le clip vidéo sur lequel vous souhaitez zoomer.
- Cliquez sur l’icône « Zoom » dans la barre d’outils de gauche.
- Un cadre de zoom apparaîtra sur votre clip.
- Ajustez la taille et la position du cadre pour zoomer sur la zone souhaitée.
2. Appliquer des effets de zoom prédéfinis
CapCut propose une variété d’effets de zoom prédéfinis que vous pouvez appliquer à vos vidéos en un seul clic.
- Sur mobile et PC :
- Ouvrez votre projet dans CapCut.
- Sélectionnez le clip vidéo sur lequel vous souhaitez appliquer un effet de zoom.
- Cliquez sur l’onglet « Effets » dans la barre d’outils.
- Choisissez la catégorie « Zoom ».
- Parcourez les différents effets de zoom disponibles et sélectionnez celui que vous souhaitez appliquer.
- Vous pouvez ajuster la durée et l’intensité de l’effet selon vos préférences.
3. Créer un effet de zoom personnalisé
Si vous souhaitez un contrôle total sur votre effet de zoom, vous pouvez le créer manuellement à l’aide des images clés.
- Sur mobile et PC :
- Ouvrez votre projet dans CapCut.
- Sélectionnez le clip vidéo sur lequel vous souhaitez créer un effet de zoom personnalisé.
- Cliquez sur l’onglet « Animation » dans la barre d’outils.
- Cliquez sur l’icône « Ajouter une image clé » au point de départ de votre zoom.
- Déplacez la tête de lecture sur la timeline jusqu’au point final de votre zoom.
- Ajustez le zoom en utilisant l’icône « + » ou en pinçant l’écran.
- Cliquez à nouveau sur l’icône « Ajouter une image clé ».
- CapCut créera automatiquement une transition de zoom fluide entre les deux images clés.
N’oubliez pas que vous pouvez combiner ces différentes méthodes pour créer des effets de zoom encore plus uniques et créatifs!
Zoomer sur des clips séparés sur CapCut PC
La version de bureau de CapCut offre des options supplémentaires pour zoomer sur des clips séparés.
- Sélectionnez le clip que vous souhaitez zoomer.
- Cliquez sur l’onglet « Effets ».
- Choisissez « Effets vidéo ».
- Recherchez « zoom » et sélectionnez l’effet de zoom souhaité.
- Ajustez la zone de zoom en utilisant les paramètres de l’effet.
- Répétez le processus pour chaque clip que vous souhaitez zoomer.
Conseils pour un zoom efficace
- Utilisez le zoom avec parcimonie pour ne pas distraire le spectateur.
- Zoomez sur les points d’intérêt pour attirer l’attention sur des détails importants.
- Combinez le zoom avec d’autres effets pour créer des transitions et des effets visuels uniques.
- Testez différents niveaux de zoom pour trouver l’effet optimal.
Dépannage des problèmes de zoom
Si vous rencontrez des problèmes avec le zoom sur CapCut, consultez les ressources de support technique disponibles.
- Vérifiez que vous utilisez la dernière version de CapCut.
- Redémarrez l’application.
- Essayez une méthode de zoom différente.
- Consultez les forums et les tutoriels en ligne.
En suivant ces conseils et en explorant les différentes options de zoom de CapCut, vous pouvez créer des vidéos captivantes et dynamiques qui retiendront l’attention de votre public.
Comment zoomer sur CapCut ?
CapCut offre plusieurs options pour zoomer sur vos clips et créer des effets visuels saisissants. Voici un guide complet pour vous expliquer en détail comment zoomer sur CapCut, que vous utilisiez l’application mobile ou la version de bureau.
1. Comment utiliser l’icône « + » pour un zoom simple sur CapCut ?
Pour zoomer manuellement sur une vidéo, sélectionnez une ligne de sous-titres, cliquez sur l’icône « + » et utilisez « Zoom rapide » ou « Zoom lent ».
2. Comment appliquer des effets de zoom prédéfinis sur CapCut ?
CapCut propose une variété d’effets de zoom prédéfinis que vous pouvez appliquer à vos clips. Pour ce faire, ouvrez l’onglet « Effets », sélectionnez « Effets vidéo », recherchez « zoom » et choisissez parmi les effets de zoom disponibles.
3. Comment créer un effet de zoom personnalisé sur CapCut ?
Pour un contrôle total sur votre zoom, vous pouvez créer un effet personnalisé en utilisant les images clés. Sélectionnez le clip sur lequel vous souhaitez appliquer le zoom, ouvrez l’onglet « Animation » et suivez les instructions pour ajouter des images clés et ajuster le niveau de zoom.