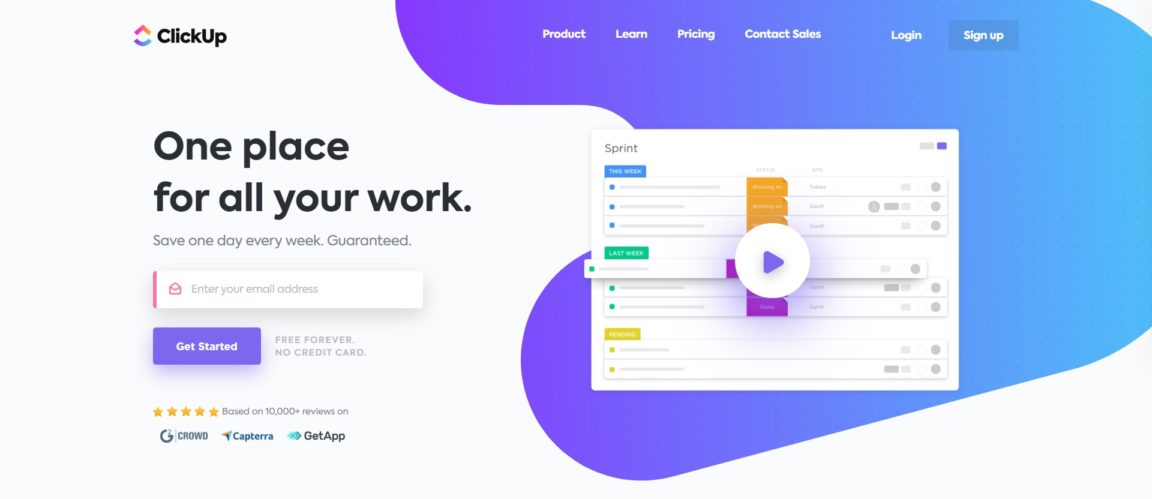Test ClickUp App : Si vous êtes dans une équipe et que vous avez l’impression que les tâches n’avancent pas, la communication est ardue et que rien n’est mis à jour, il vous faut sûrement une application de gestion de projet.
Cela peut paraître gourmand en temps et en motivation en terme de mise en place, mais ne vous inquiétez pas, après une journée de prise en main vous allez voir de très bons résultats sur le court et le long terme !
L’un de ces logiciels de gestion de projets populaires est Clickup, une collaboration en cloud qui convient aux entreprises de tous les secteurs. Qu’elles soient grandes ou petites, les entreprises peuvent profiter de fonctionnalités telles que la communication et la collaboration, l’attribution des tâches et les statuts.
Dans cet article, on va s’intéresser à l’outil de gestion de projet et gestionnaire de tâches Clickup, Planifiez, gérez les priorités et les dépendances dans un calendrier de projet élégant.
Table des matières
L’application Clickup
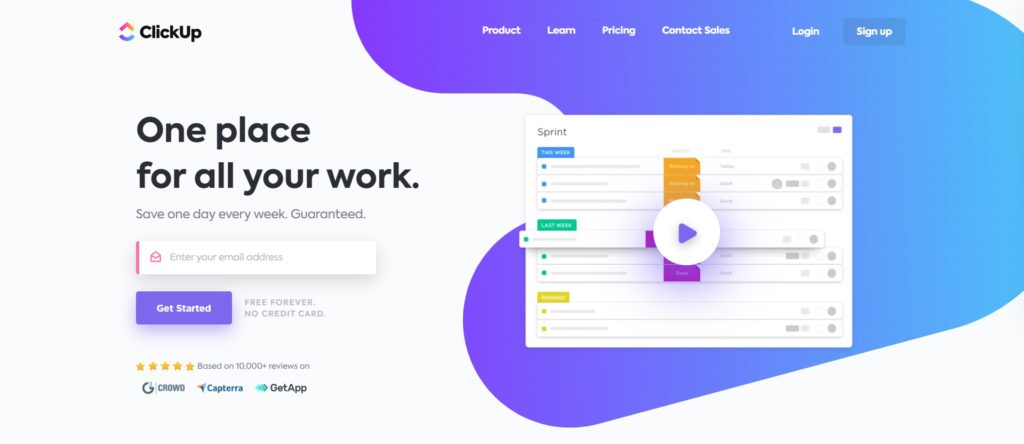
ClickUp est un outil de gestion de projet qui propose plus de 1 000 intégrations à importer et à synchroniser facilement vous permettent de travailler au mieux de vos capacités. Gagnez un jour par semaine, c’est garanti ! Boostez votre organisation et gérez mieux votre temps ! Personnalisation complète. Fait ce que les autres ne peuvent pas faire. Gestion des tâches.
Clickup est utilisé par de nombreuses entreprises et équipes de gestion de projets pour ses fonctionnalités et ses nombreuses utilisations. En voici quelques-unes :
- Pour l’organisation d’événements: Clickup peut également être utilisé pour planifier des événements tels que les anniversaires. L’événement est considéré comme le projet et toutes les tâches qui s’y rapportent peuvent être conservées en un seul endroit. Les idées initiales peuvent être les tâches et les idées ultérieures sur celles-ci sont les sous-tâches. Ces sous-tâches doivent être les choses les plus élémentaires qui doivent être accomplies.
- Gestion des contacts et réseau personnel: De nombreux utilisateurs profitent également des capacités de Clickup pour la gestion de leur réseau personnel et de leurs contacts. Il permet aux gens de conserver facilement une liste de personnes dans leur réseau en créant un projet avec deux listes. La première est la liste principale où tous les contacts sont stockés sous forme de tâches. Chacun d’entre eux reçoit une description du secteur d’activité dont il est issu et de la nature de sa relation avec l’utilisateur. L’autre liste contient des statuts personnalisés au lieu de tâches et de dates d’échéance. Cela permet de rappeler à l’utilisateur le moment où il doit reprendre contact avec les contacts.
- Création d’un livre de cuisine ou d’un recueil de recettes: C’est une utilisation très spécifique qui est bonne pour les chefs et ceux qui aiment cuisiner. Heureusement, cela est également possible pour tout autre type de collection dans laquelle l’utilisateur se trouve, comme les paroles de chansons, les livres d’histoires et autres. Quant à la création d’un livre de cuisine, l’utilisateur peut créer une liste qu’il peut nommer avec le type de cuisine comme « italienne », « japonaise » ou « américaine ». Ensuite, l’utilisateur peut créer une tâche pour chaque plat de ces listes.
- Comme un bloc-notes: Clickup n’est pas seulement destiné aux équipes de gestion de projet, mais aussi aux utilisateurs individuels. Le logiciel peut être utilisé pour enregistrer même les idées les plus simples et les plus petites, grâce à sa fonction de bloc-notes. Pendant les réunions, les utilisateurs peuvent simplement ouvrir le bloc-notes et prendre des notes qui sont automatiquement enregistrées. Les utilisateurs peuvent également ouvrir ces notes ultérieurement et y voir tout ce qu’elles contiennent.
- Définition des priorités: Clickup dispose d’une fonction de priorités qui permet aux utilisateurs de voir tout ce qu’ils doivent accomplir et les aide à décider par où commencer.
ClickUp Reporting
Il y a un total de sept rapports sur la page Rapports. Les espaces de travail des régimes payants ont un accès complet à chaque rapport, mais les espaces de travail du régime gratuit pour toujours sont limités au rapport des tâches accomplies.
A lire aussi : 5 Meilleurs Méthodes et Outils de Management pour gérer des projets en ligne & Top : 10 Meilleurs logiciels de Diagramme de Gantt Gratuits en ligne pour une gestion de projet efficace
Comment utiliser les rapports
Localisation : Espace, Dossier, Liste
Assurez-vous de concentrer les tables sur ce qui compte. Définissez les Espaces, Dossiers ou Listes qui vous intéressent le plus, puis choisissez la période que vous souhaitez surveiller.
Filtres standard : Vous disposez également de la puissance des filtres auxquels vous êtes habitué depuis la vue Liste et Tableau.
Période :Choisissez la période pour les données affichées dans le rapport.
Rapport sur les tâches terminées
- Ce rapport montre les tâches accomplies par chaque personne.
- Une tâche achevée est comptée pour la personne si cet utilisateur est affecté à la tâche au moment où elle a été clôturée.
- Délai de réalisation : ce rapport indique le temps qu’il a fallu pour que la tâche soit achevée depuis sa création.
- Disponible sur le plan Free Forever
Travail sur le rapport
- C’est le meilleur endroit pour se plonger et jeter un coup d’œil sur les tâches auxquelles chaque personne a participé.
- Une « activité » est essentiellement toute action effectuée dans le cadre d’une tâche.
Rapport sur les points de l’espace de travail
Il s’agit d’une sorte de jeu ClickUp ! Nous avons beaucoup d’autres choses en cours de route :
- Notifications approuvées – Le nombre total de notifications approuvées.
- Commentaires ajoutés – Nombre de commentaires ajoutés aux tâches qui correspondent à vos filtres
- Résolu – Le nombre de commentaires résolus
- Terminé – Tâches clôturées qui ont été attribuées à l’utilisateur
- Travail effectué – Nombre de tâches pour lesquelles un utilisateur a enregistré une activité
- Totaux – Les chiffres de chaque colonne additionnés
Rapport : Qui est derrière tout ça
- Comme tout le monde dans un Espace de travail payant a accès à cet onglet, c’est un excellent moyen de responsabiliser vos collègues pour qu’ils effacent leurs notifications et accomplissent les tâches en retard.
- Notez que le total des notifications non effacées et le total des tâches en retard sont représentatifs d’un état actuel, il n’est donc pas nécessaire ou possible de filtrer en fonction de la période.
Rapport de suivi du temps
- Voir le temps total que chaque personne de votre espace de travail a suivi.
- Grâce aux journaux de suivi du temps cumulé pour chaque utilisateur de l’Espace de travail, vous disposez d’informations précises sur le temps consacré à une liste de tâches.
- Cela inclut le temps suivi manuellement et automatiquement, comme avec l’extension ClickUp Chrome, Toggl et Harvest.
- Exportez les données pour obtenir encore plus d’informations.
Rapport sur l’estimation du temps
- Considérez rapidement le temps comme une ressource de l’équipe pour la planification des projets.
- L’indicateur de temps restant calcule (temps estimé) – (temps enregistré) pour déterminer si vos objectifs sont conformes ou non au calendrier.
- Ce rapport ne fournit pas de filtre de période – le temps estimé n’est pas intrinsèquement lié à des dates exactes. Par conséquent, l’ajout d’un filtre de période de temps pour cette fonction rendrait inutile sa comparaison avec la fonction de suivi du temps.
- Ce tableau vous donne également la possibilité d’exporter beaucoup plus de données.
Champs calculés
En bas de chaque colonne des rapports suivants, vous trouverez des champs de calcul :
- Terminé
- A travaillé sur
- Points d’espace de travail
- Qui est derrière
Ceux-ci vous permettent de travailler avec des sommes, des moyennes et des fourchettes de toutes les valeurs de la colonne.
A lire aussi : OVH vs BlueHost : Quel est le meilleur hébergeur ?
Champs personnalisés
Lors de votre première visite, il vous sera demandé de choisir un champ personnalisé initial pour construire le rapport.
Ne vous inquiétez pas, vous pouvez en ajouter ou en modifier le champ initial une fois que votre rapport est généré.
- Choisissez un champ personnalisé dans la liste déroulante – Pour chaque champ personnalisé que vous choisissez, une colonne sera ajoutée et seules les tâches avec cet ensemble de champs seront affichées – Cliquez sur le bouton + pour ajouter une autre colonne de champ personnalisé
- Facultativement, utilisez les filtres pour choisir des valeurs de champ spécifiques avec des opérateurs tels que est défini, n’est pas défini, supérieur à, inférieur à, etc.
- Si vous le souhaitez, vous pouvez définir un champ « Calcul » en bas de chaque colonne. Précisez un calcul : Somme, Moyenne, Fourchette
Conseil : Vous pouvez également calculer les champs numériques dans vos colonnes de la vue de liste !
Bientôt disponible
Représentations graphiques pour les éléments suivants :
- Charge de travail de l’utilisateur
- Diagramme de flux cumulé
- Suivi des dossiers et des listes
Comment mettre en place un workflow Agile – Scrum dans ClickUp
ClickUp est conçu pour être facilement adaptable à de nombreux flux de travail, en particulier les flux de développement tels que Kanban, Scrum et Agile en général.
ClickUp utilise la méthodologie Scrum au sein du système de flux de travail Agile. Si vous souhaitez en savoir plus sur l’agile, consultez ces articles de blog utiles pour connaître les bases de l’agile et savoir comment mettre en œuvre l’agile dans votre flux de travail de gestion de projet.
- Divisez vos grands projets en petites parties faciles à gérer, appelées Sprints.
- Nous vous recommandons d’utiliser le SprintsClickApp pour gagner du temps et gérer facilement vos Sprints !
- Appliquez le Sprints ClickApp à n’importe quel espace, sélectionnez la durée du Sprint et créez des Sprints sans avoir à chercher à nouveau les dates. Vous pouvez même automatiser vos Sprints en utilisant ce ClickApp !
- En utilisant notre ClickApp pour les Sprints, vous pouvez choisir d’utiliser un Sprint pour gérer la charge de travail de votre équipe en utilisant les fonctionnalités suivantes : Dates des Sprints : Les sprints doivent avoir des dates de début et de fin.
- Les statuts des sprints : Les statuts des sprints sont indiqués par la couleur de l’icône dans la hiérarchie et par la couleur des dates des sprints en haut de la vue de la liste. Non commencé (Gris) En cours (Bleu) Fermé (Vert)
- Tâches de débordement : Toute tâche qui n’est pas marquée « Closed » à la fin de votre sprint est considérée comme une tâche de débordement à compléter lors du prochain sprint.
- Estimation totale : La quantité totale de travail que vous avez dans votre sprint est résumée en haut de votre sprint. Vous configurez la méthode d’estimation utilisée dans les Paramètres du sprint.
- Les utilisateurs Business+ peuvent activer les automatismes du sprint dans les paramètres du sprint.
- Vous pouvez même convertir des listes en Sprint, créer des dossiers Sprint, et visualiser l’avancement des dossiers Sprint en utilisant les graphiques Burn Up et Burn Down dans votre Dashboard.
- Pour plus d’informations sur l’utilisation ou l’installation, consultez notre document Sprints ClickApp Doc ici !
- Comment configurer au mieux ClickUp pour un flux de travail Agile – Scrum : Commencez par la hiérarchie
- Votre espace de travail est l’entreprise pour laquelle vous travaillez, qui comprend des membres de tous les départements de votre entreprise, mais l’agile est généralement mis en œuvre uniquement pour les membres de votre espace de développement/ingénierie.
- Les espaces vous permettent de personnaliser ce dont votre équipe d’ingénieurs a besoin pour mettre en place efficacement un flux de travail agile. Nous reviendrons sur les détails à ce sujet, mais nous voulons essentiellement permettre les fonctionnalités, les statuts et les intégrations qui sont nécessaires à une équipe de développement efficace.
- Les dossiers serviront de catégories pour les différentes parties du développement de votre produit. Par exemple, chez ClickUp, nous avons des dossiers Android, iOS, Frontend, Backend, etc. dans notre espace de développement. Les dossiers organisent vos espaces et contiennent des listes (Sprints) et des tâches.
- Les listes sont les conteneurs ultimes pour vos tâches et sont parfaites pour abriter vos éléments en attente. C’est là que vivent toutes les tâches qui permettent de réaliser votre Sprint ! Utilisez nos Tâches dans plusieurs Listes ClickApp pour ajouter vos tâches aux Sprints.
- Les tâches sont les véritables éléments d’action dans ClickUp. Pour que chaque sprint soit mis en production, chacune de ses tâches doit également être terminée. Les tâches qui doivent être poussées dans le sprint suivant peuvent être facilement déplacées.
- Maintenant, nous devons définir les statuts de vos flux de tâches. C’est un élément essentiel de la méthodologie Scrum. Sélectionnez nos statuts, puis cliquez sur Scrum pour accéder à nos statuts pré-formatés pour ce flux de travail. Vous pouvez également personnaliser vos propres statuts et les enregistrer comme modèle pour les utiliser dans d’autres dossiers.
- Les tags peuvent servir de moyen d’organisation de chaque tâche dans un sprint. Par exemple, des balises peuvent être ajoutées pour les tâches qui sont des bogues, des correctifs et des problèmes de serveur, pour n’en citer que quelques-uns. De plus, le simple fait d’ajouter une balise Sprint à vos tâches peut aider à clarifier des points d’action imminents.
- L’intégration avec Github est parfaite pour un flux de travail Scrum, car il est essentiel de pouvoir pousser et bifurquer dans différents environnements pour le processus de développement. GitHub vous permet de suivre les problèmes, les engagements et tout ce que vous avez besoin de savoir sur une tâche dans le journal d’activité de la tâche. Il est ainsi plus facile de suivre l’état d’avancement d’une tâche de développement.
Découvrez aussi : Comparatif Meilleures Alternatives à Monday.com & 10 Meilleures Calculettes Mauricettes Gratuites pour calculer les Heures de Travail
Estimation du temps
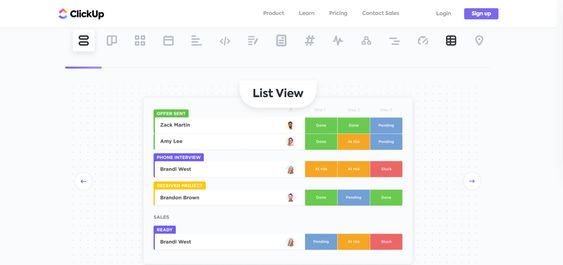
Utiliser le suivi du temps avec des estimations de temps ? ClickUp calcule le temps restant pour le sprint. Cette fonction est disponible pour chaque tâche et est cumulative pour toute la liste dans laquelle ces tâches se trouvent. Cela vous permet d’avoir une idée précise du temps qu’il vous faudra pour terminer une tâche et/ou une Liste, tout en vous donnant une idée approximative de la productivité des membres de votre équipe.
Tâches récurrentes
Il est utile de fixer une tâche à une date ou à un intervalle donné lorsqu’il y a des actions répétitives qui doivent être accomplies dans un certain délai, comme par exemple une question/réponse dans un espace de développement ou une sensibilisation dans un espace de marketing.
Cette fonction peut être définie pour chaque tâche ou sous-tâche créée dans un sprint.
Dates de début et d’échéance
L’ensemble du flux de travail Agile repose sur des objectifs ayant un début et une fin ! Les dates de début et de fin complètent cela.
Il suffit d’ajouter une date à laquelle une tâche doit commencer ainsi que sa date d’échéance et vous aurez la possibilité de filtrer par date de début et date d’échéance, ce qui permet au propriétaire du produit ou au maître de mêlée d’évaluer plus facilement où il en est dans le cycle de développement.
A lire : Meilleures Alternatives à WeTransfer pour envoyer gratuitement de gros fichiers
Lier les tâches pour représenter les épopées sur ClickUp
- Il existe trois façons différentes de simuler des épopées pour vos projets d’ingénierie dans ClickUp !
- Lier les tâches et les tâches dans des listes multiples : Utilisez notre fonction de liaison de tâches pour relier les tâches qui font partie d’un même projet. Créez une tâche qui représente l’épopée et reliez ensuite toutes les autres tâches qui composent la fonction à la tâche épique. Lorsque le moment est venu d’ajouter vos tâches à un Sprint, laissez votre Epic sur la feuille de route.
- Tâches dans des listes multiples : Lorsque vous créez des tâches dans votre Sprint, ajoutez-les à une deuxième liste avec le nom du projet ou de l’initiative. Dans ce scénario, cette deuxième liste devient votre épopée.
- Conteneur de tâches : Créez une tâche pour représenter l’épopée et créez des tâches à partir de la description de l’épopée. Vous pouvez également placer manuellement des liens vers les tâches correspondantes dans la description de l’épopée.
- La meilleure façon d’utiliser les tâches liées avec le Sprints ClickApp est de créer une Liste pour représenter votre projet ou votre fonctionnalité. Ensuite, créez une tâche pour représenter une épopée ou un projet dans cette liste. Nous trouvons utile de l’appeler quelque chose comme « Awesome Feature » [EPIC].
- Lorsque la tâche dans la liste multiple ClickApp est activée, ajoutez la tâche Awesome Feature [EPIC] à une liste secondaire, comme votre feuille de route. Dans la même liste de projets, créez des tâches pour ce projet ou cette fonctionnalité. Utilisez la fonction Lier les tâches pour relier ces tâches à l’élément génial [EPIC].
- Dans la planification du sprint, déplacez les tâches liées à l’épopée dans un prochain sprint ou utilisez Tâches dans plusieurs listes pour les ajouter au sprint. Pour les bugs, il suffit de les ajouter au sprint en tant que liste secondaire.
Suivi de la progression du sprint dans les tableaux de bord
- Les tableaux de bord comportent de nombreuses options de widgets, mais les plus utiles sont nos widgets de sprint. Le vrai pouvoir étant de pouvoir personnaliser comment et quelles données vous voulez voir. Construisez un tableau de bord par équipe ou créez un tableau de bord principal en tirant les données clés de toute votre équipe.
- ClickUp propose un grand nombre des types de rapports de base utilisés dans la méthodologie agile. Il s’agit notamment de Burn Downs : Pour mesurer votre taux d’achèvement par rapport à une ligne cible afin de vous aider à voir visuellement votre rythme.
- Burn Ups : Pour vous donner une vision plus claire du travail accompli par rapport à l’arriéré de travail – pour voir facilement les changements de portée.
- Flux cumulatif : Pour voir vos tâches passer d’un état à l’autre et voir visuellement les goulots d’étranglement en cours avant qu’ils ne deviennent trop importants.
- Vélocité : Pour évaluer la réalisation moyenne du travail par intégration de sprint, vous aidant à mieux estimer les sprints futurs.
- Important : vous aurez besoin d’un plan illimité pour accéder aux tableaux de bord, et d’un plan d’affaires pour avoir accès aux graphiques personnalisés et au tableau de vélocité.
Suivre les progrès du sprint en vue d’encadrer sur ClickUp App
Progrès et planification
Sous Paramètres, basculez sur Afficher l’estimation du temps pour voir le temps que les gens ont estimé par rapport à ce qu’ils ont réellement fait : C’est le moyen idéal pour gérer les délais de vos sprints !
Charge de travail et capacité
- Dans le tableau de la charge de travail, vous pouvez même visualiser la charge de travail de votre espace de travail en fonction des points de mêlée sur le côté gauche de votre vue en boîte (plan d’affaires uniquement) : Comme nous le voyons ci-dessus, Alex K (le deuxième utilisateur en partant de la gauche) pourrait probablement utiliser plus de tâches car il semble avoir presque terminé tout ce qui lui a été attribué.
- De plus, on peut voir que Wes (à gauche) a beaucoup plus de travail que les autres.
Les statuts de ClickUp
Les statuts sont des étapes par lesquelles passent les tâches, communément appelées workflows. Par exemple, une tâche peut aller de « À faire », à « En cours » et enfin, à « Terminé » – chacune de ces étapes est un statut.
Les statuts peuvent être personnalisés jusqu’au niveau de la liste dans ClickUp, mais les valeurs par défaut des statuts peuvent être définies aux niveaux des dossiers et des espaces. Cela signifie que si vous définissez des statuts par défaut au niveau de l’espace, tout ce qui est en dessous de ce niveau héritera par défaut des statuts définis au niveau de l’espace, mais vous pouvez les modifier où vous le souhaitez.
Les espaces, les dossiers et les listes dans ClickUp peuvent avoir des statuts différents pour leurs tâches.
Comment les statuts favorisent-ils la productivité ?
- Transparence ! Tout votre espace de travail sait sur quoi chacun travaille à un moment donné.
- Efficacité ! Lorsque vous utilisez un statut tel que « En cours », dès que vous commencez une tâche, vous pouvez vous concentrer sur la tâche exacte en cours, ce qui augmente la productivité.
- Organisation ! Grâce aux statuts, vous savez exactement où en sont les tâches, quelles sont celles qui requièrent de l’attention et quelle est la prochaine étape.
- Passez la souris sur la barre latérale gauche pour l’agrandir et sélectionnez un espace. Vous verrez également les dossiers et les listes des espaces s’agrandir.
- Par défaut, les listes héritent des statuts des dossiers parents. Cependant, pour créer des statuts distincts pour une liste individuelle, il faut Cliquez sur les ellipses à côté d’une liste
- Lorsque vous créez des listes qui n’appartiennent pas à des dossiers, elles héritent par défaut des statuts de l’espace. Tout comme pour les listes dans les dossiers, vous pouvez choisir d’avoir des statuts différents pour les listes elles-mêmes : Une fois la liste créée, vous pouvez choisir d’avoir différents statuts : Créer de nouveaux statuts pour cette liste
Modifier rapidement les statuts dans les vues Liste et Tableau
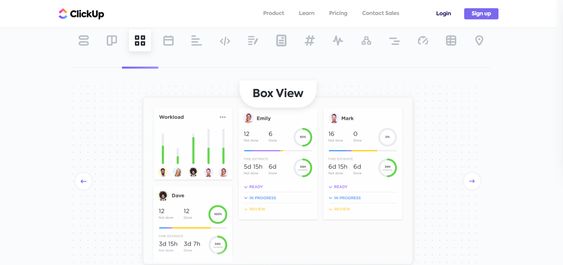
Vue de la liste
Cliquez sur les petites ellipses à côté d’un statut dans la vue de liste.
Choisissez parmi les options suivantes pour éditer les statuts : « Effondrement du groupe » : Cachez ce groupe de statuts de votre vue – « Gérer les statuts » : Changer la couleur ou le titre des statuts dans cette liste – « Nouveau statut » : Ajoutez un autre statut à votre flux de travail. Si vous ajoutez un nouveau statut à une liste qui hérite des statuts d’un dossier, nous vous demanderons si vous souhaitez également ajouter ce statut à ce dossier.
Vue du tableau
Cliquez sur les ellipses à côté d’une colonne de statut dans la vue du conseil d’administration. Si vous effectuez un regroupement par une autre méthode que le « statut », vous devrez l’ajuster pour voir ces options : 2. 2. Sélectionnez une option dans le menu déroulant :
« Renommer le statut » – Modifier le nom du statut « Modifier les statuts » – Apporter des modifications aux statuts de la liste ou du dossier que vous visualisez. Notez que cette option n’est disponible que lorsque vous consultez un tableau où les tâches ont toutes le même statut.
Statuts « Terminé »
- Avez-vous plus d’un statut dans lequel une tâche doit être considérée comme accomplie du point de vue du cessionnaire ?
- Par exemple, vous avez un statut « Révision terminée » et un statut « Terminé ». Dans le statut « Révision terminée », tout le travail a été effectué et vous n’avez pas besoin de rappels en retard. C’est exactement le moment où vous devez marquer le statut « Terminé » !
- C’est exactement le moment où vous devez marquer l’état « Terminé » ! Vous vous assurez que la tâche n’est pas considérée comme « en retard » – ainsi, aucun rappel en retard ne sera envoyé et la tâche ne sera pas envoyée dans la boîte de réception de qui que ce soit
- Comment marquer un statut comme « Fait » : Allez dans le menu des statuts pour un espace, un dossier ou une liste comme indiqué ci-dessus
Statuts non entamés
- Vous avez des tâches en statut qui ne doivent pas encore être considérées comme actives ? Utilisez les statuts « Non démarré » pour séparer les statuts comme Ouvert, En attente, En attente, et plus encore dans tous les domaines de votre Espace de travail !
- Ce ClickApp peut être activé pour votre Espace de travail afin de vous aider à établir des statistiques telles que le Temps de cycle !
- Lorsque le ClickApp Non démarré est activé, nous organisons automatiquement les statuts en groupes dans la liste déroulante afin qu’il soit plus facile de les localiser par type de statut.
- Comment marquer un statut comme « Non démarré » : Ajoutez un nouveau statut ou faites un glisser-déposer d’un statut existant dans la catégorie « Non démarré ».
- Par défaut, nous configurerons vos Espaces, Dossiers et Listes avec des statuts par défaut (« A faire » et « Terminé ») pour marquer le début et la fin de vos flux de travail.
- Toutefois, si vous le préférez, vous pouvez modifier le nom de ces statuts de deux manières : Accédez au menu des statuts de votre Espace, Dossier ou Liste. Lorsque vous cliquez sur les ellipses à côté de « A faire » ou « Terminé », vous avez la possibilité de renommer le statut : 2. cliquez sur un en-tête de statut « A faire » ou « Terminé » dans la vue Liste pour modifier le nom du statut.
Intégration ClickUp et Slack
L’intégration Slack de ClickUp vous permet de faire bien plus que simplement discuter avec vos coéquipiers. ClickUp vous permet de personnaliser les notifications Slack, à créer des tâches ClickUp à partir de Slack et bien plus encore.
Lorsque les liens des tâches sont affichés dans Slack, ils sont instantanément enrichis avec des détails.
Conclusion : Pourquoi opter pour un logiciel de gestion de projet ?
Les logiciels de gestion de projets vous permettent de réunir en un endroit toutes les informations liées à un ou plusieurs projets afin d’éviter les centaines d’e-mails perdus, les tâches oubliées ou les documents introuvables. Ces logiciels vont vous permettre de :
- Lister vos tâches et assigner chaque tâche à une ou plusieurs personnes de l’équipe
- Chatter avec l’ensemble du groupe ou avec des personnes particulières
- Avoir une vue d’ensemble de l’avancement du projet quelque soit votre place dans l’équipe
- Avoir une transparence sur les tâches complétée et le projet en cours
- Réunir tous les messages et documents en un même endroit
Bref, un gain de temps conséquent pour vous et votre équipe ! Partagez avec nous votre expérience et avis après l’utilisation de ClickUp et n’oubliez pas de partager l’article !
Références
- https://docs.clickup.com
- https://fr.wikipedia.org/wiki/Gestion_de_projet
- https://www.planzone.fr/blog/methodologies-gestion-projet
- What is project management? | APM
- https://en.wikipedia.org/wiki/Gantt_chart