Ist Ihnen schon einmal der Speicherplatz auf Ihrem Gerät ausgegangen? iPhone ? Mach dir keine Sorgen, du bist nicht allein! Da wir jeden Tag immer mehr Fotos, Videos und Apps ansammeln, kann es leicht passieren, dass auf unserem teuren Gerät nicht mehr genügend Speicherplatz vorhanden ist. Aber verzweifeln Sie nicht, denn in diesem Artikel verrate ich Ihnen ein gut gehütetes Geheimnis, wie Sie Ihren iCloud-Speicher kostenlos vergrößern können! Ja, Sie haben richtig gehört, kostenlos! Machen Sie sich also bereit, sich von der Fehlermeldung „nicht genügend Speicherplatz“ zu verabschieden und begrüßen Sie diesen Tipp mit offenen Armen, der Ihnen Geld spart und gleichzeitig Speicherplatz auf Ihrem iPhone freigibt. Halten Sie sich fest, denn Sie werden lieben, was ich Ihnen enthüllen werde!
Inhalt
So erhöhen Sie den iCloud-Speicher kostenlos mit iOS 15
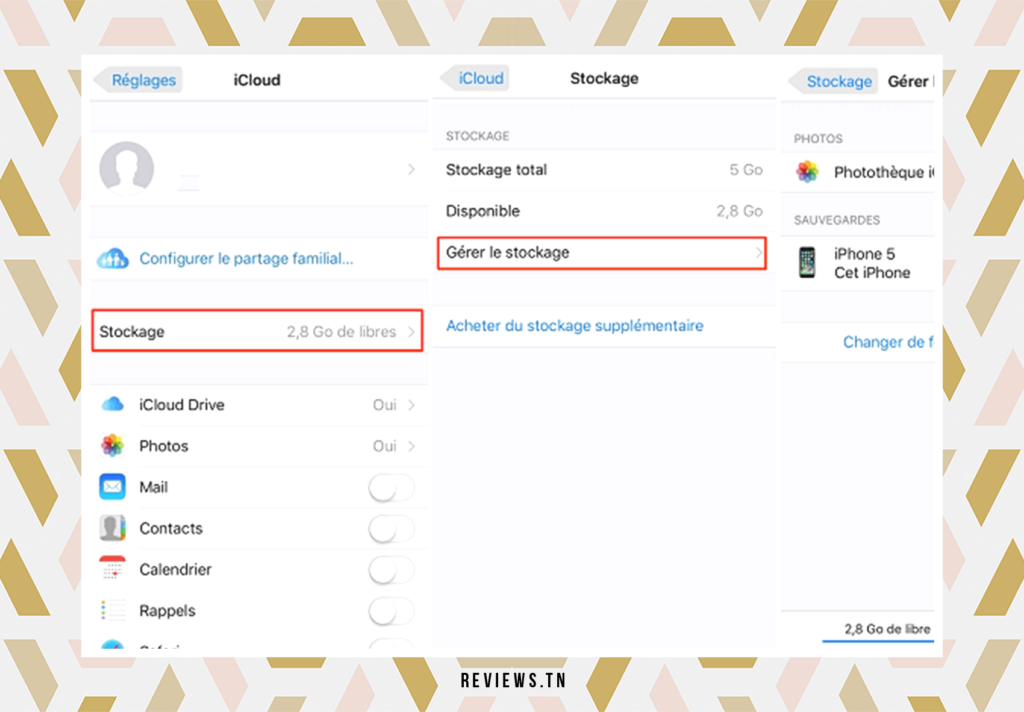
Stellen Sie sich vor, Sie stünden vor der Aufregung, ein neues iPhone auszupacken, nur um Ihre Freude durch die Herausforderung der Datenübertragung zu trüben. Apples Betriebssystem iOS 15 kommt wie eine Rettungsleine daher und verfügt über eine Funktion, die es Benutzern ermöglicht Leihen Sie vorübergehend kostenlos mehr iCloud-Speicher aus beim Übertragen von Daten vom alten iPhone auf das neue. Dies ist eine vorübergehende Lösung, die jedoch ohne zusätzliche Kosten zusätzlichen iCloud-Speicherplatz bietet. In gewisser Weise ist es eine echte Revolution in der Welt der Datenspeicherung.
Eine Lösung für den begrenzten Speicherplatz der kostenlosen iCloud-Stufe
Das kostenlose iCloud-Speicherangebot ist auf 5 GB begrenzt. Dieser Betrag mag großzügig erscheinen, kann jedoch bei der Datenübertragung von einem alten Gerät schnell an seine Grenzen stoßen iPhone zu einem neuen. Wofür ? Nun, diese Methode erfordert genügend Speicherplatz auf dem iCloud-Konto, um die Sicherungsdatei aufzunehmen. Wenn Sie ein Benutzer sind, der über die kostenlose 5-GB-Stufe von iCloud verfügt, reicht dies möglicherweise nicht für die Sicherung aus.
Es gibt drei Möglichkeiten, Daten von einem alten iPhone auf ein neues zu übertragen: mit einem Mac mit Finder, mit Apples direktes Datenmigrationstool, oder mit iCloud. Die Verwendung von iCloud für die Übertragung hat einen großen Vorteil: Benutzer können auf ihr altes Telefon zugreifen, während das neue die Sicherungsdatei herunterlädt. Dies ist ein Komfort, den andere Methoden nicht bieten können.
Die mit iOS 15 eingeführte neue Funktion ist ein Game-Changer. Damit können Sie mehr iCloud-Speicher ausleihen, um den Übertragungsvorgang zu vereinfachen, ohne dass Ihnen dafür auch nur ein Cent mehr entsteht. Dies ist ein Segen für diejenigen, die ihren iCloud-Speicher kostenlos erweitern möchten.
So nutzen Sie die kostenlose temporäre iCloud-Speicherfunktion von iOS 15
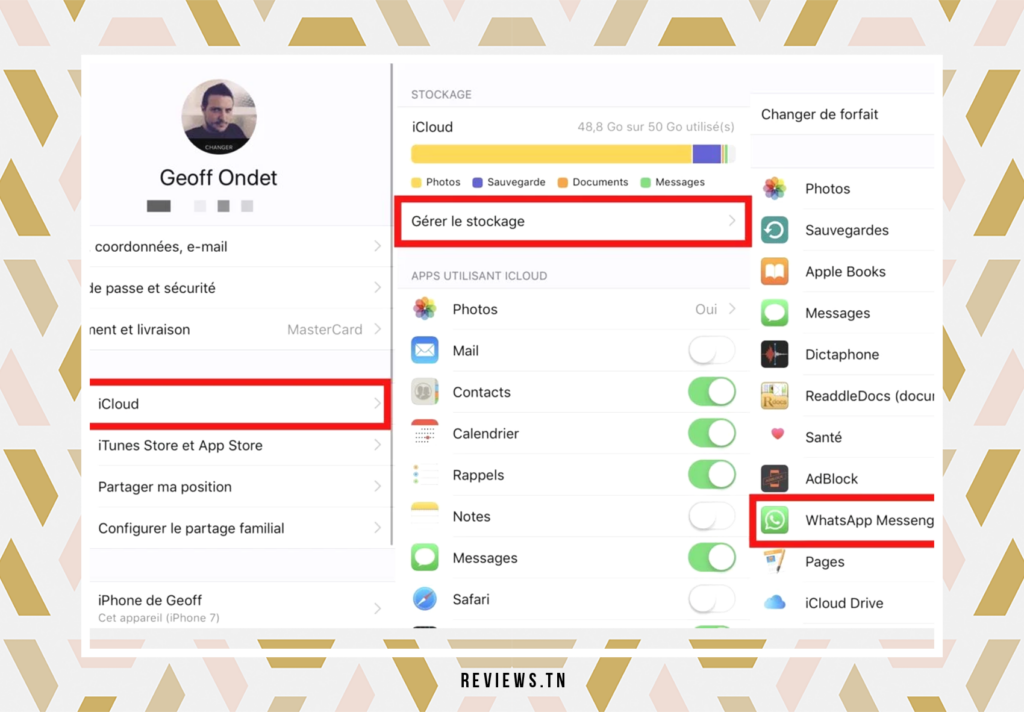
Sobald Sie sich entschieden haben, Apple nicht für mehr Speicher zu bezahlen und stattdessen iOS 15 zu nutzen, um kostenlosen iCloud-Speicher zum Sichern Ihres alten iPhones auszuleihen, stellt sich die Frage: Was tun? Hier ist eine Schritt-für-Schritt-Anleitung, die Ihnen bei der Navigation durch diesen Prozess hilft:
Zunächst müssen Sie Ihr altes iPhone aktualisieren iOS 15. Dieses Update ist kompatibel mit iPhone 6S oder neuere Modelle. Abhängig von der Geschwindigkeit Ihres WLAN-Netzwerks kann das Herunterladen und Installieren von iOS 15 einige Zeit dauern. Daher ist es besser, mit diesem Prozess zu beginnen, wenn Sie genügend Freizeit haben.
Öffnen Sie nach dem Update auf iOS 15 die Parameter, dann gehen Sie zum Abschnitt Generalund tippen Sie auf die neue Option: iPhone übertragen oder zurücksetzen.
Im Abschnitt Bereiten Sie das neue iPhone vor, Drücken Sie auf Starten. Ein Popup-Fenster namens Zusätzliche iCloud zum Verschieben von Apps und Daten wird auftauchen. Nehmen Sie sich die Zeit, die Informationen in diesem Popup-Fenster zu lesen, und klicken Sie dann auf die Schaltfläche Fortsetzen wenn du fertig bist.
Möglicherweise wird eine Meldung angezeigt, dass die iCloud-Sicherung deaktiviert ist. In diesem Fall müssen Sie drücken Sicherung aktivieren um mit der Übertragung fortzufahren. Das mit dem temporären iCloud-Speicher erstellte Backup ist 21 Tage lang gültig, sodass Sie genügend Zeit haben, die Übertragung abzuschließen.
Übernahme der Daten aus all Ihren Anwendungen
Nach Auswahl der Option zum Erhöhen iCloud-Speicher kostenlos, Bildschirm Verschieben Sie Daten für alle Ihre Apps wird auftauchen. Auf diesem Bildschirm wird eine Liste von Apps angezeigt, deren Daten nicht mit iCloud synchronisiert werden.
Durch Drücken der Taste Verschieben Sie alle App-Daten mit iCloud, starten Sie den Prozess der Synchronisierung von App-Daten mit iCloud. Als nächstes erscheint ein weiterer Bildschirm, der erklärt, was mit dem alten iPhone gemacht werden kann, aber es ist optional, ihn zu lesen.
Durch Drücken der blauen Taste Abgeschlossen, beginnen Sie mit der Sicherung des alten iPhone in iCloud. Die Hauptseite in Parameter wird ein neuer Abschnitt mit dem Titel angezeigt „iCloud-Backup läuft“ während des Sicherungsvorgangs.
Sobald die Sicherung abgeschlossen ist, wird der Abschnitt « iCloud-Backup läuft« in den Einstellungen ändert sich zu „Bereit für Ihr neues iPhone“. Jetzt können Sie beruhigt sein, da Sie wissen, dass alle Ihre wertvollen Daten gesichert sind und zur Übertragung auf Ihr neues iPhone bereit sind.
Wählen Sie Apps aus, die Sie auf Ihrem iPhone speichern möchten:
- Gehen Sie zu Einstellungen > [Ihr Name] > iCloud.
- Tippen Sie auf Kontospeicher verwalten oder Speicher verwalten und dann auf Backups.
- Tippen Sie auf den Namen des Geräts, das Sie verwenden.
- Deaktivieren Sie Apps, deren Daten Sie nicht sichern möchten.
- Wählen Sie Deaktivieren und Löschen.
Zu sehen >> So wechseln Sie die Batterien Ihrer Velux-Fernbedienung in wenigen einfachen Schritten
So verwenden Sie Ihr temporäres iCloud-Backup auf Ihrem neuen iPhone
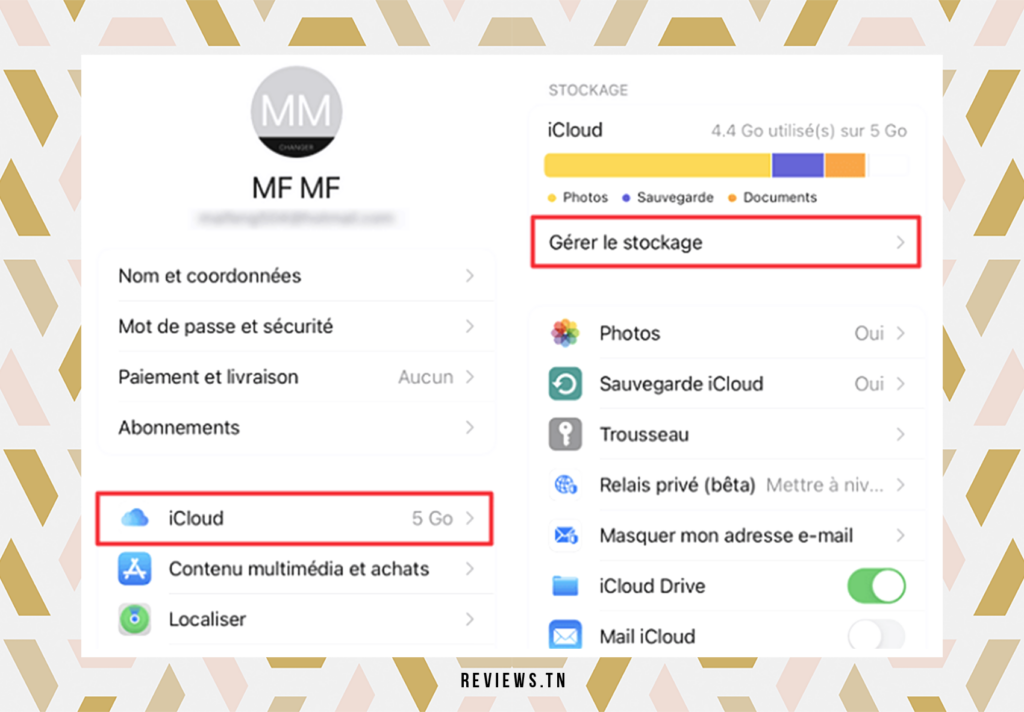
Stellen Sie sich einen unsichtbaren Timer vor, der lautlos bis zu 21 Tage herunterzählt. Dies ist die Zeitspanne, die Sie benötigen, um den Prozess der Erweiterung des temporären iCloud-Backups einzuleiten, bevor Sie ein neues iPhone kaufen. Während dieser Zeit werden möglicherweise wichtige Erinnerungen erfasst – aussagekräftige Texte, iMessages, Fotos und Videos – aber denken Sie daran, dass diese Elemente nicht in die Sicherung einbezogen werden. Machen Sie sich keine Sorgen, wenn Ihr neues iPhone nicht innerhalb von 21 Tagen bei Ihnen eintrifft. Daran hat Apple gedacht. Sie können zusätzliche 21 Tage erhalten, um das temporäre Backup wiederherzustellen, indem Sie auswählen „Mein Backup länger behalten“ in den Einstellungen.
Ihr neues iPhone ist also endlich da. Der Bildschirm flackert zum ersten Mal. Aber wie übertragen Sie all Ihre wertvollen Erinnerungen und wichtigen Daten? Einfach. Schalten Sie Ihr neues iPhone ein, befolgen Sie die Anweisungen auf dem Bildschirm, einschließlich der Eingabe eines Passcodes, der Einrichtung von Face ID und der Zustimmung zu den Geschäftsbedingungen von Apple. Wenn Sie aufgefordert werden, Daten zu übertragen, wählen Sie „Aus iCloud wiederherstellen“ und melden Sie sich bei iCloud mit derselben Apple-ID und demselben Passwort wie beim alten iPhone an. Wählen Sie das aktuellste Backup und lassen Sie Ihr neues iPhone einen Teil Ihres digitalen Verlaufs herunterladen.
Sobald der Download abgeschlossen ist, wird Ihr neues iPhone neu gestartet, wie ein digitaler Phönix, der aus der Asche aufersteht. Der Download Ihrer Apps wird beendet und plötzlich ist alles wieder vertraut.
Ihre Fotos, Ihre E-Mails, Ihre Kontakte, Ihre Termine, Ihre Nachrichten, jedes Pixel und jedes Datenbit werden auf Ihr neues iPhone übertragen. Das temporäre iCloud-Backup, Ihr digitaler Retter, bleibt sieben Tage lang verfügbar und wird dann endgültig gelöscht, wenn seine Aufgabe erfüllt ist.
Und jetzt ist Ihr neues iPhone bereit zum Erkunden. Es gibt acht Funktionen und Einstellungen, die Sie so schnell wie möglich ändern sollten. Das neue iPhone 13 und das iPhone 13 Mini verfügen beispielsweise über ein neu gestaltetes Kameramodul und eine kleinere Notch. Es stehen Fotos zur Verfügung, die Ihnen die neuen Funktionen des iPhone 13 und iPhone 13 Mini zeigen. Tauchen Sie ein und entdecken Sie, was diese technischen Wunderwerke zu bieten haben.
Zu sehen >> Anruf ausgeblendet: Wie verstecke ich meine Nummer auf Android und iPhone?
Zusammenfassung
Die Magie des technischen Fortschritts überrascht uns immer wieder aufs Neue iOS 15 ist der jüngste Beweis dieser Entwicklung. Stellen wir uns für einen Moment vor, dass Sie kurz vor der Anschaffung eines neuen iPhones stehen und sich Sorgen über den Umstieg von Ihrem alten auf das neue Gerät machen. Der Wechsel zwischen Geräten kann wie ein Hindernisparcours erscheinen, aber dank iOS 15 ist dieser Vorgang jetzt einfacher als je zuvor.
Es ist jetzt möglich, Ihren iCloud-Speicherplatz vorübergehend zu vergrößern, ohne einen Cent auszugeben. So können Sie alle Ihre wertvollen Daten von Ihrem alten iPhone sichern und problemlos auf dem neuen wiederherstellen. Das ist ein echtes Schnäppchen für alle, die nur über die kostenlosen 5 GB von Apple verfügen und nicht für mehr Speicherplatz bezahlen möchten.
Darüber hinaus ist diese Funktion nicht nur kostengünstig, sondern auch unglaublich praktisch. Sie müssen sich keine Sorgen mehr machen, dass Ihre Fotos, Kontakte, Nachrichten und andere wichtige Daten verloren gehen. Alles ist gesichert und kann auf Ihr neues iPhone übertragen werden.
Dieser technologische Fortschritt ist für Apple ein echter Fortschritt und eine hervorragende Möglichkeit, den Übergang zu einem neuen iPhone zu optimieren. Es ist eine neue Ära für die Verwaltung Ihrer Daten und iCloud-Speicher. Lassen Sie sich also von iOS 15 bei der Umstellung auf Ihr neues iPhone begleiten.
Zum Lesen >> iPhone 14 vs. iPhone 14 Pro: Was sind die Unterschiede und welches soll man wählen? & iCloud-Anmeldung: So melden Sie sich auf einem Mac, iPhone oder iPad bei iCloud an



