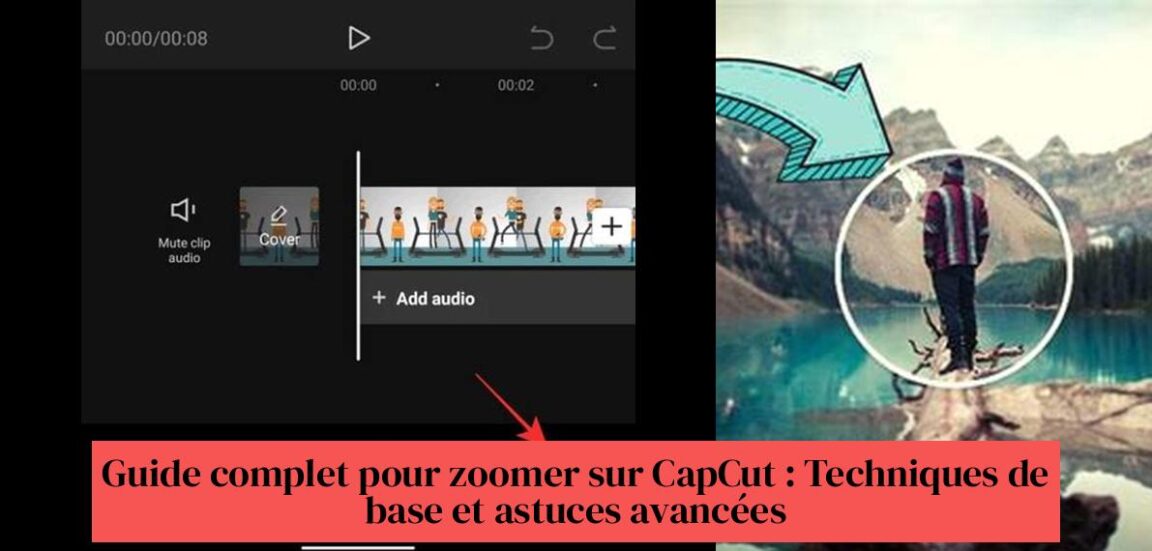Уморени ли сте от плоски и лишени от функции видеоклипове? Искате ли да подправите редакциите си в CapCut, като се научите да мащабирате като професионалист? Не търсете повече! В това изчерпателно ръководство открийте прости и усъвършенствани техники за овладяване на изкуството на мащабиране на CapCut. Независимо дали сте начинаещ или експерт, тук ще намерите всички съвети, за да заредите видеоклиповете си с енергия и да плените публиката си. Край на скучните видеоклипове, направете място за завладяващи и оживени поредици! И така, готови ли сте да разтърсите вашите творения? Нека увеличим CapCut!
Au sommaire:
- Натиснете бутона за ключов кадър, за да започнете мащабирането в CapCut.
- Щипнете, за да увеличите и създайте нов ключов кадър за мащабиране.
- Zoomy е приложение, специално създадено за добавяне на движение за мащабиране към видеоклипове, идеално за изпъкване в Instagram.
- CapCut ви позволява да създавате ефекти с прогресивно увеличение, за да вдъхнете живот на видеоклиповете си.
- Използвайте ефекта за мащабиране на видео в CapCut за динамични редакции.
- Следвайте онлайн уроци, за да научите как лесно да увеличавате и намалявате мащаба на CapCut.
Съдържание
Основни техники за мащабиране в CapCut

Zoom е мощен инструмент, който може да добави динамика и акцент към вашите видеоклипове. CapCut, популярното приложение за редактиране на видео, предлага няколко опции за създаване на завладяващи ефекти на увеличение. Но откъде да започна?
Това ръководство ще ви преведе през основните техники за мащабиране в CapCut, независимо дали използвате мобилното приложение или настолната версия.
1. Увеличаване с ключови кадри
Това е най-често срещаният метод за мащабиране на CapCut и има защо! Той предлага голяма гъвкавост и прецизен контрол върху вашите увеличения.
Нека вземем нещата стъпка по стъпка:
- Добавете видеоклипа си към времевата линия на CapCut. Това е вашата детска площадка, мястото, където се случва магията.
- Натиснете бутона „Ключов кадър“. за да сигнализирате на CapCut, че искате да започнете да манипулирате увеличението. Това е като да поставите знаме, за да маркирате началото на вашия ефект.
- Преместете напред плейъра на точното място, където искате да се случи увеличението. Бъдете конкретни, защото всеки детайл е от значение!
- Стиснете екрана, за да увеличите върху областта, която заслужава да бъде подчертана. Лесен и интуитивен жест, който ви позволява да визуализирате резултата в реално време. Това действие автоматично ще създаде нов ключов кадър, ориентир за вашето увеличение.
- Регулирайте продължителността на увеличението чрез преместване на ключови кадри по времевата линия. Можете да създадете бързо, въздействащо увеличение или бавно, постепенно увеличение, в зависимост от желания ефект.
- Прегледайте видеоклипа си и коригирайте мащаба, ако е необходимо. Не се колебайте да коригирате творението си, докато получите перфектния резултат.
И за да отидем още по-далеч, ето няколко експертни съвета:
- Използвайте множество ключови кадри, за да създадете ефект на постепенно увеличение. Това ще направи вашето видео да изглежда по-динамично и професионално. Представете си мащабиране, което започва бавно, след това се ускорява, за да фокусира вниманието върху ключов елемент, преди да се забави отново, за да се върне към голямата картина.
- За още по-плавно мащабиране използвайте функцията „Speed Curve“. за регулиране на скоростта на мащабиране между ключовите кадри. Можете да създавате фини ускорения и забавяния, които ще направят вашите увеличения още по-завладяващи.
С малко практика и тези няколко съвета ще можете да създавате професионално изглеждащи увеличения на CapCut.
2. Увеличаване с ефекта „Увеличаване“.
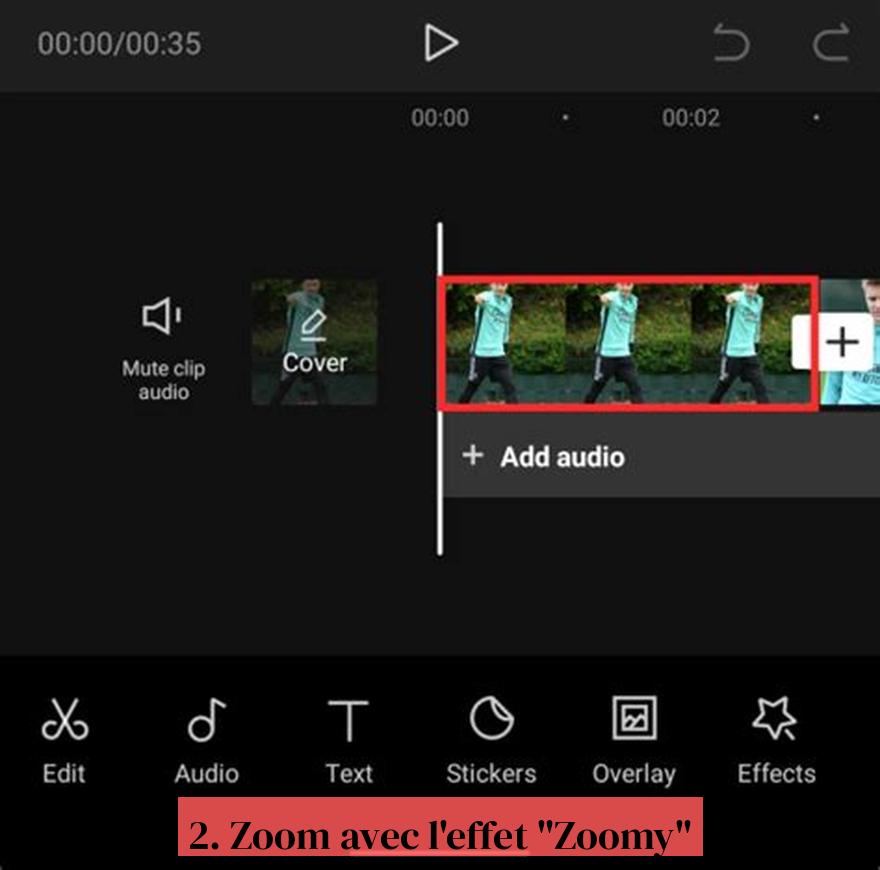
CapCut предлага вграден ефект, наречен „Zoomy“, който опростява процеса на мащабиране. Това е идеална опция за тези, които искат да постигнат бърз и ефективен ефект на мащабиране, без да навлизат в тънкостите на ключовите кадри.
Ето как да го използвате:
- Изберете видеоклипа си на времевата линия. Това е основата на всяко редактиране в CapCut, уверете се, че видеоклипът, който искате да увеличите, е избран.
- Докоснете „Ефекти“, след това „Видео ефекти“. CapCut предлага множество ефекти, но за мащабиране се съсредоточете върху секцията „Видео ефекти“.
- Намерете ефекта „Увеличаване“ и го докоснете. Лентата за търсене е ваш приятел, използвайте я, за да намерите бързо ефекта „Увеличаване“ сред множеството налични опции.
- Регулирайте параметрите на ефекта, като продължителност на мащабиране и ниво на мащабиране. Това е мястото, където можете да персонализирате ефекта. Експериментирайте с продължителността и интензитета на мащабиране, за да постигнете желания резултат.
- Прегледайте видеоклипа си и коригирайте настройките, ако е необходимо. Предварителният преглед е от съществено значение, за да сте сигурни, че увеличението е по ваш вкус. Чувствайте се свободни да променяте настройките, докато получите перфектния ефект.
Ефектът „Увеличаване“ е чудесен начин за бързо създаване на прост ефект на увеличение. Той е идеален за бързи редакции или за тези, които тепърва започват с CapCut. Той обаче предлага по-малко контрол от метода на ключовите кадри, който ви позволява да създавате по-прецизни и персонализирани увеличения.
Ако търсите пълен контрол върху вашето увеличение, методът на ключовите кадри е идеалното решение. Но ако искате бърз и лесен ефект на увеличение, „Zoomy“ е вашият съюзник.
Не забравяйте, че изборът на метод зависи от вашите нужди и предпочитания. Експериментирайте и с двете техники, за да откриете коя най-добре отговаря на вашия стил на редактиране и ефекта, който искате да постигнете.
Разширени техники за мащабиране в CapCut
1. Прогресивно увеличение
Постепенното увеличение е ефект на увеличение, който започва бавно и постепенно се ускорява.
За да създадете прогресивно увеличение на CapCut:
- Използвайте метода на ключовите кадри за създаване на множество точки за увеличение.
- Регулирайте кривата на скоростта на всеки ключов кадър, за да създадете ефект на ускоряване.
- Експериментирайте с различни настройки за да постигнете желания ефект на постепенно увеличение.
2. Селективно увеличение
Селективното увеличение ви позволява да увеличите конкретна област от вашето видео.
За да създадете селективно увеличение на CapCut:
Да открием: Как да увеличите в CapCut: Съвети и техники за завладяващи ефекти на мащабиране
Свързани изследвания - Как да създадете GIF с CapCut: Пълно ръководство и практически съвети
- Използвайте инструмента "Маска". за създаване на зона за мащабиране.
- Приложете ефекта на мащабиране към скритата зона.
- Регулирайте маската и настройките за мащабиране за постигане на желания ефект.
Съвети за мащабиране на CapCut като професионалист
- Използвайте мащабиране пестеливо. Прекалено голямото увеличение може да направи видеото ви накъсано и разсейващо.
- Увеличете интересните точки. Използвайте мащабиране, за да привлечете вниманието на зрителя към важни елементи от вашето видео.
- Комбинирайте мащабиране с други ефекти. Комбинирайте мащабиране с ефекти на движение, преходи и музика, за да създадете още по-динамични видеоклипове.
- Вдъхновете се от други дизайнери. Гледайте видеоклипове, които използват мащабиране по креативни начини, и се опитайте да възпроизведете тези техники.
Като следвате тези съвети и експериментирате с различните опции за мащабиране на CapCut, можете да създадете завладяващи, професионални видеоклипове, които ще се открояват.
Как да увеличите в CapCut?
Най-често срещаният начин за мащабиране в CapCut е използването на ключови кадри. Можете също така да използвате вградения ефект „Zoomy“, за да опростите процеса на мащабиране.
Как да мащабирате с ключови кадри на CapCut?
За да увеличите ключовия кадър в CapCut, добавете видеоклипа си към времевата линия, докоснете бутона „Ключов кадър“, придвижете главата за възпроизвеждане до мястото, където искате да увеличите, щипнете екрана, за да увеличите желаната област, и регулирайте продължителността на увеличението, като преместите ключовите кадри на времевата линия.
Какъв е ефектът „Zoomy“ на CapCut?
Ефектът „Увеличаване“ на CapCut е вграден ефект, който опростява процеса на мащабиране. Позволява ви да регулирате настройки като продължителност на мащабиране и ниво на мащабиране, за да създадете завладяващи ефекти.
Как да създадете ефект на прогресивно увеличение на CapCut?
За да създадете ефект на постепенно увеличение на CapCut, можете да използвате множество ключови кадри с функцията „Speed Curve“, за да регулирате скоростта на увеличение между ключовите кадри, или да използвате ефекта „Zoomy“ за плавно мащабиране.
Какви уроци са налични, за да научите как да увеличавате мащаба на CapCut?
Можете да намерите онлайн уроци на платформи като YouTube, за да научите как да мащабирате в CapCut, включително уроци за постепенно мащабиране, използване на ефекта „Zoomy“ и други усъвършенствани техники за мащабиране.