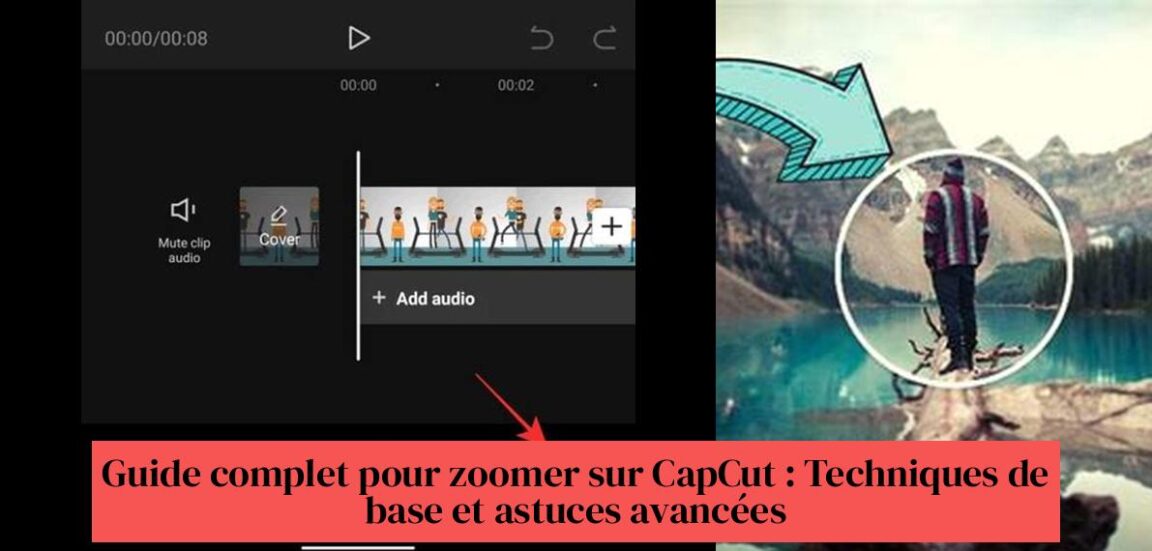Стаміліся ад плоскіх і безасаблівых відэа? Хочаце ажывіць свае праўкі CapCut, навучыўшыся маштабаваць як прафесіянал? Не шукайце больш! У гэтым поўным кіраўніцтве адкрыйце для сябе простыя і дасканалыя метады, каб авалодаць мастацтвам маштабавання на CapCut. Незалежна ад таго, з'яўляецеся вы пачаткоўцам ці экспертам, тут вы знойдзеце ўсе парады, якія дапамогуць актывізаваць вашыя відэа і захапіць вашу аўдыторыю. Няма больш сумных відэа, вызваліце месца для захапляльных і жывых серый! Такім чынам, вы гатовыя раскачаць свае творы? Давайце павялічым CapCut!
У рэзюмэ:
- Націсніце кнопку ключавога кадра, каб пачаць павелічэнне ў CapCut.
- Развядзіце пальцамі, каб павялічыць, і стварыце новы ключавы кадр для маштабавання.
- Zoomy - гэта дадатак, спецыяльна распрацаванае для дадання руху маштабавання да відэа, ідэальнае для таго, каб вылучыцца ў Instagram.
- CapCut дазваляе ствараць эфекты прагрэсіўнага маштабавання, каб ажывіць вашы відэа.
- Выкарыстоўвайце эфект маштабавання відэа ў CapCut для дынамічнага рэдагавання.
- Выконвайце онлайн-падручнікі, каб даведацца, як лёгка павялічваць і памяншаць CapCut.
Змест
Асноўныя метады маштабавання ў CapCut

Zoom - гэта магутны інструмент, які можа дадаць вашым відэа дынамічнасці і выразнасці. CapCut, папулярная праграма для рэдагавання відэа, прапануе некалькі варыянтаў для стварэння захапляльных эфектаў маштабавання. Але з чаго пачаць?
У гэтым кіраўніцтве вы азнаёміцеся з асноўнымі метадамі павелічэння маштабу ў CapCut, незалежна ад таго, карыстаецеся вы мабільным дадаткам або настольнай версіяй.
1. Павялічыць з дапамогай ключавых кадраў
Гэта найбольш распаўсюджаны спосаб павелічэння маштабу CapCut, і гэта нездарма! Ён забяспечвае вялікую гнуткасць і дакладны кантроль над маштабаваннем.
Давайце ісці крок за крокам:
- Дадайце сваё відэа на часовую шкалу CapCut. Гэта ваша гульнявая пляцоўка, месца, дзе адбываецца чараўніцтва.
- Націсніце кнопку «Ключавы кадр». каб сігналізаваць CapCut, што вы хочаце пачаць маніпуляцыі маштабаваннем. Гэта як паставіць сцяг, каб адзначыць пачатак вашага эфекту.
- Прасуньце ўказальнік прайгравання дакладна ў тым месцы, дзе вы хочаце, каб адбылося павелічэнне. Будзьце канкрэтнымі, таму што кожная дэталь мае значэнне!
- Сцісніце экран, каб павялічыць на той тэрыторыі, якая заслугоўвае таго, каб яе вылучылі. Просты і інтуітыўна зразумелы жэст, які дазваляе візуалізаваць вынік у рэжыме рэальнага часу. Гэта дзеянне аўтаматычна створыць новы ключавы кадр, арыенцір для вашага маштабавання.
- Адрэгулюйце працягласць маштабавання шляхам перамяшчэння ключавых кадраў на часовай шкале. У залежнасці ад жаданага эфекту вы можаце стварыць хуткае, эфектнае павелічэнне або павольнае, паступовае павелічэнне.
- Папярэдні прагляд вашага відэа і пры неабходнасці адрэгулюйце маштаб. Не саромейцеся наладжваць сваё тварэнне, пакуль не атрымаеце ідэальны вынік.
І каб пайсці яшчэ далей, вось некалькі парад экспертаў:
- Выкарыстоўвайце некалькі ключавых кадраў, каб стварыць эфект паступовага маштабавання. Гэта зробіць ваша відэа больш дынамічным і прафесійным. Уявіце сабе маштабаванне, якое пачынаецца павольна, потым паскараецца, каб засяродзіць увагу на ключавым элеменце, перш чым зноў запавольвацца, каб вярнуцца да агульнай карціны.
- Для яшчэ больш плыўнага маштабавання выкарыстоўвайце функцыю «Крывая хуткасці». каб наладзіць хуткасць маштабавання паміж ключавымі кадрамі. Вы можаце ствараць тонкія паскарэнні і запаволенні, якія зробяць ваша павелічэнне яшчэ больш захапляльным.
Трохі папрактыкаваўшыся і скарыстаўшыся гэтымі некалькімі парадамі, вы зможаце ствараць на CapCut прафесійна выглядаючыя маштабы.
2. Павялічце з эфектам «Zoomy».
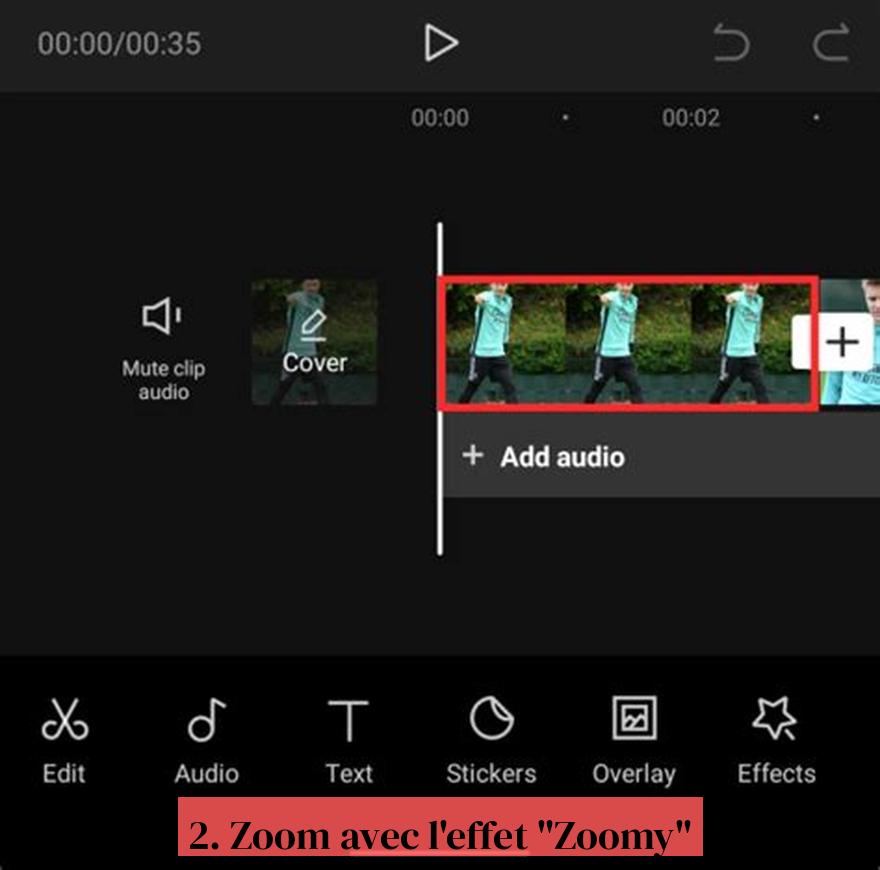
CapCut прапануе ўбудаваны эфект пад назвай "Zoomy", які спрашчае працэс маштабавання. Гэта ідэальны варыянт для тых, хто хоча дасягнуць хуткага і эфектыўнага эфекту маштабавання, не паглыбляючыся ў тонкасці ключавых кадраў.
Вось як ім карыстацца:
- Выберыце сваё відэа на часовай шкале. Гэта аснова любога рэдагавання ў CapCut, пераканайцеся, што выбрана відэа, якое вы хочаце павялічыць.
- Націсніце «Эфекты», затым «Відэаэфекты». CapCut прапануе мноства эфектаў, але для маштабавання засяродзьцеся на раздзеле «Відэаэфекты».
- Знайдзіце эфект «Павялічыць» і націсніце яго. Панэль пошуку - ваш сябар, выкарыстоўвайце яе, каб хутка знайсці эфект «Павялічыць» сярод мноства даступных опцый.
- Адрэгулюйце параметры эфекту, такія як працягласць маштабавання і ўзровень маштабавання. Тут вы можаце наладзіць эфект. Эксперыментуйце з працягласцю і інтэнсіўнасцю маштабавання, каб дасягнуць жаданага выніку.
- Папярэдні прагляд вашага відэа і пры неабходнасці наладзьце налады. Папярэдні прагляд вельмі важны, каб гарантаваць, што павелічэнне вам падабаецца. Не саромейцеся наладжваць налады, пакуль не атрымаеце ідэальны эфект.
Эфект "Павелічэнне" - выдатны спосаб хутка стварыць просты эфект павелічэння. Ён ідэальна падыходзіць для хуткага рэдагавання або для тых, хто толькі пачынае працаваць з CapCut. Аднак ён забяспечвае меншы кантроль, чым метад ключавых кадраў, які дазваляе ствараць больш дакладныя і персаналізаваныя маштабы.
Калі вы шукаеце поўны кантроль над маштабаваннем, метад ключавых кадраў - ідэальнае рашэнне. Але калі вы хочаце хуткі і лёгкі эфект маштабавання, «Zoomy» - ваш саюзнік.
Памятайце, што выбар спосабу залежыць ад вашых патрэбаў і пераваг. Паэксперыментуйце з абедзвюма тэхнікамі, каб даведацца, якая найбольш адпавядае вашаму стылю рэдагавання і эфекту, які вы хочаце дасягнуць.
Пашыраныя метады маштабавання ў CapCut
1. Прагрэсіўнае павелічэнне
Паступовы зум - гэта эфект павелічэння, які пачынаецца павольна і паступова паскараецца.
Каб стварыць прагрэсіўнае павелічэнне на CapCut:
- Выкарыстоўвайце метад ключавых кадраў каб стварыць некалькі кропак маштабавання.
- Адрэгулюйце крывую хуткасці кожнага ключавога кадра, каб стварыць эфект паскарэння.
- Эксперыментуйце з рознымі наладамі каб дасягнуць жаданага эфекту паступовага павелічэння.
2. Выбарачнае павелічэнне
Выбарачны зум дазваляе павялічыць пэўную вобласць вашага відэа.
Каб стварыць выбарачнае павелічэнне на CapCut:
Адкрыць: Як павялічыць маштаб у CapCut: парады і прыёмы для захапляльных эфектаў маштабавання
Спадарожныя даследаванні - Як стварыць GIF з дапамогай CapCut: поўнае кіраўніцтва і практычныя парады
- Выкарыстоўвайце інструмент «Маска». каб стварыць вобласць маштабавання.
- Прымяніць эфект маштабавання да схаванай зоны.
- Адрэгулюйце параметры маскі і маштабавання для дасягнення патрэбнага эфекту.
Парады па маштабаванні CapCut як прафесіянал
- Эканомна выкарыстоўвайце маштабаванне. Занадта вялікі маштаб можа зрабіць ваша відэа зрывістым і адцягваючым.
- Павялічце цікавыя месцы. Выкарыстоўвайце маштабаванне, каб прыцягнуць увагу гледача да важных элементаў вашага відэа.
- Камбінуйце павелічэнне з іншымі эфектамі. Камбінуйце павелічэнне з эфектамі руху, пераходамі і музыкай, каб ствараць яшчэ больш дынамічныя відэа.
- Натхняйцеся іншымі дызайнерамі. Глядзіце відэа, у якіх творча выкарыстоўваецца маштабаванне, і паспрабуйце паўтарыць гэтыя метады.
Прытрымліваючыся гэтых парад і эксперыментуючы з рознымі варыянтамі маштабавання CapCut, вы можаце ствараць захапляльныя прафесійныя відэа, якія будуць вылучацца.
Як павялічыць у CapCut?
Самы распаўсюджаны спосаб павелічэння ў CapCut - выкарыстанне ключавых кадраў. Вы таксама можаце выкарыстоўваць убудаваны эфект "Маштабаванне", каб спрасціць працэс маштабавання.
Як павялічыць з дапамогай ключавых кадраў на CapCut?
Для павелічэння ключавых кадраў у CapCut дадайце сваё відэа на часовую шкалу, націсніце кнопку «Ключавы кадр», перасуньце ўказальнік прайгравання да месца, дзе вы хочаце павялічыць, звядзіце экран, каб павялічыць патрэбную вобласць, і адрэгулюйце працягласць павелічэння, перамяшчаючы ключавыя кадры на шкале часу.
Што такое эфект "Zoomy" на CapCut?
Эфект «Павялічыць» у CapCut - гэта ўбудаваны эфект, які спрашчае працэс маштабавання. Гэта дазваляе наладжваць такія налады, як працягласць маштабавання і ўзровень маштабавання, каб ствараць захапляльныя эфекты.
Як стварыць эфект прагрэсіўнага павелічэння на CapCut?
Каб стварыць эфект паступовага павелічэння на CapCut, вы можаце выкарыстоўваць некалькі ключавых кадраў з дапамогай функцыі «Speed Curve», каб наладзіць хуткасць павелічэння паміж ключавымі кадрамі, або выкарыстоўваць эфект «Zoomy» для плыўнага павелічэння.
Якія падручнікі даступныя, каб навучыцца павялічваць CapCut?
Вы можаце знайсці навучальныя дапаможнікі ў інтэрнэце на такіх платформах, як YouTube, каб даведацца, як павялічваць CapCut, у тым ліку навучальныя дапаможнікі па паступовым маштабаванні, выкарыстанні эфекту "Zoomy" і іншых перадавых метадах маштабавання.