Vous êtes-vous déjà retrouvé à court d’espace de stockage sur votre iPhone ? Ne vous inquiétez pas, vous n’êtes pas seul ! Avec la quantité croissante de photos, vidéos et applications que nous accumulons chaque jour, il est facile de se retrouver à court d’espace sur notre cher appareil. Mais ne désespérez pas, car dans cet article, je vais vous révéler un secret bien gardé pour augmenter votre stockage iCloud gratuitement ! Oui, vous avez bien entendu, gratuitement ! Alors préparez-vous à dire adieu aux messages d’erreur « stockage insuffisant » et à accueillir à bras ouverts cette astuce qui vous fera économiser de l’argent tout en libérant de l’espace sur votre iPhone. Accrochez-vous, car vous allez adorer ce que je vais vous révéler !
Table des matières
Comment augmenter le stockage iCloud gratuitement avec iOS 15
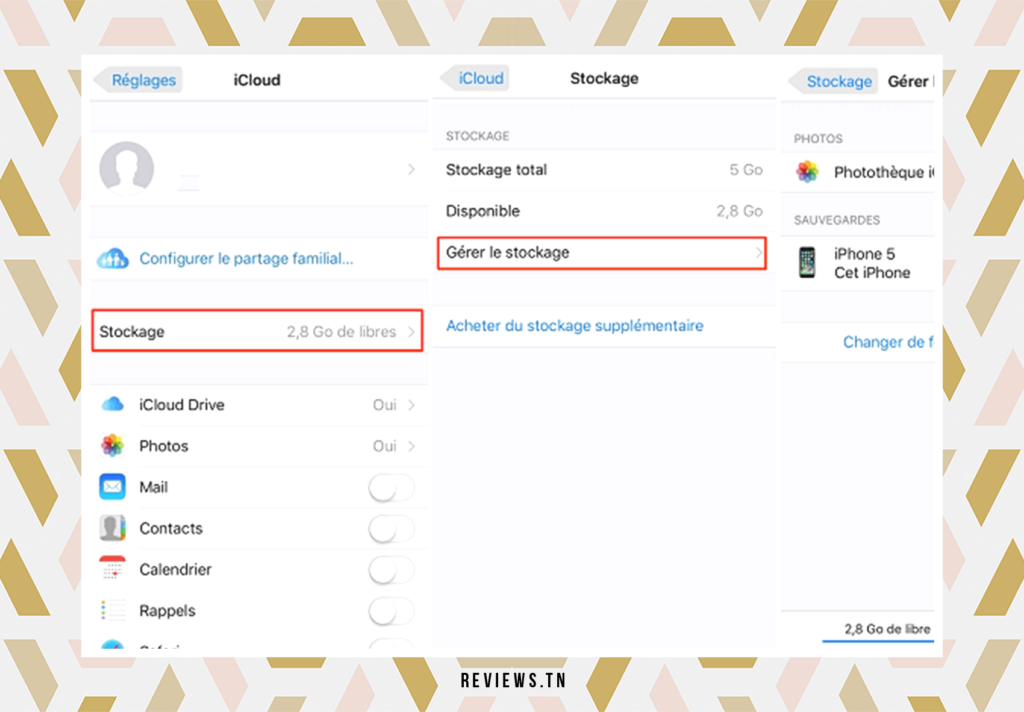
Imaginez-vous être confronté à l’excitation du déballage d’un nouvel iPhone, seulement pour que votre joie soit tempérée par le défi du transfert de données. Le système d’exploitation iOS 15 d’Apple arrive telle une bouée de sauvetage, avec une fonctionnalité qui permet aux utilisateurs de emprunter temporairement plus de stockage iCloud gratuitement lors du transfert de données d’un ancien iPhone à un nouveau. C’est une solution temporaire, mais qui offre un espace iCloud supplémentaire sans aucun coût supplémentaire. En quelque sorte, c’est une véritable révolution dans le monde du stockage de données.
Une solution au stockage limité de l’offre gratuite d’iCloud
L’offre gratuite de stockage iCloud est limitée à 5GB. Cette quantité peut sembler généreuse, mais elle peut rapidement atteindre ses limites lors du transfert de données d’un ancien iPhone à un nouveau. Pourquoi ? Eh bien, cette méthode nécessite suffisamment de stockage sur le compte iCloud pour accueillir le fichier de sauvegarde. Si vous êtes un utilisateur qui dispose de l’offre gratuite de 5GB d’iCloud, cela peut ne pas être suffisant pour la sauvegarde.
Il existe trois façons de transférer des données d’un ancien iPhone à un nouveau : en utilisant un Mac avec Finder, en utilisant l’outil de migration de données directe d’Apple, ou en utilisant iCloud. L’utilisation d’iCloud pour le transfert a un avantage majeur, il permet aux utilisateurs d’avoir accès à leur ancien téléphone pendant que le nouveau télécharge le fichier de sauvegarde. C’est une commodité que les autres méthodes ne peuvent offrir.
La nouvelle fonctionnalité introduite avec iOS 15 change la donne. Elle vous permet d’emprunter plus de stockage iCloud pour faciliter le processus de transfert, et ce, sans vous coûter un centime supplémentaire. C’est une aubaine pour ceux qui cherchent à augmenter leur stockage iCloud gratuitement.
Comment utiliser la fonctionnalité de stockage iCloud temporaire gratuite d’iOS 15
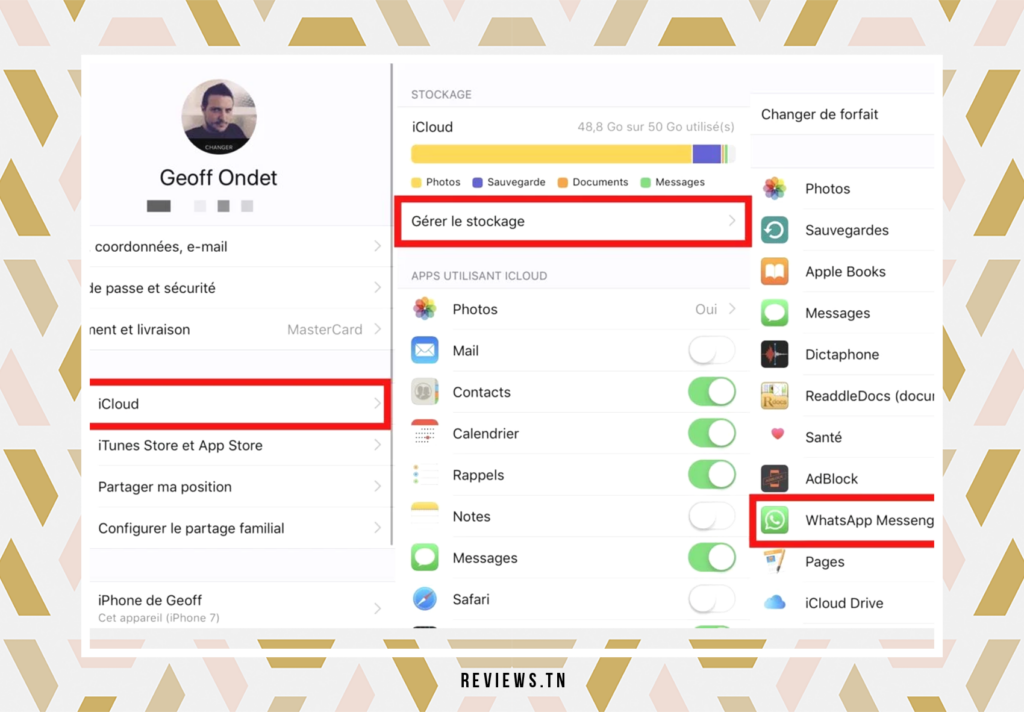
Une fois que vous avez décidé de ne pas payer Apple pour plus de stockage et d’utiliser plutôt iOS 15 pour emprunter gratuitement du stockage iCloud pour sauvegarder votre ancien iPhone, la question devient : comment faire ? Voici un guide pas à pas qui vous aidera à naviguer dans ce processus :
Tout d’abord, vous devez mettre à jour votre ancien iPhone vers iOS 15. Cette mise à jour est compatible avec l’iPhone 6S ou les modèles plus récents. Selon la vitesse de votre réseau Wi-Fi, le téléchargement et l’installation d’iOS 15 peuvent prendre un certain temps. Il est donc préférable de commencer ce processus lorsque vous avez suffisamment de temps libre.
Après la mise à jour vers iOS 15, ouvrez les Paramètres, puis allez dans la section Général, et appuyez sur la nouvelle option : Transférer ou réinitialiser l’iPhone.
Dans la section Préparer le nouvel iPhone, appuyez sur Commencer. Une fenêtre pop-up appelée Extra iCloud pour déplacer les applications et les données apparaîtra. Prenez le temps de lire les informations dans cette fenêtre pop-up, puis cliquez sur le bouton Continuer lorsque vous êtes prêt.
Il se peut qu’un message apparaisse indiquant que la sauvegarde iCloud est désactivée. Dans ce cas, vous devrez appuyer sur Activer la sauvegarde pour procéder au transfert. La sauvegarde réalisée avec le stockage iCloud temporaire est valable pendant 21 jours, ce qui vous laisse suffisamment de temps pour effectuer le transfert.
Transfert des données de toutes vos applications
Après avoir sélectionné l’option pour augmenter le stockage iCloud gratuitement, l’écran Déplacer les données pour toutes vos applications apparaîtra. Il y a une liste d’applications qui ne synchronisent pas leurs données avec iCloud sur cet écran.
En appuyant sur le bouton Déplacer toutes les données d’application avec iCloud, vous initierez le processus de synchronisation des données d’application avec iCloud. Un autre écran expliquant ce qui peut être fait avec l’ancien iPhone apparaîtra ensuite, mais il est facultatif de le lire.
En appuyant sur le bouton bleu Terminé, vous lancerez le processus de sauvegarde de l’ancien iPhone sur iCloud. La page principale dans Paramètres affichera une nouvelle section intitulée « Sauvegarde iCloud en cours » pendant le processus de sauvegarde.
Une fois la sauvegarde terminée, la section « Sauvegarde iCloud en cours« dans les paramètres changera pour « Prêt pour votre nouvel iPhone ». Maintenant, vous pouvez respirer facilement en sachant que toutes vos précieuses données sont sauvegardées et prêtes à être transférées vers votre nouvel iPhone.
Choisir les apps à sauvegarder sur votre iPhone :
- Accédez à Réglages > [votre nom] > iCloud.
- Touchez Gérer l’espace de stockage du compte ou Gérer le stockage, puis Sauvegardes.
- Touchez le nom de l’appareil que vous utilisez.
- Désactivez les apps dont vous ne souhaitez pas sauvegarder les données.
- Choisissez Désactiver et effacer.
A voir >> Comment changer les piles de votre télécommande Velux en quelques étapes simples
Comment utiliser votre sauvegarde iCloud temporaire sur votre nouvel iPhone
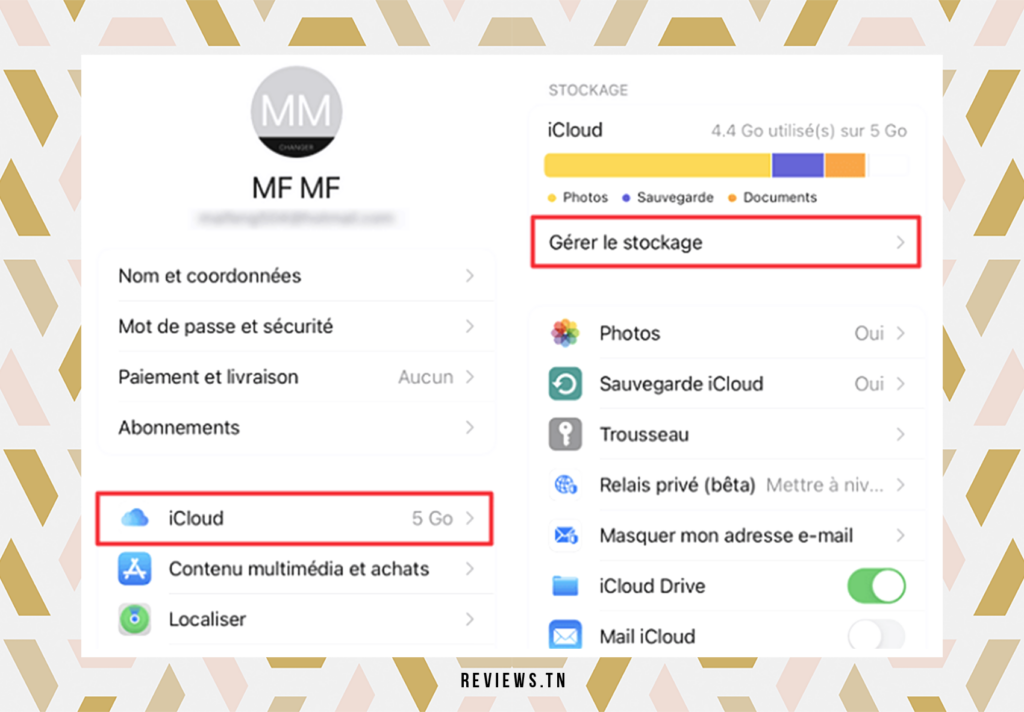
Imaginez une minuterie invisible, comptant silencieusement jusqu’à 21 jours. C’est le délai que vous avez pour initier le processus d’extension de la sauvegarde iCloud temporaire avant d’acheter un nouvel iPhone. Durant cette période, des souvenirs importants peuvent être capturés – des textes significatifs, des iMessages, des photos et des vidéos – mais rappelez-vous, ces éléments ne seront pas inclus dans la sauvegarde. Si votre nouvel iPhone n’arrive pas dans les 21 jours, ne vous inquiétez pas. Apple a pensé à cela. Vous pouvez obtenir 21 jours supplémentaires pour restaurer la sauvegarde temporaire en sélectionnant « Garder ma sauvegarde plus longtemps » dans les paramètres.
Alors, votre nouvel iPhone est enfin arrivé. L’écran scintille pour la première fois. Mais comment transférer tous vos précieux souvenirs et données importantes ? Simple. Allumez votre nouvel iPhone, suivez les instructions à l’écran, y compris l’entrée d’un code d’accès, la configuration de Face ID, et l’acceptation des termes et conditions d’Apple. Lorsqu’on vous demande de transférer des données, sélectionnez « Restaurer à partir d’iCloud » et connectez-vous à iCloud en utilisant le même identifiant Apple et le même mot de passe que l’ancien iPhone. Choisissez la sauvegarde la plus récente et laissez votre nouvel iPhone télécharger un morceau de votre histoire numérique.
Une fois le téléchargement terminé, votre nouvel iPhone redémarre, comme un phénix numérique renaissant de ses cendres. Vos applications termineront le téléchargement et soudain, tout vous sera familier à nouveau.
Vos photos, vos emails, vos contacts, vos rendez-vous, vos messages, chaque pixel et chaque bit de données seront transférés sur votre nouvel iPhone. La sauvegarde iCloud temporaire, votre sauveur numérique, restera disponible pendant sept jours, puis sera définitivement supprimée, sa mission accomplie.
Et maintenant, votre nouvel iPhone est prêt à être exploré. Il y a huit fonctionnalités et paramètres que vous devriez changer le plus tôt possible. Le nouvel iPhone 13 et l’iPhone 13 Mini, par exemple, disposent d’un module de caméra redessiné et d’une encoche plus petite. Des photos sont disponibles pour vous montrer les nouvelles fonctionnalités de l’iPhone 13 et de l’iPhone 13 Mini. Alors, plongez et découvrez ce que ces merveilles technologiques ont à offrir.
A voir >> Appeler en masqué : Comment cacher son numéro sur Android et iPhone ?
Conclusion
La magie du progrès technologique ne cesse de nous émerveiller, et iOS 15 est la dernière preuve de cette évolution. Imaginons un instant que vous soyez sur le point d’acquérir un nouvel iPhone, et que vous vous inquiétiez de la transition entre votre ancien appareil et le nouveau. Passer d’un appareil à un autre peut sembler être un parcours du combattant, mais grâce à iOS 15, ce processus est désormais plus facile que jamais.
Il est désormais possible d’augmenter temporairement votre espace de stockage iCloud sans débourser un centime. Vous pouvez ainsi sauvegarder toutes vos données précieuses de votre ancien iPhone et les restaurer facilement sur le nouveau. C’est une véritable aubaine pour ceux qui ne disposent que des 5GB gratuits offerts par Apple et qui ne souhaitent pas payer pour plus d’espace de stockage.
De plus, cette fonctionnalité est non seulement économique, mais elle est aussi incroyablement pratique. Vous n’avez plus besoin de vous inquiéter de la perte de vos photos, contacts, messages et autres données importantes. Tout est sauvegardé et prêt à être transféré sur votre nouvel iPhone.
Cette avancée technologique est un véritable pas en avant pour Apple et une excellente manière d’optimiser le passage à un nouvel iPhone. C’est une nouvelle ère pour la gestion de vos données et le stockage iCloud. Alors, n’hésitez plus et laissez iOS 15 vous guider dans votre transition vers votre nouvel iPhone.
A lire >> iPhone 14 vs iPhone 14 Pro : Quelles différences et lequel choisir ? & Connexion iCloud : Comment se connecter à iCloud sur un Mac, iPhone ou iPad



