Aujourd’hui, nous allons plonger dans le monde fascinant de la navigation gestuelle sur les téléphones Android. Vous êtes-vous déjà demandé comment inverser le bouton retour et la navigation gestuelle ? Eh bien, ne cherchez plus ! Dans cet article, nous allons vous dévoiler les secrets pour modifier ces paramètres sur les appareils Samsung Galaxy et Google Pixel. Préparez-vous à découvrir les avantages et les inconvénients des navigations à trois boutons et gestuelle, ainsi que des astuces pour choisir la méthode qui vous convient le mieux. Alors, attachez vos ceintures et préparez-vous à naviguer dans ce monde passionnant de la technologie Android !
Table des matières
La navigation gestuelle sur les téléphones Android

Dans l’univers Android, un nombre croissant de smartphones ont intégré la navigation gestuelle en plein écran. Cet ajout innovant, bien que parfois sujet à controverse, a été adopté par une myriade de fabricants. Ces gestes, aussi intuitifs qu’ils puissent être, peuvent déconcerter certaines personnes qui préfèreront un moyen de navigation plus traditionnel.
La diversité des modèles de téléphones Android offre une variété de manières de modifier les boutons de navigation, ce qui peut complexifier la tâche pour certains utilisateurs. Mais n’oublions pas que cette diversité est aussi une force pour Android. Elle offre une nouveauté constante, des options de personnalisation qui font partie intégrante de l’expérience Android.
La beauté de la technologie réside dans sa capacité à s’adapter à nos habitudes, et non l’inverse. Que vous souhaitiez conserver une navigation plus classique ou que vous soyez prêt à explorer les nouvelles frontières de la navigation gestuelle, le choix vous appartient. C’est une preuve supplémentaire de la flexibilité et de la personnalisation qu’offre Android. Votre préférence peut varier : tout dépend, finalement, de ce qui vous procure le plus de confort et une utilisation fluide de votre téléphone.
Il est essentiel de s’approprier son espace digital pour qu’il devienne le relais naturel de nos actions quotidiennes. La navigation gestuelle, lorsqu’elle est correctement maîtrisée, peut augmenter la vitesse et le confort d’utilisation de votre téléphone. Android, par son écoute et le souci constant du confort de ses utilisateurs, a développé la navigation gestuelle en ce sens, au service du confort et de l’intuitivité.
Que vous optiez pour une navigation via des boutons ou via des gestes, il est toujours bon de rappeler que chaque personne a la possibilité de configurer son téléphone Android à sa guise, selon ce qui lui convient le mieux.
A voir >> Appeler en masqué : Comment cacher son numéro sur Android et iPhone ?
Comment inverser le bouton retour et la navigation gestuelle sur les appareils Samsung Galaxy et Google Pixel ?

Comme nous l’avons mentionné précédemment, cet article va explorer la méthode de modification des boutons de navigation traditionnels sur deux téléphones Android très populaires: le Samsung Galaxy et le Google Pixel. Plongeons plus profondément dans le processus sur ces deux appareils.
En commençant par le Samsung Galaxy, il est essentiel de noter que ce changement de navigation peut ne pas être possible pour chaque version de Galaxy. Samsung a apporté des modifications à l’interface utilisateur de ses derniers modèles de téléphones, rendant ainsi la navigation gestuelle plus présente. C’est le cas, par exemple, avec le Samsung Galaxy S10 et les modèles plus récents.
Si vous utilisez l’une de ces versions plus récentes de Galaxy, vous découvrirez que la navigation gestuelle est l’option par défaut.
Cependant, ne vous inquiétez pas, car vous avez toujours la possibilité de choisir entre la navigation gestuelle et la navigation à trois boutons.
Pour ce faire, comme indiqué précédemment, glissez vers le bas depuis le haut de l’écran pour accéder au panneau des notifications. Ici, appuyez sur l’icône en forme de roue dentée située en haut à droite, représentant l’accès aux paramètres de l’appareil. Ensuite, choisissez l’option « Affichage » dans le menu des paramètres, et appuyez sur l’option « Barre de navigation ». Vous aurez alors le choix entre la navigation à trois boutons ou la navigation gestuelle. Certains modèles permettent même d’inverser l’ordre des boutons pour un confort d’utilisation accru.
Rappelons néanmoins qu’il est important de personnaliser son téléphone en fonction de ses propres préférences et du confort d’utilisation à long terme.
A lire également >> TutuApp : Top Meilleurs boutiques d’applications pour Android et iOS (Gratuits) & Pourquoi certains appels téléphoniques vont directement sur la messagerie vocale ?
Navigation traditionnelle VS navigation gestuelle

La navigation traditionnelle sur les appareils Android, notamment les smartphones Samsung Galaxy et Google Pixel, est basée sur un système à trois boutons, à savoir « Applications récentes », « Accueil » et « Retour ». Ces boutons sont souvent l’option par défaut pour beaucoup car ils sont familiers et prennent moins de temps à décoder.
Cependant, à l’air de la modernisation et de l’innovation, une nouvelle manière de naviguer à fait son apparition sur nos écrans, la navigation gestuelle. Ce système requiert un balayage vers le haut pour revenir à l’écran d’accueil. Sacré bond dans le futur, n’est-ce pas ? Pour découvrir les applications récemment utilisées, il vous suffit de balayer vers le haut et de maintenir votre doigt sur l’écran. Cela peut sembler un peu déroutant au début, en particulier pour ceux qui ont utilisé le système traditionnel pendant longtemps. Mais une fois que vous avez compris le mécanisme, il peut être incroyablement intuitif et rapide.
D’un simple geste de balayage de gauche à droite, nous pouvons désormais revenir à la page précédente. La personnalisation des gestes propose même une option pour ajuster la sensibilité desdits gestes, créant une véritable expérience sur mesure. Vous y accédez en appuyant sur « Plus d’options », une démarche qui facilite grandement la transition entre les deux méthodes de navigation.
Cependant, chaque rose a ses épines. Les utilisateurs peuvent parfois se tromper de geste et accéder à une fonction qu’ils ne voulaient pas initialement. C’est précisément parce que la navigation gestuelle est plus nuancée, elle demande une certaine habileté pour être utilisée efficacement. D’où l’importance d’explorer et de pratiquer cette forme de navigation avant de décider si vous préférez l’utiliser à long terme.
Il est important de noter qu’aucune méthode n’est réellement supérieure à l’autre. Elles offrent simplement des expériences différentes aux utilisateurs. Par conséquent, il revient à chaque utilisateur de décider quelle forme de navigation il préfère et avec laquelle il se sent le plus à l’aise en fonction de ses habitudes d’utilisation.
Choisir le mode de navigation
- Ouvrez l’application Paramètres de votre téléphone.
- Accédez à Système
Gestes
Navigation système.
- Sélectionnez
- Navigation par gestes : aucun bouton.
- Navigation à trois boutons : trois boutons pour « Accueil », « Retour » et « Aperçu ».
- Navigation à deux boutons (Pixel 3, 3 XL, 3a et 3a XL) : deux boutons pour « Accueil » et « Retour ».
Comment changer les boutons de navigation sur un téléphone Google Pixel
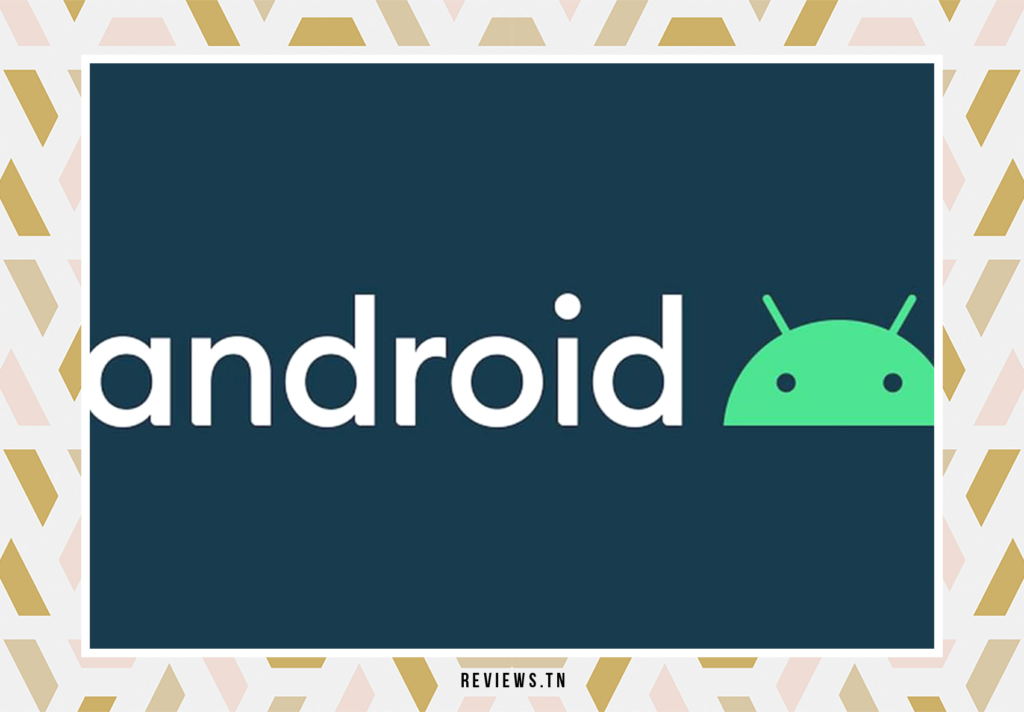
La personnalisation de votre expérience de navigation sur un Google Pixel est plus facile que vous ne le pensez. Laissez-moi vous guider à travers le processus. C’est comme un tour de balai magique – au lieu d’y arriver, nous devons balayer deux fois. Deux balayages verticaux descendants – c’est le premier pas pour accéder aux paramètres rapides de votre téléphone.
Une fois là, vous remarquerez une icône en forme d’engrenage. Ne soyez pas intimidé par son apparence technique. Il s’agit simplement de l’icône des Paramètres. Un simple tapotement dessus et vous êtes dans le monde des paramètres techniques de votre Google Pixel.
Parcourir les paramètres peut sembler déconcertant. Mais ne vous inquiétez pas, vous êtes sur la bonne voie. Continuez à glisser vers le bas jusqu’à ce que vous voyiez la section « Système ». Tapotez dessus. Vous verrez alors une option intitulée « Gestes », tapotez dessus.
Une fois que vous avez accédé aux « Gestes », vous verrez l’option « Navigation système ». Ici, c’est là que vous pouvez décider comment vous souhaitez naviguer sur votre téléphone. Vous pouvez choisir entre la navigation à trois boutons traditionnelle ou la navigation gestuelle moderne.
Si vous êtes un traditionaliste qui préfère le confort des boutons familiers – « Récents », « Accueil » et « Retour », la navigation à trois boutons est faite pour vous. Les utilisateurs auparavant habitués à ce système le trouveront sans doute plus intuitif et moins susceptible de provoquer des erreurs de manipulation.
En revanche, si vous voulez ressentir une sensation de glissement plus fluide, la navigation gestuelle pourrait bien être votre truc. Elle abolit le concept des boutons et vous permet de naviguer en balayant sur différents côtés de l’écran. Cela peut sembler déroutant au début, mais une fois que vous y êtes habitué, cela peut être un véritable jouissance.
Quelle que soit l’option que vous choisissez, souvenez-vous que cela dépend entièrement de vous et de vos préférences. Votre expérience avec votre téléphone Google Pixel est censée être la plus confortable et la plus intuitive possible. N’hésitez donc pas à expérimenter et à trouver ce qui fonctionne le mieux pour vous.
Avantages et inconvénients des navigations à trois boutons et gestuelle sur les téléphones Android

La traditionnelle navigation à trois boutons a largement fait ses preuves dans l’univers des smartphones. Son système, basé sur un bouton retour, un autre pour le menu principal et un dernier dédié à la gestion des tâches récentes, est généralement plébiscité pour sa facilité d’usage. C’est un choix privilégié pour ceux d’entre nous qui apprécient un système de navigation simple, clair et intuitif.
Cependant, certains aspects de cette navigation ont été critiqués par les utilisateurs. Premièrement, les boutons de navigation prennent de la place sur l’écran et peuvent parfois gâcher l’expérience visuelle offerte par l’appareil. De plus, la disposition des boutons de navigation peut différer d’un fabricant de téléphone à un autre, ce qui peut être déroutant pour ceux qui changent régulièrement de marque de téléphone.
À l’inverse, la navigation gestuelle offre un style de navigation épuré et moderne. En se libérant de la contrainte liée à la présence de boutons physiques, le téléphone offre une surface de travail plus grande, ce qui peut être particulièrement avantageux lorsqu’on regarde des vidéos ou des photos. D’autre part, cette méthode de navigation apporte une expérience plus immersive, en rendant la manipulation du téléphone plus naturelle et fluide.
Mais comme toute technologie, la navigation gestuelle a également ses limites. En effet, l’adaptation peut être compliquée pour ceux qui ont longtemps utilisé la navigation à trois boutons. On notera également que les balayages accidentels sont plus fréquents et peuvent rapidement devenir problématiques. Enfin, il est important de signaler que certains applications ou lanceurs ne sont pas compatibles avec la navigation gestuelle.
En définitive, les deux méthodes de navigation ont leurs adeptes et détracteurs. Il est donc crucial que chaque utilisateur se renseigne suffisamment pour comprendre quel système lui conviendrait le mieux sur son téléphone Android. À chaque individu de faire le choix entre efficacité, immersion et esthétique.
Découvrez >> Top : +31 Meilleurs Jeux hors connexion Android Gratuits
Choix entre navigation à trois boutons et navigation gestuelle

Le choix entre la navigation à trois boutons et la navigation gestuelle repose sur une multitude de critères personnels. En effet, chacun de ces modes de navigation présentent leurs propres caractéristiques uniques qui peuvent convenir à différentes typologies d’utilisateurs.
Tout d’abord, nous avons l’ergonomie. La navigation à trois boutons est généralement considérée comme plus ergonomique pour les personnes qui sont habituées à ce type d’interface. Les boutons sont clairement définis et offre une interface utilisateur intuitive. En revanche, d’autres préféreront l’expérience fluide et intuitive de la navigation gestuelle offrant une interaction plus organique avec leur appareil.
La rapidité est un autre facteur clé à considérer. Certaines personnes trouvent qu’elles peuvent naviguer plus rapidement grâce à la navigation gestuelle car elle supprime la nécessité de se concentrer sur la zone spécifique des boutons tactiles de leur écran. Toutefois, la navigation à trois boutons a un avantage indéniable pour ceux qui ne sont pas technophiles et qui préfèrent une interface simple et sans complications.
La compatibilité avec les applications peut également influencer votre décision. Certaines applications plus anciennes peuvent ne pas être entièrement adaptées à la navigation gestuelle, ce qui peut entraîner des erreurs de navigation. Assurez-vous donc de tester les deux options avec vos applications favorites pour déterminer celle qui vous offre la meilleure expérience utilisateur.
Ensuite, la personnalisation joue un rôle majeur dans le choix de votre méthode de navigation. Avec la navigation à trois boutons, vous avez la possibilité de personnaliser l’ordre des boutons selon vos préférences. De l’autre côté, la navigation gestuelle offre également des possibilités de personnalisation. Tout dépend de la mesure dans laquelle vous souhaitez individualiser votre expérience utilisateur.
En fin de compte, n’oubliez pas que le choix de la méthode de navigation devrait toujours être basé sur vos propres préférences et habitudes d’utilisation. Ainsi, il est sage de prendre le temps d’expérimenter avec les deux avant de prendre une décision finale.
A lire aussi >> Pourquoi est- il impossible de transférer des médias depuis WhatsApp sur Android ?
FAQ & Questions des utilisateurs
Pour changer les boutons de navigation sur un téléphone Samsung Galaxy, faites glisser votre doigt vers le bas depuis le haut de l’écran, appuyez sur l’icône en forme de roue dentée, sélectionnez « Affichage » dans le menu Paramètres, puis appuyez sur « Barre de navigation ». Vous pourrez alors personnaliser les boutons de navigation selon vos préférences.
Pour changer les boutons de navigation sur un téléphone Google Pixel, balayez l’écran vers le bas deux fois pour accéder aux paramètres rapides, appuyez sur l’icône en forme de roue dentée, accédez à la section « Système » dans le menu Paramètres, puis sélectionnez « Gestes ». Choisissez ensuite « Navigation système » et sélectionnez l’option de navigation désirée.
La navigation à trois boutons est le système traditionnel avec des boutons « Récents », « Accueil » et « Retour ». La navigation par gestes utilise des balayages et des gestes pour naviguer dans le téléphone. La navigation par gestes offre une expérience plus immersive et un aspect plus moderne, tandis que la navigation à trois boutons peut être préférée par ceux qui ont du mal à s’adapter aux gestes et qui préfèrent les boutons traditionnels.



