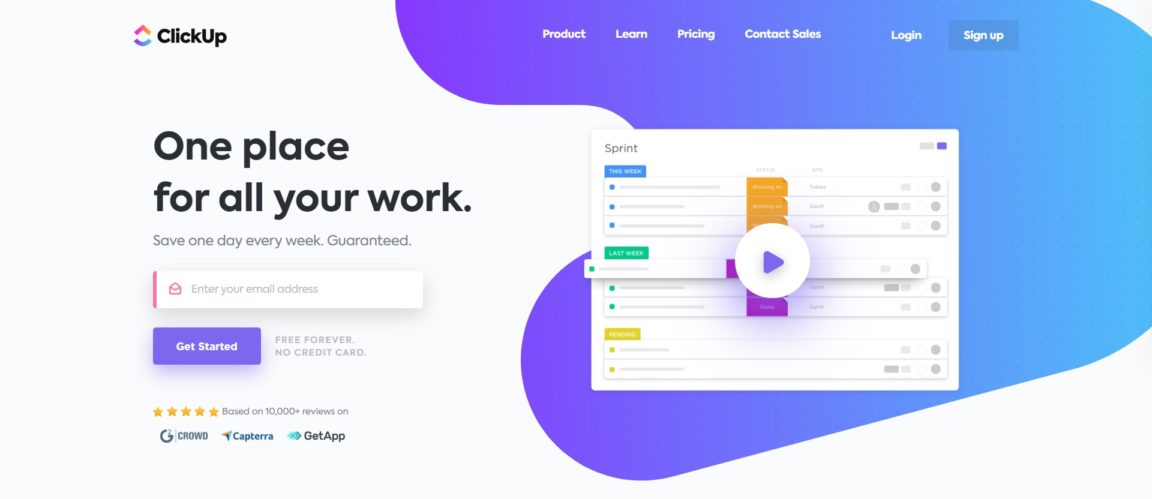ClickUp-apptoets: As u in 'n span is en die indruk het dat die take nie vorder nie, die kommunikasie moeilik is en dat niks opgedateer word nie, moet u 'n projekbestuurstoepassing.
Dit lyk dalk na baie tyd en motivering in terme van opstel, maar moenie bekommerd wees nie, na 'n dag van aanvang sal u baie goeie resultate op kort en lang termyn sien!
Een van hierdie gewilde projekbestuurprogrammatuur is Clickup, 'n wolksamewerking wat geskik is vir ondernemings in alle bedrywe. Of dit nou groot of klein is, ondernemings kan gebruik maak van funksies soos kommunikasie en samewerking, taakopdrag en status.
In hierdie artikel sal ons fokus op die projekbestuurinstrument en taakbestuurder Klik op, Beplan, bestuur prioriteite en afhanklikhede in 'n elegante projekkalender.
Inhoudsopgawe
Die Clickup-toepassing
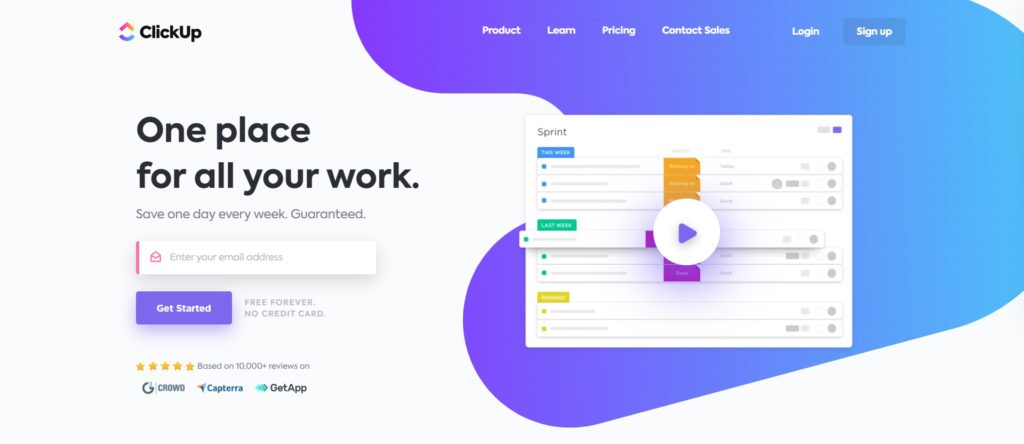
clickUP is 'n hulpmiddel vir projekbestuurt bied meer as 1 integrasies om in te voer en maklik te sinkroniseer, sodat u na die beste van u vermoë kan werk. Verdien een dag per week, gewaarborg! Versterk u organisasie en bestuur u tyd beter! Volledige aanpassing. Doen wat ander nie kan nie. Taakbestuur.
Clickup word deur baie ondernemings en projekbestuurspanne gebruik vir sy funksies en vele gebruike. Hier is 'n paar:
- Vir die organisering van geleenthede: Clickup kan ook gebruik word om geleenthede soos verjaardae te beplan. Die geleentheid word as die projek beskou en alle verwante take kan op een plek gehou word. Aanvanklike idees kan take wees en later idees hieroor is subtake. Hierdie subtake moet die mees basiese dinge wees wat u moet bereik.
- Kontakbestuur en persoonlike netwerk: Baie gebruikers maak ook gebruik van Clickup se vermoëns om hul persoonlike netwerk en kontakte te bestuur. Dit stel mense in staat om maklik 'n lys van mense in hul netwerk te onderhou deur 'n projek met twee lyste te skep. Die eerste is die meesterlys waar alle kontakte as take gestoor word. Elkeen van hulle kry 'n beskrywing van die sektor van aktiwiteit waaruit dit kom en die aard van sy verhouding met die gebruiker. Die ander lys bevat pasgemaakte statusse in plaas van take en sperdatums. Dit help u om die gebruiker te herinner wanneer hy weer met kontakte moet kontak maak.
- Die maak van 'n kookboek of resepteboek: dit is 'n baie spesifieke gebruik wat goed is vir sjefs en diegene wat graag kook. Gelukkig is dit ook moontlik vir enige ander soort versameling waarin die gebruiker is, soos lirieke, storieboeke en dies meer. Wat die kookboek betref, kan die gebruiker 'n lys opstel wat hy kan noem met die soort kookkuns soos 'Italiaans', 'Japannees' of 'Amerikaans'. Dan kan die gebruiker 'n taak vir elke gereg in hierdie lyste opstel.
- Soos 'n notaboek: Clickup is nie net vir projekbestuurspanne nie, maar ook vir individuele gebruikers. Die sagteware kan gebruik word om selfs die eenvoudigste en kleinste idees op te neem, danksy die notaboekfunksie. Tydens vergaderings kan gebruikers eenvoudig Kladblok oopmaak en aantekeninge maak wat outomaties opgeneem word. Gebruikers kan hierdie aantekeninge ook later oopmaak en alles daarin sien.
- Prioritisering: Clickup het 'n prioriteitsfunksie waarmee gebruikers alles kan sien wat hulle moet bereik en wat hulle help om te besluit waar om te begin.
Klik op Verslagdoening
Daar is altesaam sewe verslae op die Verslae-bladsy. Betaalde planwerkspasies het volle toegang tot elke verslag, maar gratis planwerkspasies vir ewig is beperk tot die voltooide taakverslag.
Om ook te lees: 5 Beste bestuursmetodes en hulpmiddels om aanlynprojekte te bestuur & Top: 10 beste gratis aanlyn Gantt-kaartsagteware vir effektiewe projekbestuur
Hoe om verslae te gebruik
Plek: Ruimte, Map, Lys
Maak seker dat u die tabelle fokus op wat saak maak. Definieer die ruimtes, vouers of lyste wat u die meeste interesseer, en kies dan die tydperk wat u wil monitor.
Standaardfilters: U het ook die krag van filters waaraan u gewoond is in die lys- en tabelaansig.
Periode: Kies die periode vir die data wat in die verslag vertoon word.
Voltooide taakverslag
- Hierdie verslag toon die take wat elke persoon verrig.
- 'N Voltooide taak word vir die persoon getel indien die gebruiker op die tydstip waarop dit toegemaak is, toegewys is.
- Voltooityd: in hierdie verslag word die tyd geneem voordat die taak voltooi is sedert die aanvang daarvan.
- Beskikbaar op die Free Forever-plan
Werk aan die verslag
- Dit is die beste plek om in te duik en te kyk na die take waarby elkeen betrokke was.
- 'N "Aktiwiteit" is basies enige aksie wat uitgevoer word as deel van 'n taak.
Werkruimtepunteverslag
Dit is 'n soort ClickUp-spel! Ons het nog baie ander dinge:
- Kennisgewings goedgekeur - Die totale aantal kennisgewings wat goedgekeur is.
- Opmerkings bygevoeg - Aantal opmerkings bygevoeg by take wat ooreenstem met u filters
- Opgelos - Die aantal kommentaar wat opgelos is
- Voltooi - Voltooide take wat aan die gebruiker toegewys is
- Werk voltooi - Aantal take waarvoor 'n gebruiker aktiwiteit opgeteken het
- Totale - Die getalle in elke kolom saamgevoeg
Verslag: Wie sit agter alles
- Aangesien almal in 'n betaalde werkruimte toegang tot hierdie blad het, is dit 'n uitstekende manier om u kollegas in staat te stel om hul kennisgewings skoon te maak en agterstallige take uit te voer.
- Let daarop dat die totaal van onopgeëiste kennisgewings en die totaal van agterstallige take verteenwoordigend is van 'n huidige toestand, dus is dit nie nodig of moontlik om volgens periode te filter nie.
Tydopsporingsverslag
- Kyk na die totale tyd wat elke persoon in u werkruimte gevolg het.
- Met die opgehoopte tydopsporinglogboeke vir elke werkruimtegebruiker, het u akkurate inligting oor die tyd wat u aan 'n taaklys spandeer.
- Dit sluit in die tyd wat handmatig en outomaties opgespoor word, soos met die Chrome-uitbreiding ClickUp, Toggl en Harvest.
- Voer die data uit om nog meer inligting te kry.
Tydskatting verslag
- Beskou tyd vinnig as 'n spanbron vir die beplanning van projekte.
- Die oorblywende tydsaanduiding bereken (geskatte tyd) - (opgetekende tyd) om vas te stel of u doelwitte volgens skedule is.
- Hierdie verslag bevat geen periodefilter nie - die geskatte tyd is nie intrinsiek gekoppel aan presiese datums nie. As u dus 'n tydperkperiode vir hierdie funksie byvoeg, sal dit onnodig wees om dit met die tydsporingfunksie te vergelyk.
- Hierdie tabel gee u ook die opsie om baie meer data uit te voer.
Berekende velde
Onderaan elke kolom van die volgende verslae vind u berekeningsvelde:
- Klaar
- Daaraan gewerk
- Werkspasiepunte
- Wie is agter
Hiermee kan u met somme, gemiddeldes en reekse van alle waardes in die kolom werk.
Om ook te lees: OVH vs BlueHost: Wat is die beste webgasheer?
Pasgemaakte velde
By u eerste besoek word u gevra om 'n aanvanklike veld te kies om die verslag op te stel.
Moenie bekommerd wees nie; u kan die aanvanklike veld byvoeg of wysig sodra u verslag gegenereer is.
- Kies 'n aangepaste veld in die keuselys - Vir elke aangepaste veld wat u kies, word 'n kolom bygevoeg en slegs take met die stel velde vertoon - Klik op die + -knoppie om nog 'n aangepaste veldkolom by te voeg
- Gebruik die filters as opsioneel om spesifieke veldwaardes te kies met operateurs soos gedefinieerd, nie gedefinieerd nie, groter as, minder as, ensovoorts.
- As u wil, kan u 'n "Berekening" -veld aan die onderkant van elke kolom definieer. Spesifiseer 'n berekening: Som, Gemiddeld, Bereik
Wenk: U kan ook numeriese velde in u lysaansoekkolomme bereken!
Kom binnekort
Grafiese voorstellings vir die volgende elemente:
- Gebruikers se werkslading
- Kumulatiewe vloeidiagram
- Opvolg van lêers en lyste
Hoe om 'n Agile - Scrum-werkvloei in ClickUp op te stel
ClickUp is ontwerp om maklik aan te pas by baie werkstrome, veral ontwikkelingswerkstrome soos Kanban, Scrum en Agile in die algemeen.
ClickUp gebruik die metodologie Skrum binne die Agile werkvloeistelsel. As u belangstel om meer te wete te kom oor agile, kan u hierdie nuttige blogposte besoek om meer te wete te kom oor die basiese beginsels van agile en hoe u agile in u projekbestuur-werkstroom kan implementeer.
- Verdeel u groot projekte in klein, hanteerbare dele genaamd Sprints.
- Ons beveel aan dat u die SprintsClickApp gebruik om tyd te bespaar en u Sprints maklik te bestuur!
- Pas die ClickApp Sprints op enige spasie toe, kies die Sprint-duur en skep Sprints sonder om weer na datums te hoef te soek. U kan selfs u Sprints outomatiseer met behulp van hierdie ClickApp!
- Met behulp van ons ClickApp for Sprints, kan u kies om 'n Sprint te gebruik om die werklading van u span te bestuur deur die volgende funksies te gebruik: Sprint-datums: Sprints moet begin- en einddatums hê.
- Sprintstatusse: Sprintstatusse word aangedui deur die kleur van die ikoon in die hiërargie en deur die kleur van die sprintdatums bo-aan die lysaansig. Nie begin nie (Grys) Aan die gang (Blou) Gesluit (Groen)
- Oorloop take: Enige taak wat nie as "Geslote" gemerk is aan die einde van u sprint nie, word beskou as 'n oorlooptaak wat in die volgende sprint voltooi moet word.
- Totale beraming: Die totale hoeveelheid werk wat u in u naelloop het, word bo-aan u naelloop opgesom. U stel die skattingsmetode in wat gebruik word in die Sprint-instellings.
- Business + -gebruikers kan sprint-outomatisasies in die sprint-instellings aktiveer.
- U kan selfs lyste omskakel na Sprint, Sprint-vouers skep en die vordering van Sprint-vouers sien met behulp van opbrand- en afbranddiagramme in u dashboard.
- Lees ons Sprints ClickApp Doc hier vir meer inligting oor hoe om te gebruik of te installeer!
- Hoe u ClickUp vir 'n Agile - Scrum-werkvloei die beste kan instel: Begin met die hiërargie
- U werkruimte is die onderneming waarvoor u werk, wat lede van alle afdelings in u onderneming insluit, maar agile word gewoonlik slegs geïmplementeer vir lede van u ontwikkelings- / ingenieursruimte.
- Met ruimtes kan u aanpas wat u ingenieurspan benodig om 'n lenige werkstroom effektief te implementeer. Ons sal die besonderhede hieroor verken, maar basies wil ons die funksies, statusse en integrasies wat nodig is vir 'n effektiewe ontwikkelingspan, inskakel.
- Die vouers dien as kategorieë vir die verskillende dele van u produkontwikkeling. By ClickUp het ons byvoorbeeld Android, iOS, Frontend, Backend, ens. in ons ontwikkelingsruimte. Vouers organiseer u spasies en bevat lyste (Sprints) en take.
- Lyste is die beste houers vir u take en is ideaal om u hangende items te huisves. Dit is hier waar al die take wat dit moontlik maak om u Sprint regstreeks te bereik! Gebruik ons take in verskeie ClickApp-lyste om u take by Sprints te voeg.
- Take is die regte aksie-items in ClickUp. Elke taak moet ook voltooi word vir elke naelloop. Take wat na die volgende sprint moet geskuif word, kan maklik geskuif word.
- Nou moet ons die status vir u taakvloei definieer. Dit is 'n wesenlike deel van die Scrum-metodologie. Kies ons status en klik dan op Scrum om toegang te verkry tot ons vooraf geformateerde status vir hierdie werkstroom. U kan ook u eie status aanpas en dit as 'n sjabloon stoor vir gebruik in ander vouers.
- Merkers kan gebruik word as manier om elke taak in 'n naelloop te organiseer. Daar kan byvoorbeeld etikette bygevoeg word vir take wat foute, regstellings en bedienerprobleme is, om 'n paar te noem. As u slegs 'n Sprint-etiket by u take voeg, kan u die dreigende aksiepunte verhelder.
- Integrasie met GitHub Dit is ideaal vir 'n Scrum-werkvloei, want dit is noodsaaklik vir die ontwikkelingsproses om in verskillende omgewings te kan druk en vurk. Met GitHub kan u probleme, verbintenisse en enigiets anders wat u moet weet oor 'n taak in die aktiwiteitslogboek van die taak opspoor. Dit maak dit makliker om die vordering van 'n ontwikkelingstaak te volg.
Ontdek ook: Vergelykende beste alternatiewe vir Monday.com & 10 beste gratis Mauricettes sakrekenaars om werksure te bereken
Tydskatting
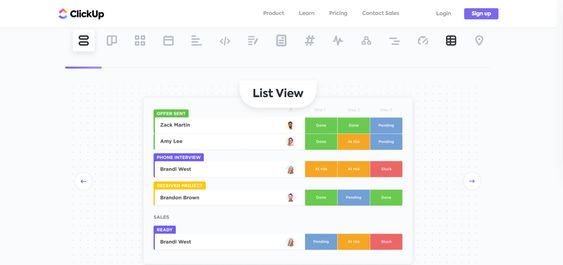
Gebruik tydopsporing met tydskattings? ClickUp bereken die oorblywende tyd vir die sprint. Hierdie funksie is beskikbaar vir elke taak en is kumulatief vir die volledige lys waarin hierdie take voorkom. Dit stel u in staat om 'n duidelike idee te hê van hoe lank dit neem om 'n taak en / of 'n lys te voltooi, terwyl u 'n ruwe idee kry van hoe produktief u spanlede is.
Herhalende take
Dit is handig om 'n taak op 'n bepaalde datum of interval te stel wanneer daar herhalende aksies is wat binne 'n bepaalde tydsbestek moet afgehandel word, soos 'n vraag / antwoord in 'n ontwikkelingsruimte of 'n bewustheid in 'n ruimte.
Hierdie funksie kan gedefinieer word vir elke taak of subtaak wat in 'n sprint geskep word.
Begin- en einddatums
Die hele Agile-werkstroom is afhanklik van doelwitte wat 'n begin en 'n einde het! Die begin- en einddatums vul dit aan.
Voeg net 'n datum by wat 'n taak moet begin, sowel as die sperdatum, en u sal die opsie hê om op begindatum en vervaldatum te filter, sodat die produk-eienaar of skrummeester makliker kan beoordeel waar dit in die ontwikkelingsiklus is. .
Om te lees: Die beste alternatiewe vir WeTransfer om groot lêers gratis te stuur
Koppel take om eposse op ClickUp voor te stel
- Daar is drie verskillende maniere om eposse vir u ingenieursprojekte te simuleer in ClickUp!
- Koppel take en take in verskeie lyste: gebruik ons taakskakelfunksie om take wat deel uitmaak van dieselfde projek te koppel. Skep 'n taak wat die epos voorstel, en koppel dan al die ander take waaruit die funksie bestaan, aan die epos. As dit tyd is om u take by 'n Sprint te voeg, laat u Epic op die padkaart.
- Take in meerdere lyste: Wanneer u take in u Sprint skep, voeg dit by 'n tweede lys met die naam van die projek of inisiatief. In hierdie scenario word hierdie tweede lys u epos.
- Taakhouer: Skep 'n taak om die epos voor te stel en skep take uit die beskrywing van die epos. U kan ook handmatig skakels na die ooreenstemmende take in die epiese beskrywing plaas.
- Die beste manier om gekoppelde take met die ClickApp Sprints te gebruik, is om 'n lys te skep wat u projek of funksie voorstel. Skep dan 'n taak om 'n epos of projek in hierdie lys voor te stel. Ons vind dit nuttig om dit so te noem "Awesome Feature" [EPIC].
- Wanneer die taak in die ClickApp meervoudige lys geaktiveer is, voeg die taak by Fantastiese kenmerk [EPIC] na 'n sekondêre lys, soos u padkaart. Skep in dieselfde projeklys take vir hierdie projek of funksie. Gebruik die skakeltaakfunksie om hierdie take aan die wonderlike element [EPIC] te koppel.
- Skuif epiese take na 'n volgende sprint tydens sprintbeplanning of gebruik Take in Multiple Lists om dit by die sprint te voeg. Vir foute, voeg dit by die sprint as 'n sekondêre lys.
Volg sprintvordering in dashboards
- Dashboards het baie widget-opsies, maar die beste is ons sprint-widgets. Die werklike krag is om aan te pas hoe en watter data u wil sien. Bou 'n spanpaneelbord of skep 'n hoofpaneelbord wat sleuteldata van u hele span trek.
- ClickUp bied baie van die basistipes verslae wat in die agile metodologie gebruik word. Dit sluit in Burn Downs: om u voltooiingskoers te meet aan 'n teikenlyn om u tempo visueel te sien.
- Burn Ups: om u 'n beter beeld te gee van die werk wat gedoen word teenoor die agterstand - om maklik veranderinge in omvang te sien.
- Kumulatiewe vloei: om te sien hoe u take van staat na staat beweeg en die huidige knelpunte visueel sien voordat dit te groot word.
- Snelheid: om die gemiddelde voltooiing van die werk deur sprint-integrasie te bepaal, om u te help om toekomstige sprints beter te skat.
- Belangrik: u het 'n onbeperkte plan nodig om toegang tot dashboards te verkry, en 'n sakeplan om toegang te kry tot aangepaste kaarte en die snelheidskaart.
Volg sprintvordering vir afrigting op ClickUp App
Vordering en beplanning
Skakel Geskatte tyd onder Instellings in om te sien hoeveel tyd mense beraam in vergelyking met wat hulle eintlik gedoen het: dit is die perfekte manier om u spertye te bestuur!
Werkslading en kapasiteit
- In die werksladingstabel kan u selfs u werkslading op werkruimte sien op grond van die skuifpunte aan die linkerkant van u weergawe (slegs sakeplan): Soos ons hieronder sien, kan Alex K (die tweede gebruiker van links) waarskynlik meer gebruik take aangesien dit lyk asof hy amper alles wat aan hom toegewys is, voltooi het.
- Ons kan ook sien dat Wes (links) baie meer werk het as die ander.
Klik op statute
Statusse is fases waardeur take verbygaan, algemeen bekend as werkstrome. 'N Taak kan byvoorbeeld gaan van' Om te doen ',' aan die gang 'en uiteindelik' na 'voltooi' - elk van hierdie stappe is 'n status.
Statusse kan aangepas word tot die lysvlak in ClickUp, maar die standaardinstellings kan op vou- en plekvlakke ingestel word. Dit beteken dat as u standaardstatusse op die plekvlak instel, enigiets onder die vlak die standaarde wat op die plekvlak gedefinieer is, sal erf, maar u kan dit op enige plek verander.
Spasies, vouers en lyste in ClickUp kan verskillende statusse vir hul take hê.
Hoe bevorder statusse produktiwiteit?
- Deursigtigheid! U hele werkruimte weet waaraan almal op enige gegewe tydstip werk.
- Doeltreffendheid! Sodra u met 'n taak begin, kan u fokus op die presiese taak wat aan die gang is, wat die produktiwiteit verhoog.
- Organisasie! Met status weet u presies waar take staan, watter aandag nodig het en wat volgende is.
- Beweeg oor die linkerbalk om dit uit te brei en 'n spasie te kies. U sal ook sien hoe die vouers en die ruimtelyste groei.
- By verstek word 'n lys van erfstatusse uit ouervouers gelys. Om egter afsonderlike statusse vir 'n individuele lys te skep, klik op die ellips langs 'n lys
- As u lyste skep wat nie tot vouers behoort nie, erf hulle standaardstatusse van die plek. Net soos met lyste in vouers, kan u kies om verskillende statusse vir die lyste self te hê: Sodra die lys geskep is, kan u kies om verskillende statusse te hê: Skep nuwe statusse vir hierdie lys
Verander vinnig statusse in lys- en tabelaansigte
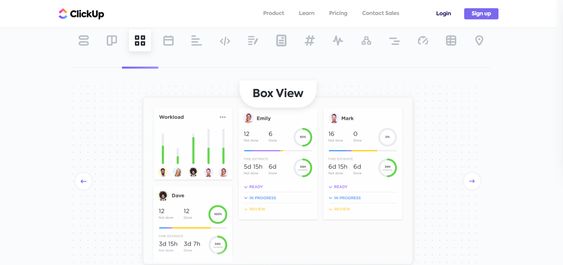
Lys sig
Klik op die klein ellipsies langs 'n status in die lysaansig.
Kies uit die volgende opsies om die status te wysig: "Groep ineenstorting": Versteek hierdie statusgroep in u aansig - "Beheer status": Verander die kleur of titel van die status in hierdie lys - "Nuwe status": Voeg 'n ander status by u werkstroom. As u 'n nuwe status by 'n lys voeg wat die status van 'n saak erf, sal ons u vra of u ook die status by daardie saak wil voeg.
Tafel aansig
Klik op die ellipse langs 'n statuskolom in die bordaansig. As u volgens 'n ander metode as 'status' groepeer, moet u dit aanpas om die volgende opsies te sien: 2. 2. Kies 'n opsie in die keuselys:
“Hernoem die status” - Wysig die naam van die status “Wysig die statusse” - Wysig die status van die lys of vouer wat u sien. Let daarop dat hierdie opsie slegs beskikbaar is as u na 'n tabel kyk waarin die take almal dieselfde status het.
Statusse "Voltooi"
- Het u meer as een statuut waarin 'n taak beskou moet word uit die oogpunt van die ontvanger?
- U het byvoorbeeld die status "Beoordeling voltooi" en die status "Voltooi". In die status "Beoordeling voltooi" is alle werk gedoen en u het nie agterstallige aanmanings nodig nie. Dit is presies die tyd wanneer u die status "Klaar" moet merk!
- Dit is presies die oomblik wanneer u die status "Voltooid" moet merk! U sorg dat die taak nie as "agterstallig" beskou word nie; dus word geen agterstallige aanmanings gestuur nie en die taak sal nie na iemand se inboks gestuur word nie
- Hoe om 'n status as "Klaar" te merk: Gaan na die statusmenu vir 'n spasie, vouer of lys soos hierbo getoon
Statute nie geïnisieer nie
- Het u take in status wat nog nie as aktief beskou moet word nie? Gebruik "Nie begin" -statusse om statusse soos oop, hangende, hangende en meer in alle dele van u werkruimte te skei!
- Hierdie ClickApp kan vir u werkruimte geaktiveer word om u te help om statistieke soos Cycle Time op te stel!
- Wanneer die ClickApp Not Started geaktiveer is, organiseer ons die status outomaties in groepe in die keuselys sodat dit makliker is om dit volgens status te vind.
- Hoe om 'n status te merk as 'Nie begin nie': voeg 'n nuwe status by of sleep en laat 'n bestaande status in die kategorie 'Nie begin' nie.
- Standaard sal ons u spasies, vouers en lyste met standaardstatusse ("To Do" en "Done") instel om die begin en einde van u werkstrome aan te dui.
- As u dit egter verkies, kan u die naam van hierdie status op twee maniere wysig: Toegang tot die statusmenu van u spasie, vouer of lys. As u op die ellipse langs "To Do" of "Done" klik, het u die opsie om die status te hernoem: 2. klik op 'n "To Do" of "Done" statuskop in die List view om die naam van die status.
ClickUp en Slack integrasie
Met ClickUp se Slack-integrasie kan jy meer doen as om net met jou spanmaats te gesels. ClickUp laat u toe om kennisgewings aan te pas Slack, skep ClickUp-take uit Slack, en meer.
Wanneer taakskakels in Slack vertoon word, word dit onmiddellik met besonderhede verryk.
Gevolgtrekking: Waarom kies u projekbestuurprogrammatuur?
Met die sagteware vir projekbestuur kan u alle inligting rakende een of meer projekte op een plek bymekaarbring om honderde verlore e-pos, vergete take of onnaspeurbare dokumente te vermy. Met hierdie sagteware kan u:
- Lys u take en ken elke taak toe aan een of meer persone in die span
- Gesels met die hele groep of met spesifieke mense
- Hou 'n oorsig van die vordering van die projek, ongeag u plek in die span
- Hou deursigtigheid oor voltooide take en die huidige projek
- Bring alle boodskappe en dokumente op een plek saam
Kortom, 'n belangrike tydbesparing vir u en u span! Deel met u u ervaring en resensies na die gebruik van ClickUp en moenie vergeet om die artikel te deel nie!
verwysings
- https://docs.clickup.com
- https://fr.wikipedia.org/wiki/Gestion_de_projet
- https://www.planzone.fr/blog/methodologies-gestion-projet
- Wat is projekbestuur? | APM
- https://en.wikipedia.org/wiki/Gantt_chart