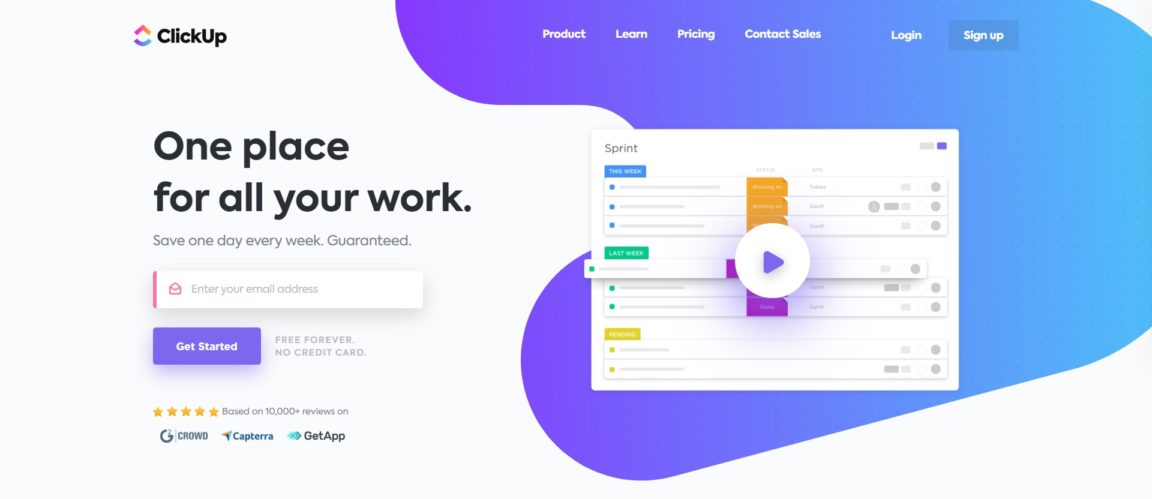Тест додатка ClickUp: Якщо ви в команді і у вас складається враження, що завдання не просуваються, спілкування складно і що нічого не оновлюється, вам, безсумнівно, потрібно додаток для управління проектами.
З точки зору налаштування це може здатися багато часу та мотивації, але не хвилюйтеся, через день початку роботи ви побачите дуже хороші результати в короткостроковій та довгостроковій перспективі!
Одним із цих популярних програм для управління проектами є Clickup, хмарне співробітництво, яке підходить для бізнесу у всіх галузях. Незалежно від того, великі вони чи малі, підприємства можуть скористатися такими функціями, як спілкування та співпраця, призначення завдань та статуси.
У цій статті ми зупинимось на інструменті управління проектами та менеджері завдань Клацання, Плануйте, керуйте пріоритетами та залежностями в елегантному календарному проекті.
Зміст
Додаток Clickup
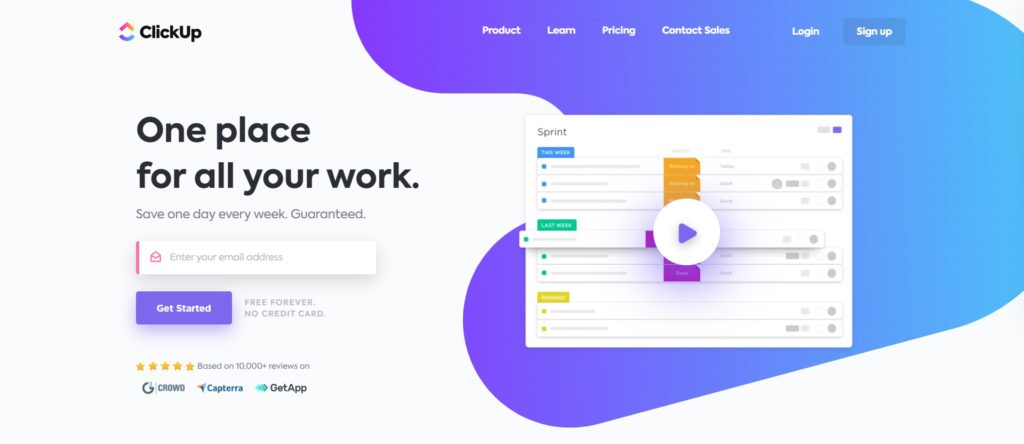
Натисніть Est інструмент управління проектамиt пропонує більше 1 інтеграцій, які можна імпортувати та легко синхронізувати, щоб змусити Вас працювати якнайкраще. Заробляйте один день на тиждень, гарантовано! Збільште свою організацію та краще керуйте своїм часом! Повна настройка. Робить те, що не можуть інші. Управління завданнями.
Clickup використовується багатьма компаніями та командами з управління проектами завдяки своїм особливостям та багатьом цілям. Ось декілька:
- Для організації подій: Clickup також можна використовувати для планування таких подій, як дні народження. Подія вважається проектом, і всі пов'язані з нею завдання можна зберігати в одному місці. Початкові ідеї можуть бути завданнями, а наступні ідеї щодо них є підзадачами. Ці підзавдання повинні бути найосновнішими речами, які потрібно виконати.
- Управління контактами та особиста мережа: Багато користувачів також користуються перевагами можливостей Clickup для управління своєю персональною мережею та контактами. Це дозволяє людям легко вести список людей у своїй мережі, створюючи проект із двома списками. Перший - це головний список, де всі контакти зберігаються як завдання. Кожен з них отримує опис сектору діяльності, з якого він походить, та характеру його відносин із користувачем. Інший список містить спеціальні статуси замість завдань та термінів виконання. Це допомагає нагадати користувачеві, коли слід повторно зв’язуватися з контактами.
- Створення кулінарної книги або книги рецептів: Це дуже специфічне використання, яке корисно для кухарів та тих, хто любить готувати. На щастя, це можливо також для будь-якого іншого типу колекції, в якій знаходиться користувач, наприклад, для пісень пісень, книжок з історіями тощо. Що стосується створення кулінарної книги, користувач може створити список, який він може назвати з типом кухні, як-от "італійська", "японська" або "американська". Тоді користувач може створити завдання для кожної страви з цих списків.
- Як блокнот: Clickup призначений не лише для команд управління проектами, але й для окремих користувачів. Програмне забезпечення можна використовувати для запису навіть найпростіших і найменших ідей завдяки функції блокнота. Під час зустрічей користувачі можуть просто відкрити Блокнот і робити нотатки, які автоматично записуються. Користувачі також можуть відкрити ці примітки пізніше і побачити все в них.
- Розстановка пріоритетів: Clickup має функцію пріоритетів, яка дозволяє користувачам бачити все, що їм потрібно зробити, та допомагає їм вирішити, з чого почати.
Натисніть кнопку Звіти
На сторінці "Звіти" є сім звітів. Робочі області платного плану мають повний доступ до кожного звіту, але назавжди безкоштовні робочі області плану обмежуються виконаним звітом про завдання.
Читайте також: 5 найкращих методів та інструментів управління для управління онлайн-проектами & Топ: 10 найкращих безкоштовних онлайн-програм для діаграм Ганта для ефективного управління проектами
Як користуватися звітами
Місцезнаходження: пробіл, папка, список
Обов’язково зосередьте таблиці на важливих питаннях. Визначте простори, папки або списки, які вас найбільше цікавлять, а потім виберіть період, який ви хочете контролювати.
Стандартні фільтри: у вас також є потужність фільтрів, до яких ви звикли з подання списків і таблиць.
Період: Виберіть період для даних, що відображаються у звіті.
Звіт про виконані завдання
- Цей звіт відображає завдання, які виконує кожна людина.
- Виконане завдання зараховується для людини, якщо користувачеві призначено завдання під час його закриття.
- Час завершення: Цей звіт показує час, необхідний для виконання завдання з моменту його створення.
- Доступно на тарифному плані Free Forever
Робота над звітом
- Це найкраще місце, щоб зануритися і поглянути на завдання, в яких брала участь кожна людина.
- "Діяльність" - це в основному будь-яка дія, що виконується як частина завдання.
Звіт про бали робочого простору
Це своєрідна гра ClickUp! На шляху є багато інших речей:
- Схвалення повідомлень - загальна кількість схвалених повідомлень.
- Додано коментарів - кількість коментарів, доданих до завдань, які відповідають вашим фільтрам
- Вирішено - кількість вирішених коментарів
- Завершено - Виконані завдання, призначені користувачеві
- Робота виконана - Кількість завдань, для яких користувач записав активність
- Підсумки - цифри в кожному стовпці, складені разом
Доповідь: Хто за цим стоїть
- Оскільки всі користувачі платної робочої області мають доступ до цієї вкладки, це чудовий спосіб надати своїм колегам можливість очищати сповіщення та виконувати прострочені завдання.
- Зауважте, що загальна кількість незатребуваних повідомлень та загальна кількість прострочених завдань є репрезентативними для поточного стану, тому не потрібно або можливо фільтрувати за періодами.
Звіт про відстеження часу
- Перегляньте загальний час, який пройшов кожен користувач у вашій робочій області.
- З накопиченими журналами відстеження часу для кожного користувача робочої області ви маєте точну інформацію про час, проведений у списку завдань.
- Сюди входить час, що відстежується вручну та автоматично, наприклад із розширенням ClickUp Chrome, Toggl та Harvest.
- Експортуйте дані, щоб отримати ще більше інформації.
Звіт про оцінку часу
- Швидко розгляньте час як командний ресурс для планування проектів.
- Індикатор залишку часу обчислює (приблизний час) - (записаний час), щоб визначити, чи відповідають ваші цілі за розкладом.
- Цей звіт не містить фільтру періоду - передбачуваний час не пов'язаний із точними датами. Тому додавання фільтра часового періоду для цієї функції призведе до непотрібності порівнювати його з функцією відстеження часу.
- Ця таблиця також дає можливість експортувати набагато більше даних.
Обчислювані поля
Внизу кожного стовпця наступних звітів ви знайдете поля обчислення:
- Завершено
- Працювали над
- Точки робочого простору
- Хто позаду
Вони дозволяють працювати з сумами, середніми значеннями та діапазонами всіх значень у стовпці.
Читайте також: OVH проти BlueHost: Який найкращий веб-хостинг?
Спеціальні поля
Під час першого відвідування вам буде запропоновано вибрати початкове спеціальне поле для створення звіту.
Не хвилюйтеся, ви можете додати або відредагувати початкове поле після створення звіту.
- Виберіть власне поле зі спадного списку - Для кожного вибраного вами поля буде додано стовпець і відображатимуться лише завдання з цим набором полів. Натисніть кнопку +, щоб додати інший стовпець спеціального поля
- За бажанням, використовуйте фільтри для вибору конкретних значень полів з такими операторами, як визначено, не визначено, більше, менше ніж тощо.
- За бажанням ви можете визначити поле "Розрахунок" внизу кожного стовпця. Вкажіть розрахунок: Сума, Середнє, Діапазон
Порада. Ви також можете обчислити числові поля у стовпцях перегляду списку!
Доступно найближчим часом
Графічні зображення для наступних елементів:
- Навантаження користувача
- Кумулятивна діаграма
- Подальша робота з файлами та списками
Як налаштувати робочий процес Agile - Scrum у ClickUp
ClickUp спроектований так, щоб легко адаптуватися до багатьох робочих процесів, особливо до робочих процесів розробки, таких як Kanban, Scrum та Agile загалом.
ClickUp використовує методологію Бійка в системі робочого процесу Agile. Якщо ви хочете дізнатись більше про agile, перегляньте ці корисні публікації в блозі, щоб дізнатися про основи agile та про те, як впровадити agile у свій робочий процес управління проектами.
- Розділіть свої великі проекти на невеликі керовані частини, які називаються Sprints.
- Ми рекомендуємо використовувати SprintsClickApp, щоб заощадити час та легко керувати своїми Sprints!
- Застосуйте Спринти ClickApp до будь-якого місця, виберіть тривалість Спринту та створіть Спринти без необхідності повторного пошуку дат. Ви навіть можете автоматизувати свої спринти за допомогою цього ClickApp!
- Використовуючи наш ClickApp для спринтів, ви можете використовувати Sprint для управління навантаженням вашої команди, використовуючи такі функції: Дати спринту: Спринти повинні мати дати початку та закінчення.
- Статуси спринту: статуси спринту позначаються кольором піктограми в ієрархії та кольором дат спринту у верхній частині подання списку. Не розпочато (сірий) Триває (синій) Закритий (зелений)
- Завдання переповнення: Будь-яке завдання, яке в кінці спринту не позначене «Закрито», вважається завданням переповнення, яке потрібно виконати в наступному спринті.
- Загальна оцінка: Загальний обсяг вашої роботи у спринті підсумовується у верхній частині спринту. Ви налаштовуєте метод оцінки, який використовується в налаштуваннях спринту.
- Користувачі Business + можуть увімкнути автоматику спринту в налаштуваннях спринту.
- Ви навіть можете конвертувати списки в Sprint, створювати папки Sprint і переглядати прогрес папок Sprint, використовуючи діаграми Burn Up і Burn Down на вашій інформаційній панелі.
- Для отримання додаткової інформації про те, як користуватися або встановлювати, перегляньте наш Sprints ClickApp Doc тут!
- Як найкраще налаштувати ClickUp для Agile - Scrum Workflow: Почніть з ієрархії
- Робочий простір - це компанія, в якій ви працюєте, до якої входять члени всіх підрозділів вашої компанії, але гнучка, як правило, застосовується лише для членів вашої розробки / інженерного простору.
- Пробіли дозволяють налаштувати те, що потрібно вашій інженерній команді для ефективної реалізації гнучкого робочого процесу. Ми детально розберемося з цим, але в основному ми хочемо включити функції, статуси та інтеграції, необхідні для ефективної команди розробників.
- Папки слугуватимуть категоріями для різних частин вашої розробки продукту. Наприклад, у ClickUp ми маємо Android, iOS, Frontend, Backend тощо. в нашому просторі розвитку. Папки упорядковують ваші простори та містять списки (Спринти) та завдання.
- Списки - це найкращий контейнер для ваших завдань і ідеально підходить для розміщення ваших предметів, що очікують на розгляд. Тут живуть усі завдання, які дають змогу досягти вашого Спринту! Використовуйте наші завдання в декількох списках ClickApp, щоб додати свої завдання до Sprints.
- Завдання - це реальні дії у ClickUp. Щоб кожен спринт розпочав виробництво, кожне його завдання також має бути виконане. Завдання, які потрібно підштовхнути до наступного спринту, можна легко перенести.
- Тепер нам потрібно визначити статуси для ваших потоків завдань. Це є важливою частиною методології Scrum. Виберіть наші статуси, а потім натисніть Scrum, щоб отримати доступ до попередньо відформатованих статусів для цього робочого процесу. Ви також можете налаштувати власні статуси та зберегти їх як шаблон для використання в інших папках.
- Теги можна використовувати як спосіб організації кожного завдання в спринті. Наприклад, теги можна додавати для завдань, що стосуються помилок, виправлень та проблем із сервером, щоб назвати декілька. Крім того, просто додавання тегу Sprint до ваших завдань може допомогти пояснити наближаються моменти дій.
- Інтеграція с Github ідеально підходить для робочого процесу Scrum, оскільки вміння штовхати і розгалужувати в різних середовищах є важливим для процесу розробки. GitHub дозволяє відстежувати проблеми, зобов'язання та все інше, що вам потрібно знати про завдання, у журналі активності завдання. Це полегшує відстеження прогресу завдання розвитку.
Див також: Порівняльна найкраща альтернатива Monday.com & 10 найкращих безкоштовних калькуляторів Mauricettes для розрахунку робочого часу
Оцінка часу
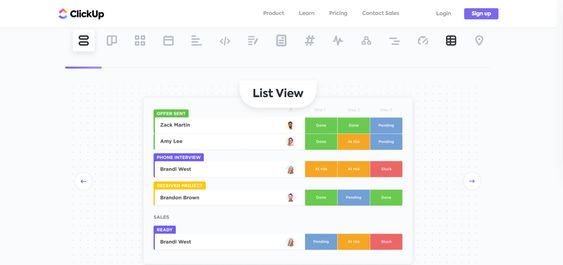
Використовувати відстеження часу з оцінками часу? ClickUp обчислює час, що залишився для спринтут. Ця функція доступна для кожного завдання та є сукупною для всього списку, в якому ці завдання знаходяться. Це дозволяє чітко уявляти, скільки часу вам знадобиться для виконання завдання та / або Списку, одночасно даючи вам приблизне уявлення про продуктивність членів вашої команди.
Повторювані завдання
Корисно встановити завдання на певну дату або інтервал, коли є повторювані дії, які потрібно виконати протягом певного періоду, наприклад, запитання / відповідь у просторі розробки або обізнаність у космосі. Маркетинг.
Цю функцію можна визначити для кожного завдання або підзавдання, створеного в спринті.
Дати початку та закінчення
Весь робочий процес Agile спирається на цілі, які мають початок і кінець! Дати початку та закінчення доповнюють це.
Просто додайте дату початку завдання, а також термін його виконання, і у вас буде можливість фільтрувати за датою початку та датою закінчення, що дозволяє власнику продукту або майстру scrum легше оцінити, де воно знаходиться в розробці циклу.
Читати: Найкращі альтернативи WeTransfer - безкоштовно надсилати великі файли
Пов’язати завдання для представлення епопеї на ClickUp
- Є три різні способи імітувати епопеї для ваших інженерних проектів у ClickUp!
- Пов’язуйте завдання та завдання у кількох списках: використовуйте нашу функцію зв’язку завдань, щоб зв’язати завдання, які є частиною одного проекту. Створіть завдання, яке представляє епопею, а потім зв’яжіть усі інші завдання, що складають функцію, з епічним завданням. Коли настане час додавати свої завдання до Sprint, залиште свій Epic на дорожній карті.
- Завдання в декількох списках. Коли ви створюєте завдання у своєму Sprint, додайте їх до другого списку з назвою проекту чи ініціативи. У цьому випадку цей другий список стає вашим епосом.
- Контейнер завдань: Створіть завдання для представлення епосу та створіть завдання з опису епосу. Ви також можете вручну розмістити посилання на відповідні завдання в епічному описі.
- Найкращий спосіб використання пов’язаних завдань із Sprints ClickApp - це створення Списку, який представлятиме ваш проект або функцію. Потім створіть завдання, щоб представити епос чи проект у цьому списку. Нам корисно називати це приблизно так "Чудова функція" [EPIC].
- Коли завдання в декількох списках ClickApp увімкнено, додайте завдання Чудова функція [EPIC] до другорядного списку, наприклад до вашої дорожньої карти. У тому ж списку проектів створіть завдання для цього проекту або функції. Використовуйте функцію Пов’язати завдання, щоб зв’язати ці завдання з чудовим елементом [EPIC].
- Під час планування спринту перейдіть до епічних завдань до наступного спринту або використовуйте Завдання в декількох списках, щоб додати їх до спринту. Для помилок просто додайте їх до спринту як додатковий список.
Відстежуйте хід спринту на приладових панелях
- На інформаційних панелях є багато варіантів віджетів, але найкориснішими є наші віджети спринту. Справжня сила - це можливість налаштовувати, як і які дані ви хочете бачити. Створіть інформаційну панель команди або створіть головну інформаційну панель, витягуючи ключові дані з усієї вашої команди.
- ClickUp пропонує багато основних типів звітів, що використовуються в гнучкій методології. До них відносяться Burn Downs: для вимірювання рівня завершеності щодо цільової лінії, щоб допомогти вам наочно побачити ваш темп.
- Прогоріння: щоб ви отримали більш чітке уявлення про виконувану роботу порівняно з відставанням - щоб легко побачити зміни в обсязі.
- Сукупний потік: щоб побачити, як ваші завдання переходять із стану в стан, та візуально побачити поточні вузькі місця, перш ніж вони стануть занадто великими.
- Швидкість: Щоб оцінити середнє завершення роботи за допомогою інтеграції спринтів, це допоможе вам краще оцінити майбутні спринти.
- Важливо: вам знадобиться необмежений план для доступу до інформаційних панелей, а також бізнес-план для доступу до власних діаграм та діаграми швидкості.
Відстежуйте прогрес спринту для тренувань у додатку ClickUp
Прогрес і планування
У розділі "Налаштування" встановіть перемикач "Показати приблизний час", щоб побачити, скільки часу люди оцінювали в порівнянні з тим, що вони насправді робили: Це ідеальний спосіб керувати своїми спринтними термінами!
Навантаження та потужність
- У таблиці робочого навантаження ви навіть можете переглянути робоче навантаження робочої області, виходячи з точок сутички на лівій стороні подання в коробці (лише бізнес-план): Як ми бачимо нижче, Алекс К (другий користувач зліва), можливо, може використовувати більше завдання, оскільки він, здається, майже виконав усе доручене йому.
- Крім того, ми бачимо, що Уес (ліворуч) має набагато більше роботи, ніж інші.
Статути ClickUp
Статуси - це етапи, через які проходять завдання, широко відомий як робочі процеси. Наприклад, завдання може переходити від "Зробити", "Виконується" і, нарешті, до "Виконано" - кожен із цих кроків є статусом.
Статуси можна налаштувати до рівня списку в ClickUp, але за замовчуванням статус можна встановити на рівні папок і місць. Це означає, що якщо ви встановлюєте статуси за замовчуванням на рівні місця, все, що знаходиться нижче цього рівня, успадковуватиме статуси, визначені на рівні місця за замовчуванням, але ви можете змінювати їх де завгодно.
Пробіли, папки та списки в ClickUp можуть мати різні статуси для своїх завдань.
Як статуси сприяють підвищенню продуктивності?
- Прозорість! Уся ваша робоча область знає, над чим усі працюють у будь-який момент часу.
- Ефективність! Використовуючи такий статус, як "Виконується", як тільки ви запускаєте завдання, ви можете зосередитись на точно виконаному завданні, що збільшує продуктивність.
- Організація! За допомогою статусів ви точно знаєте, де стоять завдання, які потребують уваги та що далі.
- Наведіть курсор на ліву бічну панель, щоб розгорнути її та вибрати пробіл. Ви також побачите, як зростають папки та пробіли.
- За замовчуванням списки успадковують статуси з батьківських папок. Однак, щоб створити окремі статуси для окремого списку, клацніть на еліпси поруч зі списком
- Коли ви створюєте списки, які не належать до папок, вони за замовчуванням успадковують статуси від місця. Як і для списків у папках, ви можете вибрати різні статуси для самих списків: Після створення списку ви можете вибрати різні статуси: Створити нові статуси для цього списку
Швидко змінюйте статуси у поданнях списку та таблиці
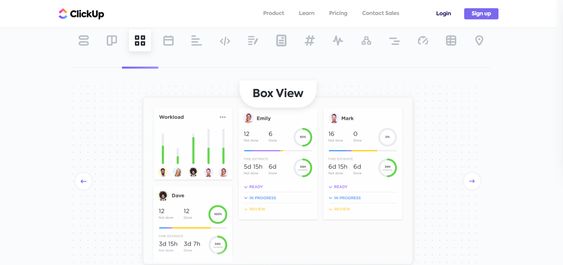
Перегляд списку
Клацніть на маленькі еліпси поруч із статусом у поданні списку.
Виберіть один із наступних параметрів для редагування статусів: «Згортання групи»: сховати цю групу статусів у своєму поданні - «Керувати статусами»: Змінити колір або заголовок статусів у цьому списку - «Новий статус»: додати інший статус до ваш робочий процес. Якщо ви додасте новий статус до списку, який успадковує статуси справи, ми запитаємо вас, чи хочете ви також додати цей статус до цієї справи.
Вид таблиці
Клацніть еліпси поруч із стовпцем стану у поданні дошки. Якщо ви групуєтесь за будь-яким способом, відмінним від "статус", вам потрібно буде відкоригувати його, щоб побачити такі параметри: 2. 2. Виберіть параметр зі спадного меню:
“Перейменувати статус” - Змінити назву стану “Змінити статуси” - Змінити статуси списку або папки, яку ви переглядаєте. Зауважте, що ця опція доступна лише під час перегляду таблиці, де всі завдання мають однаковий статус.
Статуси "Завершені"
- Чи є у вас більше одного статуту, в якому завдання вважається виконаним з точки зору правонаступника?
- Наприклад, у вас є статус "Перегляд завершено" та "Завершено". У статусі "Огляд завершено" вся робота виконана, і вам не потрібні прострочені нагадування. Це саме тоді, коли вам потрібно позначити статус "Готово"!
- Це саме той момент, коли ви повинні позначити статус "Завершено"! Ви переконуєтесь, що завдання не вважається "простроченим" - тому жодні прострочені нагадування не надсилатимуться і завдання не надсилатиметься нікому в папку "Вхідні"
- Як позначити статус як "Готово": перейдіть до меню стану для місця, папки або списку, як показано вище
Статути не ініційовані
- Чи є у вас завдання зі статусом, які ще не слід вважати активними? Використовуйте статуси "Не розпочато", щоб відокремити такі статуси, як "Відкритий", "Очікуючи на очікування", "Очікуючи на розгляд" та інші, у всіх областях робочої області!
- Цей ClickApp можна активувати для робочої області, щоб допомогти вам будувати статистичні дані, такі як Час циклу!
- Коли ввімкнено функцію ClickApp Not Started, ми автоматично впорядковуємо статуси по групах у спадному списку, щоб було легше знаходити їх за типом статусу.
- Як позначити статус як “Не запущено”: додайте новий статус або перетягніть наявний статус у категорію “Не запущено”.
- За замовчуванням ми налаштуємо ваші простори, папки та списки зі статусами за замовчуванням («Зробити» та «Готово»), щоб позначити початок і кінець ваших робочих процесів.
- Однак, якщо ви віддаєте перевагу, ви можете змінити назву цих статусів двома способами: увійдіть до меню стану вашого простору, папки або списку. Коли ви натискаєте на еліпси поруч із пунктом «Зробити» або «Готово», у вас є можливість перейменувати статус: 2. клацніть на заголовку стану «Зробити» або «Готово» у поданні списку, щоб змінити назву статус.
Інтеграція ClickUp та Slack
Вбудована інтеграція ClickUp дозволяє робити більше, ніж просто спілкуватися зі своїми товаришами по команді. ClickUp дозволяє налаштувати сповіщення Млявий, створюйте завдання ClickUp із Slack тощо.
Коли посилання на завдання відображаються в Slack, вони миттєво збагачуються деталями.
Висновок: Чому обирати програмне забезпечення для управління проектами?
Програмне забезпечення для управління проектами дозволяє об’єднати всю інформацію, пов’язану з одним або кількома проектами, в одному місці, щоб уникнути сотень втрачених електронних листів, забутих завдань або документів, що не простежуються. Це програмне забезпечення дозволить вам:
- Перелічіть свої завдання та доручіть кожне завдання одному чи кільком людям у команді
- Спілкуйтеся з усією групою або з конкретними людьми
- Огляньте хід проекту незалежно від вашого місця в команді
- Майте прозорість щодо виконаних завдань та поточного проекту
- Зберіть усі повідомлення та документи в одному місці
Коротше кажучи, значна економія часу для вас та вашої команди! Поділіться з нами своїми досвід та огляди після використання ClickUp і не забудьте поділитися статтею!
посилання
- https://docs.clickup.com
- https://fr.wikipedia.org/wiki/Gestion_de_projet
- https://www.planzone.fr/blog/methodologies-gestion-projet
- Що таке управління проектами? | APM
- https://en.wikipedia.org/wiki/Gantt_chart