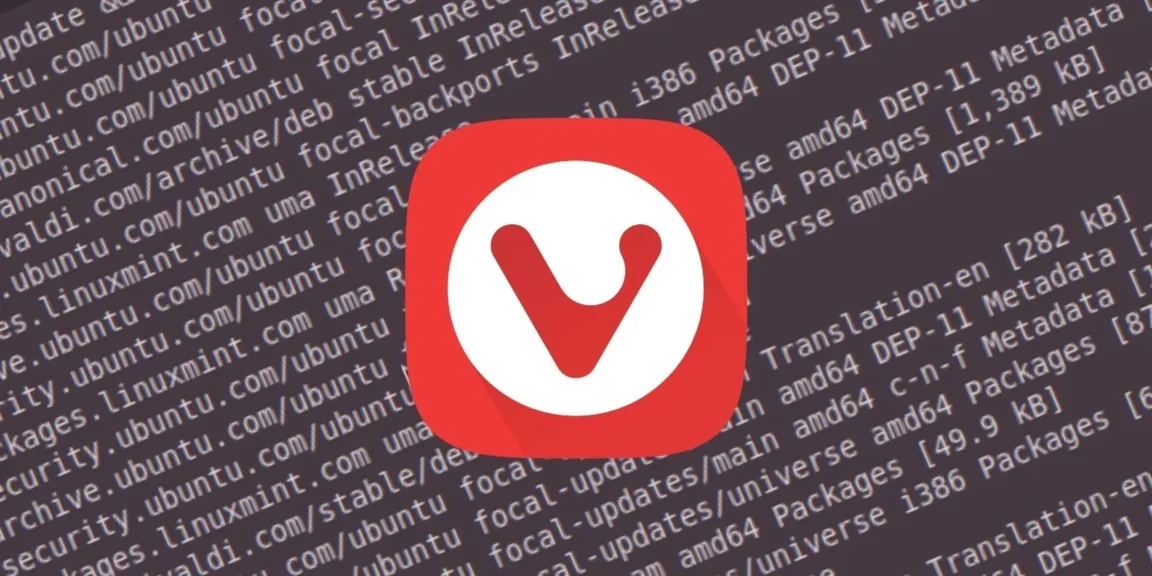Êtes-vous prêt à transformer votre expérience de navigation en une aventure inédite grâce à Vivaldi sur Linux ? Imaginez un navigateur qui ne se contente pas de vous emmener sur le web, mais qui vous permet de l’explorer comme jamais auparavant. Les utilisateurs de Linux ont souvent l’impression de naviguer dans un océan d’options, mais installer Vivaldi peut sembler aussi complexe qu’un rubik’s cube en pleine tempête. Pourtant, avec quelques étapes simples et quelques commandes à passer dans le terminal, vous serez sur la voie rapide pour profiter d’une interface personnalisable et d’une performance sans pareille. Alors, retroussons nos manches et commençons cette installation palpitante !
- Pour installer Vivaldi sur les distributions basées sur Ubuntu/Debian, utilisez la commande : sudo apt-get -y install ./vivaldi*.deb.
- Pour les distributions basées sur Fedora, exécutez : sudo dnf –nogpgcheck -y install ./vivaldi*.rpm.
- Sur openSUSE, la commande d’installation est : sudo zypper –no-gpg-checks –non-interactive install ./vivaldi*.rpm.
- Vous pouvez également télécharger le fichier d’installation directement depuis le site Vivaldi et l’installer manuellement.
- Assurez-vous de vérifier les mises à jour de Vivaldi via le menu en allant dans Aide > Vérifier les mises à jour.
- Pour une désinstallation silencieuse de Vivaldi, ajoutez –uninstall –vivaldi –force-uninstall dans la commande appropriée du terminal.
- Le navigateur Vivaldi est compatible avec Linux Mint en utilisant le fichier .deb pour Ubuntu/Debian.
Table des matières
Comment installer Vivaldi sur Linux
Installer le navigateur Vivaldi sur un système Linux pourrait sembler décourageant au départ, mais avec ce guide clair et direct, vous pourrez aborder le processus avec assurance. Voici comment procéder.
1. Télécharger le bon fichier: Pour commencer, rendez-vous sur le site officiel de Vivaldi. Sur la page d’accueil, un simple clic sur le bouton Download vous mènera à la section où vous pourrez choisir le paquet approprié. Si vous utilisez Ubuntu ou Debian (y compris Linux Mint), optez pour le fichier .deb 64 bits.
2. Installation via l’interface graphique: Une fois le téléchargement terminé, localisez le fichier .
deb dans votre dossier de téléchargements. Un double-clic sur ce fichier ouvrira l’application de gestion des paquets de votre système, qui vous proposera d’installer Vivaldi en quelques clics. Vous serez invité à saisir votre mot de passe système, et l’installation devrait se faire en quelques secondes.
Une fois terminée, la notification changera pour indiquer que Vivaldi est désormais installé.
3. Installation via terminal: Pour ceux qui préfèrent la ligne de commande, ouvrez un terminal après avoir vérifié que wget est installé (vous pouvez l’installer avec sudo apt-get install wget). Exécutez la commande suivante pour installer Vivaldi:
sudo apt-get -y install ./vivaldi*.deb
4. Vérification des mises à jour: Une fois installé, n’oubliez pas de vérifier les mises à jour ! Vous pouvez facilement effectuer cette opération via le menu en accédant à Aide > Vérifier les mises à jour. Gardez toujours votre navigateur à jour pour profiter des dernières fonctionnalités et améliorations de sécurité.
5. Désinstallation silencieuse: Si jamais vous souhaitez désinstaller Vivaldi, cela peut être fait de manière rapide et silencieuse par une commande dans le terminal:
sudo apt-get --uninstall --vivaldi --force-uninstallAvertissement Important: N’oubliez pas que Vivaldi n’est pas entièrement open-source ; son interface utilisateur est fermée.
Cela dit, la communauté Linux apprécie les efforts du comité Vivaldi pour rendre leur logiciel accessible sur diverses distributions.
En suivant ces étapes simples et en explorant les options post-installation proposées par Vivaldi, vous découvrirez rapidement tout ce que ce navigateur a à offrir ! Profitez d’une expérience utilisateur enrichie grâce aux fonctionnalités uniques et personnalisables qui rendent la navigation plus agréable.
1. Identifier votre distribution Linux
Avant de commencer, il est crucial de déterminer quelle distribution Linux vous utilisez. C’est comme choisir le bon tournevis pour une tâche : chaque distribution a ses propres outils et méthodes d’installation. Par exemple, vous pourriez utiliser Ubuntu, Fedora ou openSUSE.
La méthode d’installation varie légèrement selon la distribution, donc assurez-vous de sélectionner les bonnes instructions. C’est comme choisir la bonne clé pour ouvrir une porte ; chaque porte a son propre mécanisme de verrouillage, et utiliser la mauvaise clé ne vous mènera nulle part.
De même, chaque distribution Linux a sa propre façon d’installer des logiciels, et utiliser la mauvaise méthode pourrait entraîner des problèmes. Je me souviens d’une fois où j’ai essayé d’installer une application sur une distribution Linux que je ne connaissais pas.
J’ai utilisé la mauvaise méthode d’installation, et j’ai fini par endommager le système. J’ai dû passer des heures à le réparer. Alors, assurez-vous de choisir les bonnes instructions pour votre distribution, et vous éviterez bien des maux de tête.
2. Mise à jour de votre système
Avant de plonger tête première dans l’installation de Vivaldi, une étape souvent négligée mais cruciale est celle de s’assurer que votre système Linux est à jour. Un système obsolète peut entraîner des incompatibilités ou des bogues lors de l’installation de nouveaux logiciels. Pour ce faire, ouvrez votre terminal et lancez les commandes suivantes :
sudo apt update && sudo apt upgradeCette duo de commandes fonctionne comme un contrôle technique pour votre système. La première commande update va interroger les dépôts logiciels de votre distribution pour s’assurer que vous avez les dernières informations sur les paquets disponibles. Cela signifie que vous aurez accès aux mises à jour récentes et aux correctifs de sécurité. Ensuite, en exécutant upgrade, votre système va installer effectivement ces mises à jour. Gardez à l’esprit que le fait que Vivaldi soit installé par le biais de ces commandes permet également d’ajouter automatiquement le dépôt Vivaldi à vos sources logicielles, simplifiant ainsi les mises à jour futures.
Théoriquement, en ajoutant ce dépôt, vous devriez recevoir des notifications automatiques pour toute nouvelle version de Vivaldi. Cependant, si vous avez désactivé cette fonctionnalité, vous devrez vérifier et télécharger manuellement les mises à jour. Pour ceux qui utilisent des distributions qui ne sont pas basées sur DEB ou RPM, il existe également des instructions particulières disponibles pour l’installation via la page d’aide dédiée. D’ailleurs, si l’installateur graphique rencontre des problèmes, n’oubliez pas que vous pouvez toujours recourir à la ligne de commande avec :
sudo dpkg -i /path/to/vivaldi-package.debC’est une méthode qui garantit que vous obtenez la version la plus récente directement depuis la source. En plus, elle réduit le risque d’éventuels problèmes d’installation en amont.
L’idée ici est non seulement de vous assurer que vos logiciels fonctionnent bien ensemble, mais également d’anticiper tout problème qui pourrait surgir plus tard. Une petite mesure préventive peut faire toute la différence dans votre expérience utilisateur avec Vivaldi.
3. Télécharger le package Vivaldi
Rendez-vous sur le site officiel de Vivaldi à l’adresse Vivaldi.com/download pour télécharger le fichier d’installation. Choisissez le package qui convient à votre distribution, soit un fichier . deb pour les distributions basées sur Debian/Ubuntu, soit un fichier .rpm pour les versions basées sur Fedora ou openSUSE.
4. Installer Vivaldi via le terminal
Une fois le fichier téléchargé, ouvrez votre terminal et utilisez les commandes appropriées selon votre distribution :
- Pour Ubuntu/Debian : sudo apt-get -y install ./vivaldi*.deb
- Pour Fedora : sudo dnf –nogpgcheck -y install ./vivaldi*. rpm
- Pour openSUSE : sudo zypper –no-gpg-checks –non-interactive install ./vivaldi*.rpm
Si l’installateur graphique ne fonctionne pas, vous pouvez aussi utiliser la commande suivante pour installer Vivaldi :
sudo dpkg -i /path/to/vivaldi-package5. Configuration des dépôts Vivaldi
Pour faciliter les mises à jour futures, il est conseillé d’ajouter le dépôt de Vivaldi à votre liste de sources. Exécutez la commande suivante, ajustées en fonction de votre architecture :
echo "deb [signed-by=/usr/share/keyrings/vivaldi-browser. gpg arch=$(dpkg --print-architecture)] https://repo.vivaldi.com/archive/deb/ stable main" | sudo dd of=/etc/apt/sources.list.d/vivaldi-archive.list6. Vérifier les mises à jour de Vivaldi
Après avoir installé Vivaldi, il est important de savoir comment vérifier les mises à jour. Pour cela, ouvrez Vivaldi, puis allez dans le menu Vivaldi > Aide > Vérifier les mises à jour. Un dialogue apparaîtra avec le changelog et un bouton pour installer la mise à jour.
7. Désinstaller Vivaldi
Si vous avez besoin de désinstaller Vivaldi pour une raison quelconque, vous pouvez le faire facilement via le terminal. Utilisez la commande suivante selon votre distribution :
- Pour Ubuntu/Debian : sudo apt-get remove vivaldi
- Pour Fedora : sudo dnf remove vivaldi
- Pour openSUSE : sudo zypper remove vivaldi
Conclusion
Vous voilà prêt à profiter de Vivaldi sur votre système Linux. Ce navigateur possède des fonctionnalités uniques qui améliorent votre expérience de navigation. N’oubliez pas que Vivaldi n’est pas complètement open-source, donc vérifiez si cela correspond à vos besoins avant de l’utiliser. Pour toute question supplémentaire ou aide sur Vivaldi, n’hésitez pas à consulter le site officiel ou à consulter les forums de support.
FAQ & Questions
Comment installer Vivaldi sur une distribution Ubuntu ou Debian ?
Pour installer Vivaldi sur Ubuntu ou Debian, ouvrez le terminal et tapez la commande suivante : sudo apt-get -y install ./vivaldi*.deb. Cela téléchargera et installera le navigateur Vivaldi directement depuis le package deb que vous avez précédemment téléchargé. Assurez-vous que votre système est à jour avant d’effectuer cette commande avec sudo apt update && sudo apt upgrade.
Quelles commandes utiliser pour installer Vivaldi sur Fedora ou openSUSE ?
Sur Fedora, utilisez la commande suivante : sudo dnf –nogpgcheck -y install ./vivaldi*.rpm. Pour les distributions openSUSE, la commande appropriée est sudo zypper –no-gpg-checks –non-interactive install ./vivaldi*.rpm. Cela installera Vivaldi sans nécessiter d’interaction supplémentaire.
Comment mettre à jour Vivaldi sur Linux ?
Pour mettre à jour Vivaldi, vous pouvez le faire manuellement via le menu du navigateur. Allez dans « Vivaldi » > « Aide » > « Vérifier les mises à jour ». Si une mise à jour est disponible, une boîte de dialogue apparaîtra avec les notes de la version. Cliquez ensuite sur « Installer la mise à jour » pour la mettre à jour.
Est-il nécessaire de désinstaller Vivaldi avant de réinstaller une nouvelle version ?
Non, il n’est pas toujours nécessaire de désinstaller Vivaldi avant de réinstaller. Cependant, si vous souhaitez effectuer une installation propre, vous pouvez le désinstaller avec la commande sudo apt-get remove vivaldi avant d’installer la nouvelle version.
Quels sont les prérequis avant d’installer Vivaldi sur Linux ?
Avant d’installer Vivaldi, assurez-vous que votre système est à jour. Exécutez sudo apt update && sudo apt upgrade dans votre terminal pour garantir que tous les paquets existants sont à jour. Cela aide à éviter des problèmes de compatibilité.
Où puis-je télécharger Vivaldi pour Linux ?
Vous pouvez télécharger Vivaldi directement depuis son site officiel à l’adresse vivaldi.com/download. Choisissez le package qui convient à votre distribution Linux, qu’il s’agisse d’un fichier .deb pour Ubuntu/Debian ou d’un fichier .rpm pour Fedora/openSUSE.