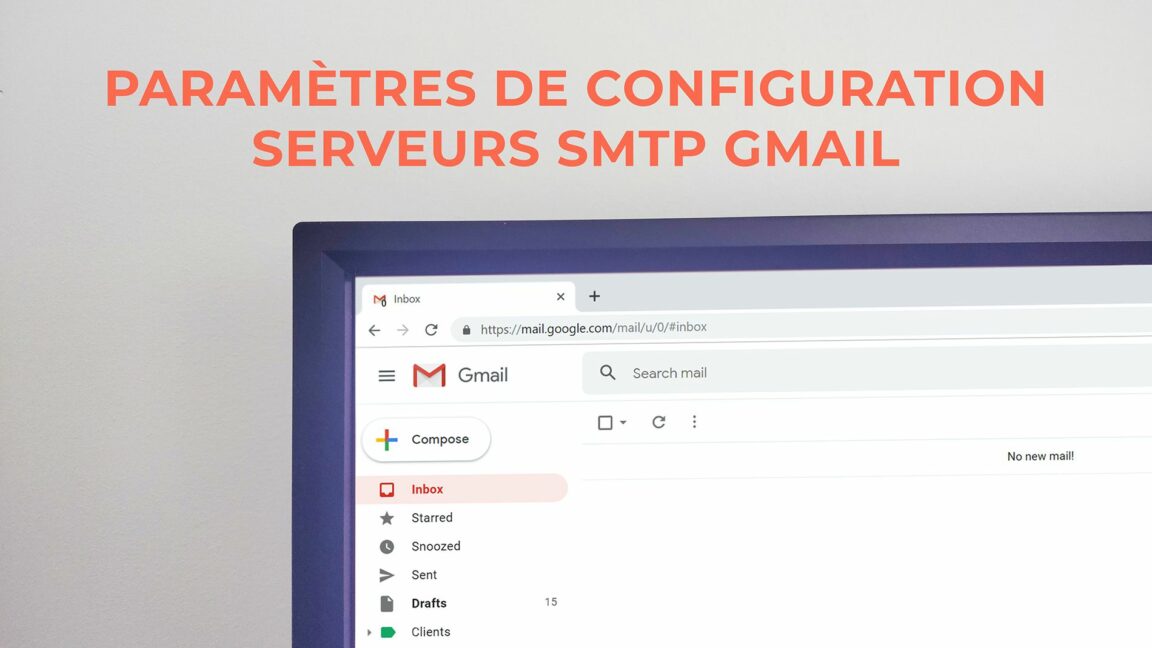Panduan konfigurasi server smtp Gmail: Jika Anda ingin menggunakan klien email seperti Thunderbird atau Outlook untuk kirim email dari alamat Gmail Anda, Anda harus memasukkan pengaturan server SMTP Gmail yang benar.
Sementara beberapa klien email melakukan ini secara otomatis segera setelah Anda memasukkan kredensial login Anda, yang lain mengharuskan Anda untuk memasukkan detailnya secara manual.
Pada artikel ini kami akan memberi tahu Anda Pengaturan dan server SMTP Gmail yang Anda perlukan untuk mengirim email dari klien email pilihan Anda.
Prosesnya sederhana, membutuhkan waktu kurang dari satu menit, dan tidak memerlukan pengetahuan teknis apa pun. Anda hanya perlu mengetahui pengaturan yang benar, yang dapat Anda periksa di bawah ini.
Daftar isi
Pengaturan konfigurasi server SMTP Gmail
Tahukah Anda bahwa Gmail juga menawarkan server SMTP gratis? Itu benar, dan ini adalah fitur Gmail yang sangat sedikit diketahui, yang memungkinkan Anda untuk mengintegrasikan pengaturan server SMTP Google dengan aplikasi web Anda dan server dari tempat yang Anda inginkan. mengelola server email keluar Anda.
Email keluar ini mungkin merupakan bagian dari kampanye pemasaran email atau email transaksional seperti email pengaturan ulang kata sandi, email konfirmasi pesanan, email pendaftaran pengguna, dll.
Gunakan tabel di bawah untuk memperbarui klien Anda dengan informasi server smtp masuk dan keluar yang benar:
| Server surat masuk (IMAP) | imap.gmail.com Membutuhkan SSL: Ya Port: 993 |
| Server surat keluar (SMTP) | smtp.gmail.com Membutuhkan SSL: Ya Membutuhkan TLS: Ya (jika tersedia) Memerlukan otentikasi: Ya Port untuk SSL: 465 Port untuk TLS / STARTTLS: 587 |
| Nama lengkap atau nama tampilan | Nama Anda |
| Nama akun, nama pengguna, atau alamat email | Alamat email lengkap Anda |
| kata sandi | kata sandi Gmail |
- Nama pengguna SMTP: Alamat Gmail Anda "contoh@gmail.com"
- Kata sandi SMTP: kata sandi Gmail Anda
- Alamat server SMTP: smtp.gmail.com
- Port SMTP Gmail (TLS): 587
- Port SMTP (SSL): 465
- SMTP TLS / SSL diperlukan: ya
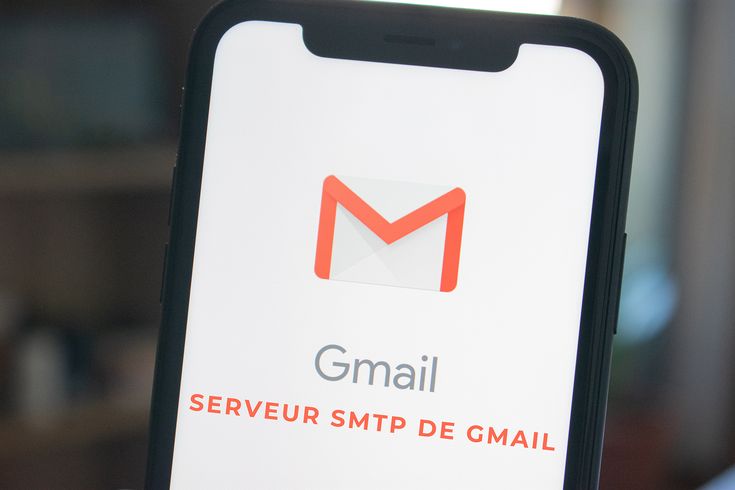
Setelah Anda menambahkan akun Anda ke klien email pilihan Anda, hal pertama yang mungkin perlu Anda lakukan adalah memasukkan alamat email dan kata sandi Anda. Selanjutnya, pengaturan SMTP Gmail akan muncul di layar Anda. Yang perlu Anda lakukan adalah memasukkan informasi yang Anda lihat di atas.
Jika Anda tidak melihatnya, Anda harus membuka pengaturan akun dan melakukan riset. Mereka berada di lokasi yang berbeda tergantung pada klien email yang Anda gunakan, tetapi mereka harus relatif mudah ditemukan.
Ingatlah bahwa pengaturan SMTP Gmail memiliki batas pengiriman, yang telah diterapkan untuk mencegah spamming. Anda hanya dapat mengirim total 500 email per hari, yang mungkin lebih dari cukup untuk rata-rata pengguna.
Cara mengaktifkan server IMAP / POP3 / SMTP untuk akun Gmail
- Pergi ke "Pengaturan", misalnya klik pada ikon "Gears" dan pilih "Pengaturan".
- Klik "Penerusan dan POP / IMAP".
- Aktifkan "Akses IMAP" dan/atau "Unduhan POP".
Server SMTP, IMAP, dan POP Gmail
Sesi POP Gmail dibatasi hingga sekitar 7 hari. Sesi IMAP Gmail dibatasi sekitar 24 jam. Untuk klien non-Gmail, Gmail mendukung protokol IMAP, POP, dan SMTP standar.
- Server IMAP, POP, dan SMTP Gmail telah diperluas untuk mendukung otorisasi melalui protokol OAuth 2.0 standar industri.
- IMAP, POP, dan SMTP menggunakan lapisan Simple Authentication and Security (SASL) standar, melalui perintah IMAP AUTHENTICATE, POP AUTH, dan SMTP AUTH asli, untuk mengautentikasi pengguna.
- Mekanisme SASL XOAUTH2 memungkinkan klien memberikan kredensial OAuth 2.0 untuk autentikasi.
- Dokumentasi protokol SASL XOAUTH2 menjelaskan mekanisme SASL XOAUTH2 dengan sangat rinci, dan perpustakaan serta sampel yang telah mengimplementasikan protokol tersedia.
- Sambungan masuk ke server IMAP di imap.gmail.com:993 dan ke server POP di pop.gmail.com:995 memerlukan SSL.
- Server SMTP keluar, smtp.gmail.com, memerlukan TLS.
- Gunakan port 465, atau port 587 jika klien Anda memulai dengan teks yang jelas sebelum mengeluarkan perintah STARTTLS.
Batas durasi sesi
- Sesi POP Gmail dibatasi hingga sekitar 7 hari.
- Sesi IMAP Gmail dibatasi sekitar 24 jam.
- Jika sesi diautentikasi menggunakan kredensial OAuth, sesi tersebut terbatas pada kira-kira periode validitas token akses yang digunakan.
- Dalam konteks ini, sesi adalah koneksi TCP berkelanjutan.
- Ketika waktu berlalu dan sesi berakhir, Gmail menutup koneksi dengan pesan yang menyatakan bahwa sesi telah kedaluwarsa.
- Klien dapat menyambung kembali, mengautentikasi ulang, dan melanjutkan.
- Jika Anda menggunakan OAuth, pastikan token akses yang digunakan valid.
Baca juga: Versailles Webmail - Cara Menggunakan Pesan Versailles Academy (Seluler dan Web) & Surat SFR: Bagaimana Cara Membuat, Mengelola, dan Mengonfigurasi kotak surat secara efisien?
Perpustakaan dan sampel
Mengakses email melalui IMAP atau POP dan mengirim email melalui SMTP sering dilakukan menggunakan perpustakaan IMAP dan SMTP yang ada untuk kenyamanan.
Selama library ini mendukung Simple Authentication and Security Layer (SASL), library tersebut harus kompatibel dengan mekanisme XOAUTH2 SASL yang didukung oleh Gmail.
- Selain dokumentasi protokol SASL XOAUTH2, Anda dapat merujuk ke dokumen Using OAuth 2.0 to Access Google APIs untuk informasi selengkapnya tentang penerapan klien OAuth 2.0.
- Halaman Perpustakaan dan Sampel menyediakan contoh kode dalam berbagai bahasa populer menggunakan mekanisme SASL XOAUTH2 dengan IMAP atau SMTP.
Kami harap artikel ini membantu Anda membiasakan diri dengan pengaturan SMTP Gmail yang benar yang Anda perlukan untuk mengirim email ke orang lain melalui klien email pihak ketiga.
Baca juga: Hotmail: Apa itu? Pesan, Login, Akun & Informasi (Outlook) ! & Bagaimana cara mendapatkan pengakuan tanda terima di Outlook?
Jangan lupa untuk membagikan artikelnya!
referensi
- https://www.google.com/gmail/
- https://developers.google.com/gmail/imap/imap-smtp
- https://support.google.com/mail/answer/7126229?hl=en