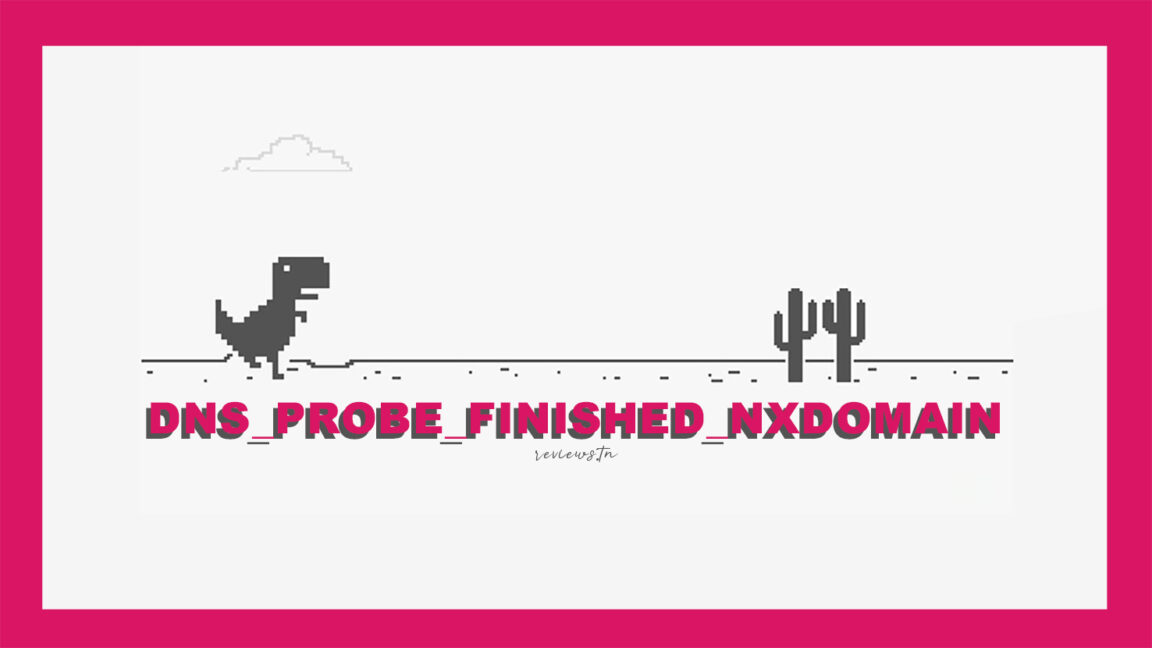DNS_PROBE_FINISHED_NXDOMAIN, un erro que atopamos a diario ao tentar conectarnos a un sitio web. Isto indica que o sitio é inaccesible. Os erros do navegador web ocorren con todos os usuarios, pero a maioría deles pódense resolver en poucos pasos sinxelos. Le este artigo e atopa a explicación para resolver o erro DNS_PROBE_FINISHED_NXDOMAIN
Índice
Que é DNS_PROBE_FINISHED_NXDOMAIN?
O motivo de DNS_PROBE_FINISHED_NXDOMAIN adoita ser debido a un problema co teu Domain Name System, que dirixe o tráfico de Internet conectando nomes de dominio a servidores web reais.
Ao introducir un URL nun navegador, DNS ponse a traballar conectando ese URL ao enderezo IP do servidor real. Isto chámase resolución de nomes DNS. Se o DNS non resolve o nome de dominio ou o enderezo, pode recibir o erro DNS_PROBE_FINISHED_NXDOMAIN. NXDOMAIN que significa " dominio inexistente ».
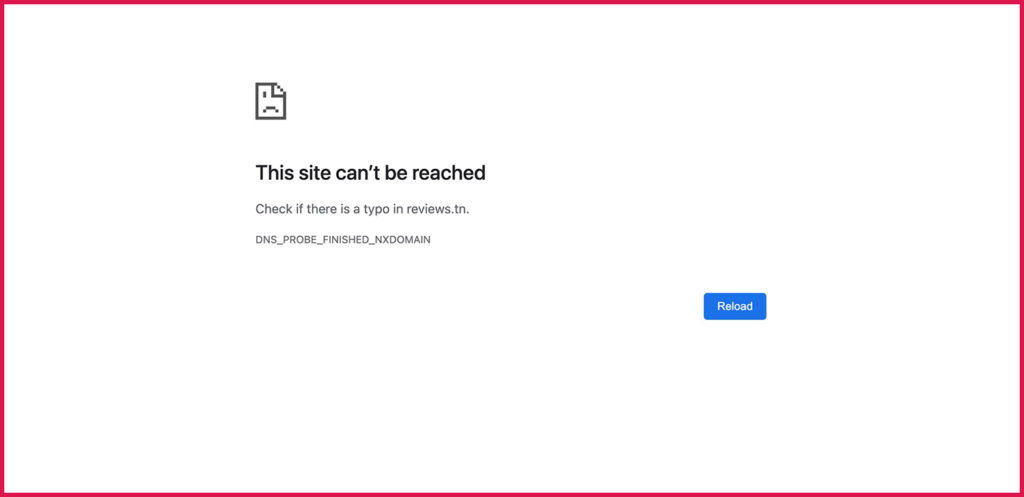
Como corrixir DNS_PROBE_FINISHED_NXDOMAIN?
Para corrixir os erros de DNS, recomendamos as súas solucións.
Liberar e renovar o enderezo IP
Podes tentar renovar o teu enderezo IP e ver se iso axuda a solucionar o problema.
baixo Windows
- Abre un símbolo do sistema e executa os seguintes comandos en orde:
ipconfig/release- Borrar caché DNS:
ipconfig /flushdns- Renovación do enderezo IP:
ipconfig /renew- Definir novos servidores DNS:
netsh int ip set dns- Restablecer a configuración de Winsock:
netsh winsock resetEn Mac
- Fai clic na icona Wi-Fi na barra de menú e selecciona Abrir preferencias de rede.
- Escolle a túa rede wifi á esquerda e fai clic en Avanzado á dereita.
- Diríxete á pestana TCP/IP
- Preme o botón Renovación do contrato de arrendamento DHCP.
Reinicie o cliente DNS
Podes tentar reiniciar o servizo de cliente DNS e ver se iso elimina o erro:
- Prema a tecla Windows + R Para abrir o cadro de diálogo Executar, escriba services.msc E preme Entra.
- Na pantalla resultante, busque o servizo que di cliente dns , Fai clic co botón dereito sobre este servizo e selecciona restart
Cambiar servidor DNS
Para resolver o problema podes tentalo cambiar servidor dns.
en Windows:
- Abra a aplicación "Configuración" e seleccione Rede e internet E fai clic Cambiar as opcións do adaptador.
- Fai clic co botón dereito sobre o adaptador e selecciona propietaria.
- Seleccione a opción que di Internet Protocol Version 4 (TCP/IPv4) e prema
- Marque a caixa situada ao lado Use os seguintes enderezos de servidor DNS.
- Entra 8.8.8.8 Na zona do servidor DNS preferido e 8.8.4.4 Na zona do servidor DNS alternativo. A continuación fai clic en " OkBasicamente.
- Reinicia o teu navegador e tenta acceder a sitios web que non abriches antes.
en Mac
- Fai clic na icona Wi-Fi na barra de menú e selecciona z Abra as preferencias de rede.
- Seleccione a súa rede na barra lateral esquerda e prema Avanzado No panel dereito.
- Vaia á pestana DNS.
- Seleccione os seus servidores DNS actuais e prema no botón - (menos) na parte inferior. Isto eliminará todos os teus servidores.
- Cliquez signo + (máis) E engadir 8.8.8.8.
- Cliquez signo + (máis) de novo e entra 8.8.4.4.
- Finalmente, fai clic en " OkAbaixo para gardar os cambios.
Restablecendo o navegador web á configuración predeterminada
Se realizas moitos cambios na configuración do navegador, poden afectar a forma en que os sitios web se cargan no navegador. Podes tentar restablecer o teu navegador á súa configuración predeterminada, o que pode solucionar o problema por ti.
Desactivar a aplicación VPN
Se hai un problema coa VPN, pode impedir que o navegador inicie sitios web.
Proba a desactivar a aplicación VPN no teu ordenador e mira se podes abrir os teus sitios web despois.
Descubre: Os 10 mellores servidores DNS gratuítos e rápidos (PC e consolas)
Como actualizar o DNS en Android?
Os servidores DNS xogan un papel importante na rapidez coa que se mostran os sitios. Desafortunadamente, non todos os servidores DNS son iguais. Os proporcionados polos provedores de servizos de Internet son xeralmente lentos.
Se algúns servizos web tardan moito tempo en aparecer aínda que a túa conexión a Internet funciona, probablemente teñas algún problema co DNS.
Para solucionar este problema, simplemente cámbiao:
- Abre a configuración do teu teléfono intelixente Android
- Activa a wifi
- Manteña presionado o dedo durante uns segundos no nome da súa conexión sen fíos
- Toca a opción Modificar a rede
- Marque a caixa Opcións avanzadas
- Seleccione a sección Configuración de IPv4
- Escolla a opción Estática
- Despois introduza no campo DNS 1 e DNS 2 os datos (enderezos IP) proporcionados para a empresa que xestiona os servidores DNS
- Por exemplo, para utilizar o servizo de Google, terá que introducir os seguintes enderezos: 8.8.8.8. e 8.8.4.4.
- Para OpenDNS: 208.67.222.222 e 208.67.220.220
Agora só tes que pechar a configuración do teu teléfono intelixente Android e iniciar o teu navegador web para apreciar a ganancia de velocidade.
Corrixir erros de DNS en Windows 10
Non deberías experimentar este problema con Windows Defender, pero aquí tes o procedemento para desactivar o Firewall de Windows no caso de que:
- Vaia a: Configuración > Sistema e seguridade > Seguridade de Windows > Firewall e protección de Windows > Rede con dominio
- prema no botón para cambiar de "Activado" a "Desactivado".
- Volve atrás e fai o mesmo con "Rede privada" e "Rede pública".
Se atopas un erro DNS_PROBE_FINISHED_NXDOMAIN ao tentar acceder a Facebook, Twitter, Instagram, Pinterest. e este problema só ocorre en Chrome, funciona ben en Firefox. Convidámoste a ler o noso artigo sobre o erros de instagram popular.
Descubre: Dino Chrome: todo sobre o xogo de dinosauros de Google
Non esquezas compartir o artigo.