Mafreebox Configuration Guide: The configuration of its Freebox OS, an exploration of all the content of its hard drive or the application of parental control, these are some of the features of the intuitive Mafreebox interface.
Indeed, the mafreebox.freebox.fr service is a specific page for all freebox users. It brings together a lot of information and internet services that you may need and to learn more about your internet usage.
A true digital tool, it is accessible to Free customers from all computers and included with and under all Freebox models, namely the Freebox Mini 4K, Freebox Revolution, Freebox Pop, Freebox Delta, etc.
In this article, we share with you the complete guide to access and configure your Freebox OS in order to take full advantage of the options offered by Mafreebox.
Table of contents
What is my Freebox OS?
FreeboxOS is an interface that allows you to manage the use of your Internet network in an advanced way. To access it, you must log in with your computer, following the steps in the rest of this article.
From this interface, you can check the status of your Freebox, manage Wi-Fi and guest Wi-Fi, configure parental controls, check downloads, access the TV program guide and schedule or configure TV recordings.
With Freebox OS, you can facilitate and control all internet activities in your home, whether you are at home or not. Let's see how you can access it from home, but also when you are on the go.
Freebox information
The tab freebox information guides you to a summary of the state of your freebox. On this page you can find general information such as the model of your freebox, the connection mode you use or the time elapsed since the start of your freebox.
- The telephone part describes the state of the telephone if it is on and on-hook, and finally if it rings or not.
- The adsl also has a large part with a log of your adsl connection and the speed used. But also its state, its protocol and its mode.
- The wifi part will guide you to know its status, model, channel and network status. You will be able to know the identifier of your wifi network and the type of key available. Finally you will see if the freewifi is activated or not.
- The network tab gives you access to a summary of network usage. So you can know your IP address but also if the router mode is activated or not or your freebox MAC address.
- Finally the last network interface part gathers information on the different uses of usb, ethernet cables and the outgoing and incoming flow.
How do I access my freebox?
For access Mafreebox Freebox FR, just follow these steps:
Connect to your Freebox
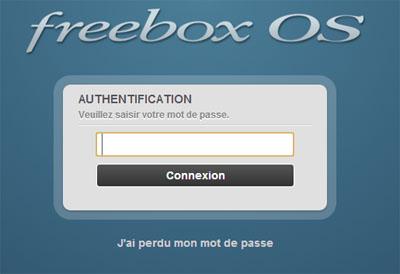
- Enter the IP address of your Freebox in the address bar of your web browser (192.168.1.254 ou 192.168.0.254).
- Enter the authentication password for your Freebox and click Connect.
If you have Lost your password, allowing you to identify yourself on your Subscriber Area:
- See you on the Subscriber Area identification page.
- Click on Forgot your password.
- Enter your identifying phone number and Postal code corresponding to your subscription.
- Your password will be instantly sent to your contact email address.
If you cannot remember the contact email address you provided or if you no longer have access to it, please contact Support on 3244.
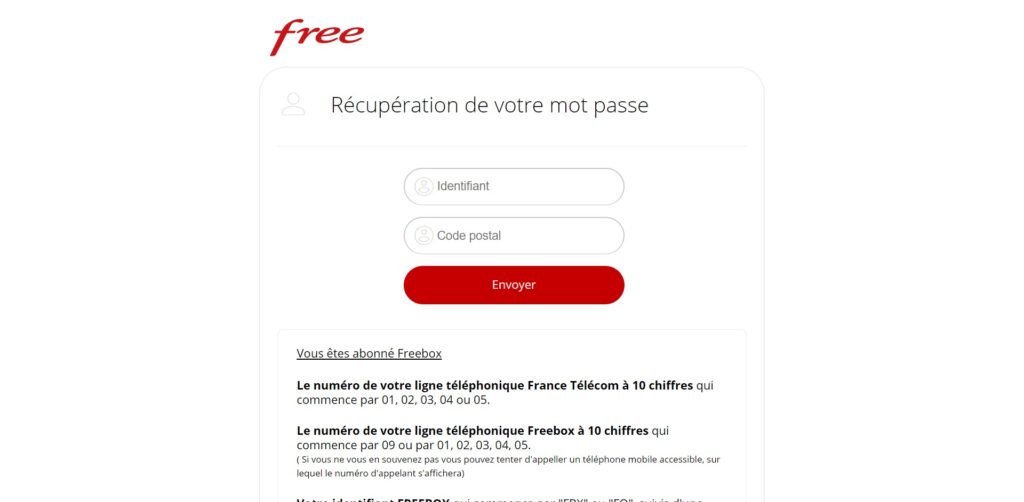
To read : Top 7 Free and Legal Streaming Sites & Is Free Ligue 1 free? Find out everything you need to know
Configure the Freebox router
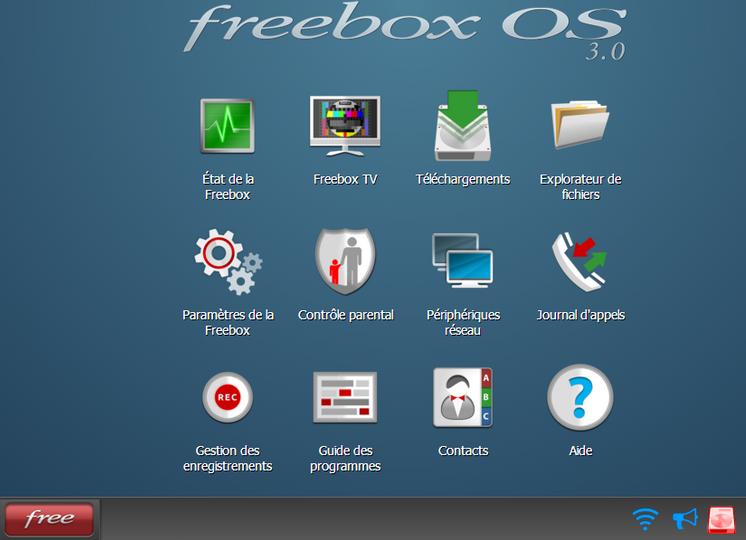
- Go to the "Freebox settings" menu
- Switch to "Advanced mode" and click on "Port forwarding"
- A table opens then click on "Add a redirection"
- Enter the requested information:
- Destination IP enter the IP address of your Central / Communicator
- Source IP select "All"
- Protocol let TCP
- Start Port, End Port and Destination Port enter 80
- Then click on "Save"
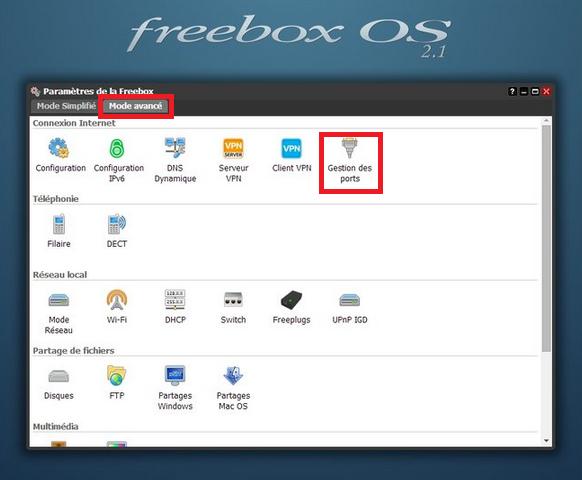
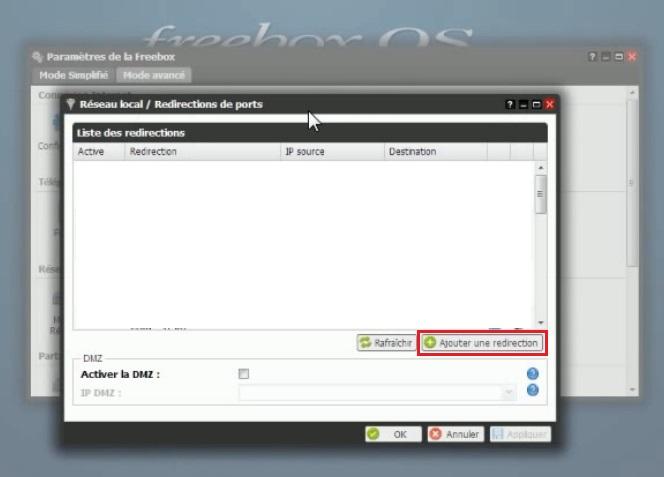
Restart your box
- Disconnect its mains supply
- Reconnect its mains supply
- Wait for it to restart
Finally, it is necessary to test the correct functioning of the access for the two protocols (HTTPS and HTTP).
Modify the remote access port of your Freebox
- Enter the IP address of your Freebox in the address bar of your local web browser (192.168.1.254 or 192.168.0.254)
- Enter the authentication password for your Freebox and click on Connection
- Go to the settings of the Freebox
- Go to "Advanced mode" and click on "Configuration"
- In the remote access tab, modify “Remote access port” from 80 to 8080 for example or according to your needs, then click on Apply then OK.
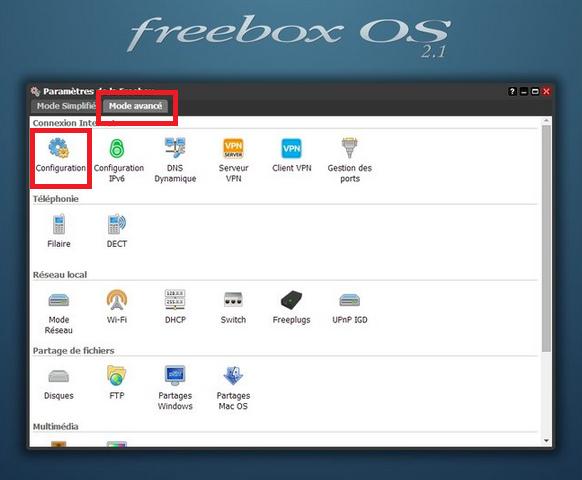
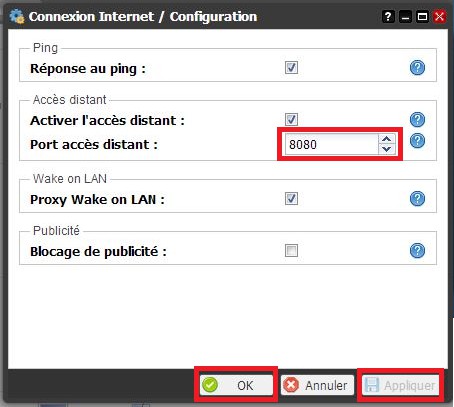
Read also : SFR mail - How to Create, Manage and Configure the mailbox efficiently?
Activation of WPS on FREEBOX
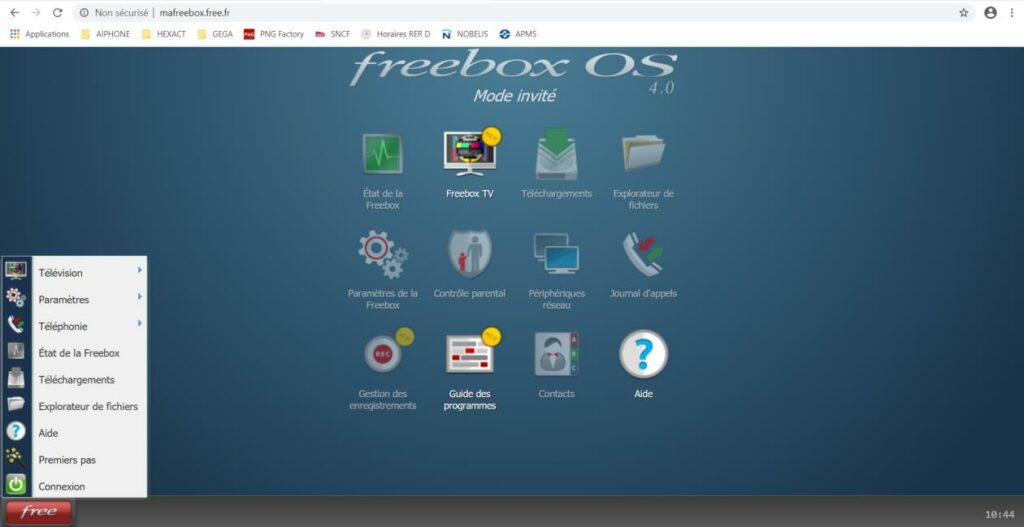
- Launch a browser like Firefox, Chrome, etc ...
- Type in the address bar at the top the address mafreebox.free.fr
- Enter your FREEBOX password or press “I forgot my password” and follow the procedure.
- Then click on "Freebox settings"
- Then press "Guest Wi-Fi"
- Then press "Create guest Wi-Fi access"
- Fill in with the circled parameters then click on "Save"
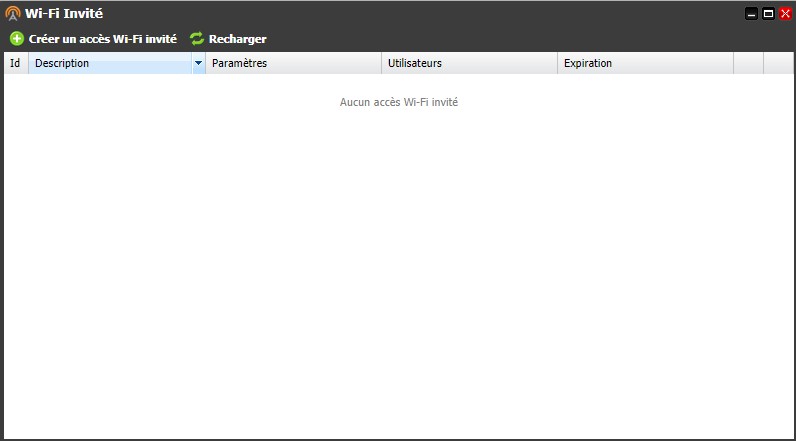
Your FREEBOX is now configured. The rest is done on the display of the FREEBOX router.
Go down with the down arrow to "WIFI" then validate by pressing the right arrow, go down to "WPS" and press the right arrow again and finally press the circle with the arrow to activate WPS .
During activation the FREEBOX scrolls on the screen
"WPS"
"Search for WPS compatible WIFI equipment in progress"
During this time (variable depending on the box about 2 minutes) activate WPS on the product to be connected. Your settings are now complete.
How do I know which devices are connected via wifi to my free box?
With the Freebox OS interface, you just have to click on the icon after logging in. “Network devices”.
The opened window then lists the devices connected at the moment, giving the names and specifying the types. In this case, we thus found the only devices supposed to be connected to the network.
Just below is the list of devices that have been connected previously
Another alternative from the Freebox Connect application, just click on the “Devices” icon at the bottom of the screen between “Home” and “Profiles” to have the list of connected devices.
We also have information on the amount of data passing in real time, which allows us to know if the device is active.
See also: How to connect to the ENT 77 Digital Workspace & How to Use Versailles Academy Messaging (Mobile and Web)



