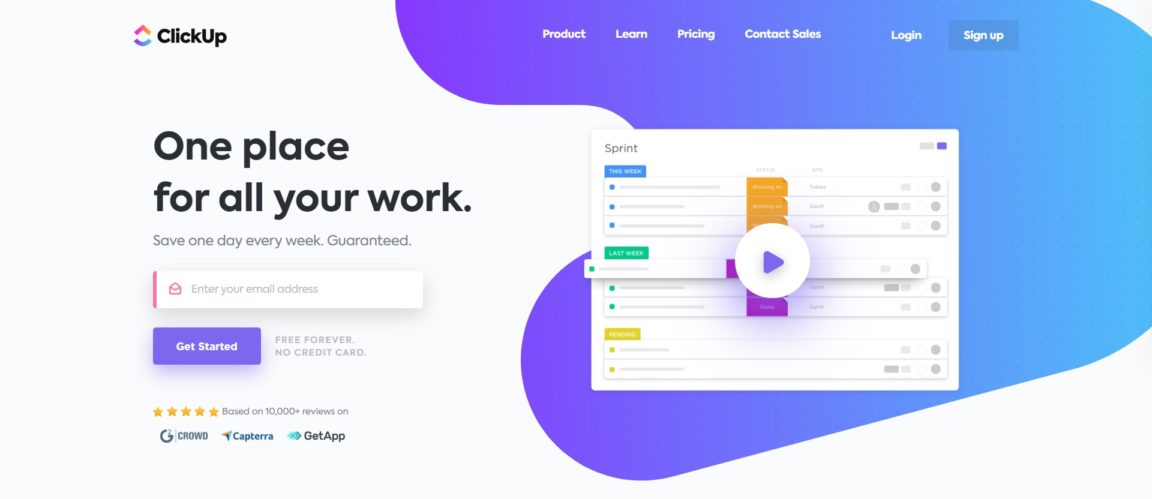اختبار تطبيق ClickUp: إذا كنت في فريق ولديك انطباع بأن المهام لا تتقدم ، فالتواصل صعب ولا يتم تحديث أي شيء ، فأنت بحاجة بالتأكيد تطبيق إدارة المشروع.
قد يبدو الأمر كثيرًا من الوقت والتحفيز من حيث الإعداد ، ولكن لا تقلق ، فبعد يوم من البدء سترى نتائج جيدة جدًا على المدى القصير والطويل!
يعد Clickup أحد برامج إدارة المشاريع الشائعة ، وهو تعاون سحابي مناسب للشركات في جميع الصناعات. سواء كانت كبيرة أو صغيرة ، يمكن للشركات الاستفادة من ميزات مثل الاتصال والتعاون وتخصيص المهام والحالات.
في هذه المقالة ، سوف نركز على أداة إدارة المشروع ومدير المهام انقر فوق, تخطيط وإدارة الأولويات والتبعيات في تقويم مشروع أنيق.
محتويات
تطبيق Clickup
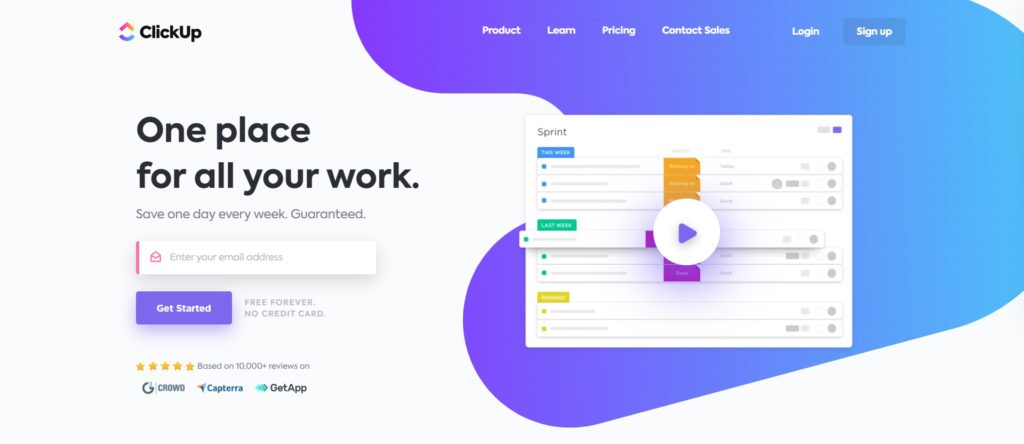
كليك أب هو أداة لإدارة المشروعيقدم t أكثر من 1 عملية تكامل للاستيراد والمزامنة بسهولة تجعلك تعمل بأفضل ما لديك. اربح يوم واحد في الأسبوع ، مضمون! عزز مؤسستك وقم بإدارة وقتك بشكل أفضل! التخصيص الكامل. يفعل ما لا يستطيع الآخرون. ادارة المهام.
يستخدم Clickup من قبل العديد من الشركات وفرق إدارة المشاريع لمميزاته واستخداماته المتعددة. وهنا عدد قليل :
- لتنظيم الأحداث: يمكن أيضًا استخدام Clickup للتخطيط لأحداث مثل أعياد الميلاد. يعتبر الحدث مشروعًا ويمكن الاحتفاظ بجميع المهام ذات الصلة في مكان واحد. يمكن أن تكون الأفكار الأولية مهامًا والأفكار اللاحقة حول هذه المهام الفرعية. يجب أن تكون هذه المهام الفرعية هي الأشياء الأساسية التي يجب إنجازها.
- إدارة جهات الاتصال والشبكة الشخصية: يستفيد العديد من المستخدمين أيضًا من إمكانات Clickup لإدارة الشبكة الشخصية وجهات الاتصال الخاصة بهم. يسمح للأشخاص بسهولة الاحتفاظ بقائمة من الأشخاص في شبكتهم عن طريق إنشاء مشروع بقائمتين. الأول هو القائمة الرئيسية حيث يتم تخزين جميع جهات الاتصال كمهام. يتلقى كل منهم وصفًا لقطاع النشاط الذي يأتي منه وطبيعة علاقته بالمستخدم. تحتوي القائمة الأخرى على حالات مخصصة بدلاً من المهام وتواريخ الاستحقاق. يساعد هذا في تذكير المستخدم بموعد إعادة الاتصال بجهات الاتصال.
- إنشاء كتاب طبخ أو كتاب وصفات: هذا استخدام محدد للغاية مفيد للطهاة وأولئك الذين يحبون الطهي. لحسن الحظ ، هذا ممكن أيضًا لأي نوع آخر من المجموعات التي يشارك فيها المستخدم ، مثل كلمات الأغاني وكتب القصص وما شابه ذلك. بالنسبة لإنشاء كتاب طبخ ، يمكن للمستخدم إنشاء قائمة يمكنه تسميتها بنوع المطبخ مثل "الإيطالي" أو "الياباني" أو "الأمريكي". ثم يمكن للمستخدم إنشاء مهمة لكل طبق في هذه القوائم.
- مثل المفكرة: Clickup ليس فقط لفرق إدارة المشروع ، ولكن أيضًا للمستخدمين الفرديين. يمكن استخدام البرنامج لتسجيل حتى أبسط الأفكار وأصغرها ، وذلك بفضل وظيفة المفكرة الخاصة به. أثناء الاجتماعات ، يمكن للمستخدمين ببساطة فتح برنامج "المفكرة" وتدوين الملاحظات التي يتم تسجيلها تلقائيًا. يمكن للمستخدمين أيضًا فتح هذه الملاحظات لاحقًا ورؤية كل شيء فيها.
- تحديد الأولويات: يحتوي Clickup على ميزة الأولويات التي تتيح للمستخدمين رؤية كل ما يحتاجون إليه لإنجازه وتساعدهم على تحديد من أين يبدأون.
انقر فوق التقارير
هناك ما مجموعه سبعة تقارير في صفحة التقارير. تتمتع مساحات عمل الخطة المدفوعة بإمكانية الوصول الكامل إلى كل تقرير ، ولكن مساحات عمل الخطة المجانية للأبد تقتصر على تقرير المهام المكتملة.
لقراءة أيضا: أفضل 5 طرق وأدوات إدارة لإدارة المشاريع عبر الإنترنت & أعلى الصفحة: أفضل 10 برامج مجانية لرسم بياني جانت على الإنترنت لإدارة فعالة للمشروع
كيفية استخدام التقارير
المكان: مساحة ، مجلد ، قائمة
تأكد من تركيز الجداول على ما يهم. حدد المسافات أو المجلدات أو القوائم التي تهمك أكثر ، ثم اختر الفترة التي تريد مراقبتها.
المرشحات القياسية: لديك أيضًا قوة المرشحات التي اعتدت عليها من عرض القائمة والجدول.
الفترة الزمنية: اختر الفترة الزمنية للبيانات المعروضة في التقرير.
تقرير المهام المكتملة
- يعرض هذا التقرير المهام التي يؤديها كل شخص.
- يتم احتساب المهمة المكتملة للشخص إذا تم تعيين هذا المستخدم للمهمة في الوقت الذي تم إغلاقه فيه.
- وقت الإكمال: يعرض هذا التقرير الوقت المستغرق لإكمال المهمة منذ إنشائها.
- متوفر في خطة Free Forever
العمل على التقرير
- هذا هو أفضل مكان للتعمق فيه وإلقاء نظرة على المهام التي شارك فيها كل شخص.
- "النشاط" هو في الأساس أي إجراء يتم تنفيذه كجزء من مهمة.
تقرير نقاط مساحة العمل
هذا نوع من لعبة ClickUp! لدينا الكثير من الأشياء الأخرى على طول الطريق:
- تمت الموافقة على الإخطارات - العدد الإجمالي للإخطارات المعتمدة.
- تمت إضافة التعليقات - عدد التعليقات المضافة إلى المهام التي تطابق عوامل التصفية الخاصة بك
- تم الحل - تم حل عدد التعليقات
- مكتمل - المهام المكتملة التي تم تعيينها للمستخدم
- اكتمل العمل - عدد المهام التي قام المستخدم بتسجيل نشاط لها
- الإجماليات - تمت إضافة الأرقام الموجودة في كل عمود معًا
تقرير: من وراء كل شيء
- نظرًا لأن كل شخص في مساحة العمل المدفوعة يمكنه الوصول إلى علامة التبويب هذه ، فهي طريقة رائعة لتمكين زملائك في العمل من مسح إشعاراتهم وإكمال المهام المتأخرة.
- لاحظ أن إجمالي الإخطارات التي لم تتم المطالبة بها وإجمالي المهام المتأخرة يمثلان الحالة الحالية ، لذلك ليس من الضروري أو من الممكن التصفية حسب الفترة.
تقرير تتبع الوقت
- اطلع على إجمالي الوقت الذي اتبعه كل شخص في مساحة عملك.
- مع سجلات تتبع الوقت المتراكم لكل مستخدم مساحة عمل ، لديك معلومات دقيقة حول الوقت الذي تقضيه في قائمة المهام.
- يتضمن ذلك الوقت الذي يتم تعقبه يدويًا وتلقائيًا ، كما هو الحال مع ملحق ClickUp Chrome و Toggl و Harvest.
- قم بتصدير البيانات للحصول على مزيد من المعلومات.
تقرير تقدير الوقت
- عرض الوقت بسرعة كمورد فريق لتخطيط المشاريع.
- يحسب مؤشر الوقت المتبقي (الوقت المقدر) - (الوقت المسجل) لتحديد ما إذا كانت أهدافك في الموعد المحدد أم لا.
- لا يوفر هذا التقرير عامل تصفية الفترة - الوقت المقدر ليس مرتبطًا بشكل جوهري بالتواريخ الدقيقة. لذلك ، فإن إضافة مرشح الفترة الزمنية لهذه الوظيفة سيجعل من غير الضروري مقارنتها بوظيفة تعقب الوقت.
- يمنحك هذا الجدول أيضًا خيار تصدير المزيد من البيانات.
الحقول المحسوبة
في الجزء السفلي من كل عمود من التقارير التالية ، ستجد حقول الحساب:
- انتهى
- عملت على
- نقاط مساحة العمل
- من وراء
تسمح لك هذه باستخدام مجاميع ومتوسطات ونطاقات لجميع القيم في العمود.
لقراءة أيضا: OVH vs BlueHost: ما هو أفضل مضيف ويب؟
الحقول المخصصة
في زيارتك الأولى ، سيُطلب منك اختيار حقل مخصص أولي لإنشاء التقرير.
لا تقلق ، يمكنك إضافة أو تعديل الحقل الأولي بمجرد إنشاء التقرير الخاص بك.
- اختر حقلاً مخصصًا من القائمة المنسدلة - لكل حقل مخصص تختاره ، ستتم إضافة عمود وسيتم عرض المهام التي تحتوي على مجموعة الحقول فقط - انقر فوق الزر + لإضافة عمود حقل مخصص آخر
- اختياريًا ، استخدم عوامل التصفية لاختيار قيم حقل معينة مع عوامل مثل معرّفة ، وغير معرّفة ، وأكبر من ، وأقل من ، وهكذا.
- إذا كنت ترغب في ذلك ، يمكنك تحديد حقل "الحساب" في أسفل كل عمود. حدد عملية حسابية: مجموع ، متوسط ، نطاق
نصيحة: يمكنك أيضًا حساب الحقول الرقمية في أعمدة عرض القائمة!
قريبا
تمثيلات بيانية للعناصر التالية:
- عبء عمل المستخدم
- مخطط التدفق التراكمي
- متابعة الملفات والقوائم
كيفية إعداد سير عمل Agile - Scrum في ClickUp
تم تصميم ClickUp ليكون قابلاً للتكيف بسهولة مع العديد من مهام سير العمل ، لا سيما عمليات سير عمل التطوير مثل Kanban و Scrum و Agile بشكل عام.
يستخدم ClickUp المنهجية سكروم ضمن نظام سير العمل Agile. إذا كنت مهتمًا بمعرفة المزيد عن أجايل ، فراجع منشورات المدونة المفيدة هذه للتعرف على أساسيات أجايل وكيفية تنفيذ أجايل في سير عمل إدارة المشروع.
- قسّم مشاريعك الكبيرة إلى أجزاء صغيرة يمكن إدارتها تسمى Sprints.
- نوصي باستخدام تطبيق SprintsClickApp لتوفير الوقت وإدارة السباقات بسهولة!
- قم بتطبيق ClickApp Sprints على أي مساحة ، وحدد مدة Sprint ، وقم بإنشاء Sprint دون الحاجة إلى البحث عن التواريخ مرة أخرى. يمكنك حتى أتمتة سباقات السرعة الخاصة بك باستخدام ClickApp!
- باستخدام ClickApp for Sprints ، يمكنك اختيار استخدام Sprint لإدارة عبء عمل فريقك باستخدام الميزات التالية: Sprint Dates: يجب أن يكون للسباقين تواريخ بدء وانتهاء.
- حالات Sprint: يشار إلى حالات Sprint بلون الرمز في التسلسل الهرمي ولون تواريخ السباق في أعلى عرض القائمة. لم يبدأ (رمادي) قيد التقدم (أزرق) مغلق (أخضر)
- مهام تجاوز السعة: تعتبر أي مهمة لم يتم وضع علامة "مغلقة" عليها في نهاية سباقك بمثابة مهمة تجاوز السعة يجب إكمالها في السباق التالي.
- التقدير الإجمالي: يتم تلخيص إجمالي مقدار العمل الذي قمت به في سباق السرعة الخاص بك في الجزء العلوي من السباق الخاص بك. يمكنك تكوين طريقة التقدير المستخدمة في إعدادات Sprint.
- يمكن لمستخدمي Business + تمكين أتمتة العدو في إعدادات العدو.
- يمكنك حتى تحويل القوائم إلى Sprint ، وإنشاء مجلدات Sprint ، وعرض تقدم مجلدات Sprint باستخدام مخططات Burn Up و Burn Down في لوحة القيادة.
- لمزيد من المعلومات حول كيفية الاستخدام أو التثبيت ، تحقق من Sprints ClickApp Doc هنا!
- أفضل طريقة لتكوين ClickUp لسير عمل Agile - Scrum: ابدأ بالتسلسل الهرمي
- مساحة العمل الخاصة بك هي الشركة التي تعمل بها ، والتي تتضمن أعضاء من جميع الأقسام في شركتك ، ولكن عادةً ما يتم تنفيذ أجايل فقط لأعضاء مجال التطوير / الهندسة الخاصة بك.
- تتيح لك المساحات تخصيص ما يحتاجه فريقك الهندسي لتنفيذ سير عمل رشيق بشكل فعال. سوف ندخل في التفاصيل الخاصة بهذا الأمر ، لكننا نريد في الأساس تمكين الميزات والحالات والتكاملات الضرورية لفريق التطوير الفعال.
- ستكون المجلدات بمثابة فئات للأجزاء المختلفة من تطوير منتجك. على سبيل المثال ، في ClickUp لدينا Android و iOS و Frontend و Backend وما إلى ذلك. في فضاء التطوير لدينا. تنظم المجلدات مساحاتك وتحتوي على قوائم (سباقات السرعة) ومهام.
- القوائم هي الحاويات النهائية لمهامك وهي مثالية لإيواء العناصر المعلقة الخاصة بك. هذا هو المكان الذي تعيش فيه جميع المهام التي تجعل من الممكن تحقيق Sprint الخاص بك! استخدم مهامنا في قوائم ClickApp المتعددة لإضافة مهامك إلى Sprints.
- المهام هي عناصر العمل الحقيقية في ClickUp. لكي يدخل كل سباق في الإنتاج ، يجب أيضًا إكمال كل مهمة من مهامه. يمكن نقل المهام التي يجب دفعها إلى السباق التالي بسهولة.
- نحتاج الآن إلى تحديد حالات تدفقات المهام الخاصة بك. إنه جزء أساسي من منهجية سكروم. حدد حالاتنا ، ثم انقر فوق Scrum للوصول إلى الحالات المنسقة مسبقًا لسير العمل هذا. يمكنك أيضًا تخصيص حالاتك الخاصة وحفظها كقالب لاستخدامها في مجلدات أخرى.
- يمكن استخدام العلامات كطريقة لتنظيم كل مهمة في سباق سريع. على سبيل المثال ، يمكن إضافة العلامات للمهام التي تشمل الأخطاء والإصلاحات ومشكلات الخادم ، على سبيل المثال لا الحصر. بالإضافة إلى ذلك ، فإن مجرد إضافة علامة Sprint إلى مهامك يمكن أن يساعد في توضيح نقاط العمل الوشيكة.
- التكامل مع جيثب مثالي لسير عمل Scrum ، حيث أن القدرة على الدفع والتشعب في بيئات مختلفة أمر ضروري لعملية التطوير. يتيح لك GitHub تتبع المشكلات والالتزامات وأي شيء آخر تحتاج إلى معرفته حول مهمة ما في سجل نشاط المهمة. هذا يجعل من السهل متابعة التقدم في مهمة التطوير.
انظر أيضا: أفضل البدائل المقارنة لموقع Monday.com & أفضل 10 حاسبات Mauricettes مجانية لحساب ساعات العمل
تقدير الوقت
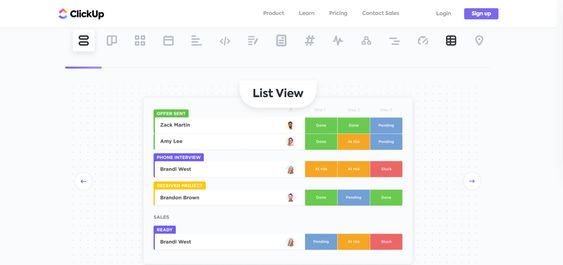
استخدام تتبع الوقت مع تقديرات الوقت؟ تحسب ClickUp الوقت المتبقي ل sprinر. هذه الوظيفة متاحة لكل مهمة وهي تراكمية للقائمة الكاملة التي توجد بها هذه المهام. يتيح لك ذلك الحصول على فكرة واضحة عن المدة التي ستستغرقها لإكمال مهمة و / أو قائمة ، مع إعطائك فكرة تقريبية عن مدى إنتاجية أعضاء فريقك.
المهام المتكررة
من المفيد تعيين مهمة في تاريخ أو فاصل زمني معين عندما تكون هناك إجراءات متكررة يجب إكمالها في إطار زمني معين ، مثل سؤال / إجابة في مساحة تطوير أو وعي في مساحة.تسويق.
يمكن تحديد هذه الوظيفة لكل مهمة أو مهمة فرعية تم إنشاؤها في سباق سريع.
تواريخ البدء والانتهاء
سير عمل Agile بأكمله يعتمد على أهداف لها بداية ونهاية! تواريخ البدء والانتهاء تكمل هذا.
ما عليك سوى إضافة تاريخ يجب أن تبدأ فيه المهمة بالإضافة إلى تاريخ استحقاقها وسيكون لديك خيار التصفية حسب تاريخ البدء وتاريخ الاستحقاق ، مما يسمح لمالك المنتج أو مدير سكروم '' بسهولة أكبر بتقييم مكانها في دورة التطوير .
للقراءة : أفضل البدائل لـ WeTransfer لإرسال ملفات كبيرة مجانًا
ربط المهام لتمثيل الملاحم على ClickUp
- هناك ثلاث طرق مختلفة لمحاكاة الملاحم لمشاريعك الهندسية في ClickUp!
- ربط المهام والمهام في قوائم متعددة: استخدم ميزة ارتباط المهام الخاصة بنا لربط المهام التي تشكل جزءًا من نفس المشروع. أنشئ مهمة تمثل الملحمة ، ثم اربط جميع المهام الأخرى التي تشكل الوظيفة بالمهمة الملحمية. عندما يحين وقت إضافة مهامك إلى Sprint ، اترك ملحمتك على خريطة الطريق.
- المهام في قوائم متعددة: عند إنشاء مهام في Sprint ، قم بإضافتها إلى قائمة ثانية باسم المشروع أو المبادرة. في هذا السيناريو ، تصبح هذه القائمة الثانية ملحمتك.
- حاوية المهام: قم بإنشاء مهمة لتمثيل الملحمة وإنشاء المهام من وصف الملحمة. يمكنك أيضًا وضع روابط يدويًا للمهام المقابلة في الوصف الملحمي.
- أفضل طريقة لاستخدام المهام المرتبطة مع ClickApp Sprints هي إنشاء قائمة لتمثيل مشروعك أو ميزتك. ثم قم بإنشاء مهمة لتمثيل ملحمة أو مشروع في هذه القائمة. نجد أنه من المفيد أن نسميها شيئًا مثل "ميزة رائعة" [EPIC].
- عند تمكين المهمة في قائمة ClickApp المتعددة ، أضف المهمة ميزة رائعة [EPIC] إلى قائمة ثانوية ، مثل خريطة الطريق الخاصة بك. في قائمة المشروع نفسها ، قم بإنشاء مهام لهذا المشروع أو الميزة. استخدم وظيفة ربط المهام لربط هذه المهام بالعنصر الرائع [EPIC].
- في تخطيط العدو السريع ، انقل المهام ذات الصلة بالملحمة إلى سباق السرعة التالي أو استخدم المهام في قوائم متعددة لإضافتها إلى العدو السريع. بالنسبة للأخطاء ، ما عليك سوى إضافتها إلى السباق كقائمة ثانوية.
تقدم المسار السريع في لوحات المعلومات
- تحتوي لوحات التحكم على الكثير من خيارات عناصر واجهة المستخدم ، ولكن الأكثر فائدة هي أدوات العدو السريع. القوة الحقيقية هي القدرة على تخصيص كيف وما هي البيانات التي تريد رؤيتها. أنشئ لوحة معلومات للفريق أو أنشئ لوحة معلومات رئيسية تسحب البيانات الرئيسية من فريقك بأكمله.
- تقدم ClickUp العديد من الأنواع الأساسية للتقارير المستخدمة في منهجية Agile. يتضمن ذلك Burn Downs: لقياس معدل الإكمال مقابل خط مستهدف لمساعدتك على رؤية وتيرتك بصريًا.
- عمليات الحرق: لمنحك رؤية أوضح للعمل الذي يتم إنجازه مقابل الأعمال المتراكمة - لرؤية التغييرات في النطاق بسهولة.
- التدفق التراكمي: لرؤية مهامك تنتقل من حالة إلى أخرى ورؤية الاختناقات الحالية بصريًا قبل أن تصبح كبيرة جدًا.
- السرعة: لتقييم متوسط إنجاز العمل من خلال تكامل العدو ، مما يساعدك على تقدير سباقات السرعة المستقبلية بشكل أفضل.
- هام: ستحتاج إلى خطة غير محدودة للوصول إلى لوحات المعلومات وخطة عمل للوصول إلى المخططات المخصصة ومخطط السرعة.
تتبع تقدم العدو في التدريب على تطبيق ClickUp
التقدم والتخطيط
ضمن الإعدادات ، قم بتبديل عرض الوقت المقدر لمعرفة مقدار الوقت الذي قدّره الأشخاص مقابل ما فعلوه بالفعل: إنها الطريقة المثالية لإدارة المواعيد النهائية للسباق!
عبء العمل والقدرة
- في جدول عبء العمل ، يمكنك حتى عرض حجم العمل في مساحة العمل الخاصة بك بناءً على نقاط التشاجر على الجانب الأيسر من العرض المعبأ (خطة العمل فقط): كما نرى أدناه ، من المحتمل أن يستخدم Alex K (المستخدم الثاني من اليسار) المزيد المهام كما يبدو أنه قد أكمل كل شيء تقريبًا.
- أيضًا ، يمكننا أن نرى أن ويس (على اليسار) لديه الكثير من العمل أكثر من الآخرين.
قوانين ClickUp
الحالات هي مراحل تمر خلالها المهام، المعروفة باسم عمليات سير العمل. على سبيل المثال ، يمكن أن تنتقل المهمة من "المهام المطلوبة" إلى "قيد التقدم" وأخيراً إلى "مكتملة" - كل خطوة من هذه الخطوات هي حالة.
يمكن تخصيص الحالات حتى مستوى القائمة في ClickUp ، ولكن يمكن تعيين الإعدادات الافتراضية للحالة على مستوى المجلد والمكان. هذا يعني أنه إذا قمت بتعيين الحالات الافتراضية على مستوى المكان ، فإن أي شيء أقل من هذا المستوى سيرث الحالات المحددة على مستوى المكان افتراضيًا ، ولكن يمكنك تغييرها في أي مكان تريده.
يمكن أن يكون للمسافات والمجلدات والقوائم في ClickUp حالات مختلفة لمهامهم.
كيف تعزز الأوضاع الإنتاجية؟
- الشفافية! تعرف مساحة العمل بأكملها ما يعمل عليه الجميع في أي وقت.
- كفاءة! عند استخدام حالة مثل "قيد التقدم" ، بمجرد أن تبدأ مهمة ، يمكنك التركيز على المهمة المحددة قيد التقدم ، مما يزيد من الإنتاجية.
- منظمة! من خلال الحالات ، تعرف بالضبط أين تقف المهام ، وأي منها تحتاج إلى الاهتمام ، وما هو التالي.
- قم بالتمرير فوق الشريط الجانبي الأيسر لتوسيعه وتحديد مسافة. سترى أيضًا المجلدات وتنمو قوائم المساحات.
- بشكل افتراضي ، ترث القوائم الحالات من المجلدات الرئيسية. ومع ذلك ، لإنشاء حالات منفصلة لقائمة فردية ، انقر فوق علامات الحذف بجوار القائمة
- عند إنشاء قوائم لا تنتمي إلى مجلدات ، فإنها ترث الحالات من المكان افتراضيًا. كما هو الحال مع القوائم الموجودة في المجلدات ، يمكنك اختيار الحصول على حالات مختلفة للقوائم نفسها: بمجرد إنشاء القائمة ، يمكنك اختيار الحصول على حالات مختلفة: إنشاء حالات جديدة لهذه القائمة
قم بتغيير الحالات بسرعة في طرق عرض القائمة والجدول
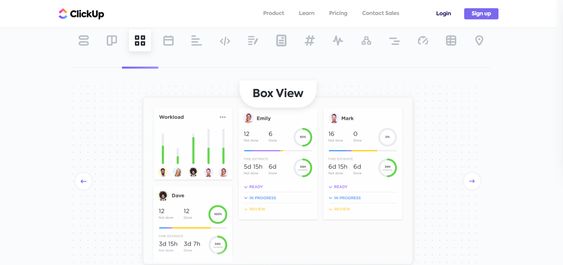
عرض القائمة
انقر فوق علامات الحذف الصغيرة بجوار الحالة في عرض القائمة.
اختر من بين الخيارات التالية لتعديل الحالات: "تصغير المجموعة": إخفاء مجموعة الحالة هذه من العرض - "إدارة الحالات": تغيير لون أو عنوان الحالات في هذه القائمة - "حالة جديدة": إضافة حالة أخرى إلى سير العمل الخاص بك. إذا أضفت حالة جديدة إلى قائمة ترث حالات الحالة ، فسنطلب منك ما إذا كنت تريد إضافة هذه الحالة إلى هذه الحالة أيضًا.
عرض جدول
انقر فوق علامات الحذف بجوار عمود الحالة في عرض اللوحة. إذا كنت تقوم بالتجميع بأية طريقة بخلاف "الحالة" ، فستحتاج إلى تعديلها لرؤية هذه الخيارات: 2. 2. حدد خيارًا من القائمة المنسدلة:
"إعادة تسمية الحالة" - تعديل اسم الحالة "تعديل الحالات" - إجراء تعديلات على حالات القائمة أو المجلد الذي تشاهده. لاحظ أن هذا الخيار متاح فقط عند عرض جدول حيث كل المهام لها نفس الحالة.
الحالات "اكتملت"
- هل لديك أكثر من قانون واحد حيث تعتبر المهمة منجزة من وجهة نظر المحال إليه؟
- على سبيل المثال ، لديك حالة "مراجعة كاملة" وحالة "مكتمل". في حالة "اكتملت المراجعة" ، تم إنجاز جميع الأعمال ولا تحتاج إلى تذكيرات متأخرة. هذا هو بالضبط الوقت الذي تحتاج فيه إلى وضع علامة على حالة "تم"!
- هذه هي اللحظة التي يجب أن تحدد فيها الحالة "مكتمل"! تأكد من عدم اعتبار المهمة "متأخرة" - لذلك لن يتم إرسال تذكيرات متأخرة ولن يتم إرسال المهمة إلى البريد الوارد لأي شخص
- كيفية وضع علامة "تم" على حالة: انتقل إلى قائمة الحالة لمساحة أو مجلد أو قائمة كما هو موضح أعلاه
النظام الأساسي لم يبدأ
- هل لديك مهام في وضع لا ينبغي اعتبارها نشطة بعد؟ استخدم حالات "لم يتم البدء" للفصل بين الحالات مثل الفتح ، والمعلق ، والمعلق ، والمزيد في جميع مناطق مساحة العمل الخاصة بك!
- يمكن تنشيط ClickApp هذا لمساحة العمل الخاصة بك لمساعدتك في إنشاء إحصائيات مثل Cycle Time!
- عندما يتم تمكين ClickApp Not Started ، نقوم تلقائيًا بتنظيم الحالات في مجموعات في القائمة المنسدلة بحيث يسهل تحديد موقعها حسب نوع الحالة.
- كيفية وضع علامة على حالة على أنها "لم تبدأ": أضف حالة جديدة أو اسحب وأفلت حالة موجودة في فئة "لم تبدأ".
- بشكل افتراضي ، سنقوم بتكوين المساحات والمجلدات والقوائم بالحالات الافتراضية ("المهام المطلوبة" و "تم") لتحديد بداية ونهاية مهام سير العمل.
- ومع ذلك ، إذا كنت تفضل ذلك ، يمكنك تعديل اسم هذه الحالات بطريقتين: الوصول إلى قائمة الحالة الخاصة بالمساحة أو المجلد أو القائمة. عند النقر فوق علامات الحذف بجوار "To Do" أو "Done" ، يكون لديك خيار إعادة تسمية الحالة: 2. انقر فوق رأس الحالة "To Do" أو "Done" في عرض القائمة لتغيير اسم الحالة.
ClickUp و Slack التكامل
يتيح لك تكامل ClickUp's Slack القيام بأكثر من مجرد الدردشة مع زملائك في الفريق. ClickUp يسمح لك بتخصيص الإخطارات فترة ركودوإنشاء مهام ClickUp من Slack والمزيد.
عندما يتم عرض روابط المهام في Slack ، يتم إثراءها بالتفاصيل على الفور.
الخلاصة: لماذا تختار برنامج إدارة المشاريع؟
يسمح لك برنامج إدارة المشاريع بتجميع جميع المعلومات المتعلقة بمشروع واحد أو أكثر في مكان واحد لتجنب فقدان مئات رسائل البريد الإلكتروني أو المهام المنسية أو المستندات التي لا يمكن تعقبها. ستتيح لك هذه البرامج:
- ضع قائمة بالمهام الخاصة بك وقم بتعيين كل مهمة لشخص واحد أو أكثر في الفريق
- الدردشة مع المجموعة بأكملها أو مع أشخاص محددين
- احصل على نظرة عامة على تقدم المشروع بغض النظر عن مكانك في الفريق
- تحلى بالشفافية في المهام المنجزة والمشروع الحالي
- اجمع كل الرسائل والمستندات معًا في مكان واحد
باختصار ، توفير وقت كبير لك ولفريقك! شارك معنا الخاص بك التجربة والمراجعات بعد استخدام ClickUp ولا تنسى مشاركة المقال!
مراجع
- https://docs.clickup.com
- https://fr.wikipedia.org/wiki/Gestion_de_projet
- https://www.planzone.fr/blog/methodologies-gestion-projet
- ما هي ادارة المشروع؟ | APM
- https://en.wikipedia.org/wiki/Gantt_chart